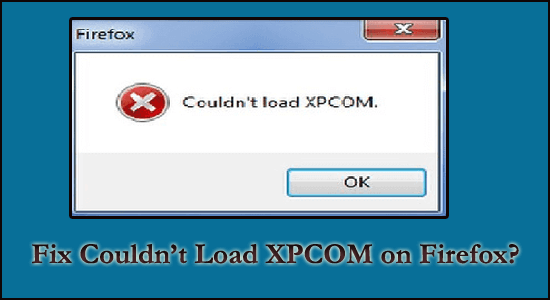
Couldn’t load XPCOM is a common error experienced by the users when opening Firefox on a Windows computer.
Many users reported, “I can’t open Firefox, it says couldn’t load XPCOM.” and looking for solutions to fix it on their Windows system.
Well, the Firefox XPCOM error is generally caused by the Windows updates, and there is a possibility that after installing the update the Firefox profile folder gets corrupted and causes the error.
Many users managed to fix the error, after upgrading Firefox to the latest version and creating a new Firefox profile. (Follow detailed steps below)
So, keep reading the article to learn how to fix it completely, but first, have a look at some of the common reasons responsible for the error.
Why I am Getting Couldn’t load XPCOM Error?
Commonly after installing the Windows update, the XPCOM error appears, but there are other reasons as well.
- If the Firefox profile folder gets corrupted then this can cause can’t load XPCOM error.
- Your system is infected with virus or malware
- Installing third-party extensions on the Firefox browser can also cause the problem.
Now, follow the fixes given one by one, till you find the one that works for you.
How Do I Fix Firefox Couldn’t Load XPCOM Error?
Solution 1 – Upgrade Firefox to Latest Version
This solution worked for many users to fix the error, here it is suggested to avoid uninstalling the present Firefox version.
Open another web browser like Chrome, Microsoft Edge, or Internet explorer and download the latest Firefox installer.
Follow the on-screen instructions and repair or upgrade the already installed Firefox application on your system.
Hope this works for you to fix the error, but if not then follow the next solution.
Solution 2 – Start Firefox in Safe Mode & Disable Firefox’s Extensions (Add-ons)
If you are still getting errors on your Firefox browser, then here it is suggested to start Firefox in safe mode and disable Firefox’s extension (add-ons).
Follow the steps to start Firefox in Safe Mode:
- Press the SHIFT key > double click to open the Firefox application.
- Now select Start in Safe Mode
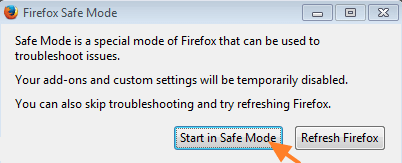
If Firefox starts without the XPCOM error then possibly the Firefox extension (add-on) are causing the error. Disable the installed add-ons one by one to find out which plugin is causing the problem.
For disabling the Firefox plugin > choose Add-ons from the main menu.
- At Extensions window > disable the installed Add-on (one only) > restart Firefox. Follow the same steps till you find out which extension is causing the problem.
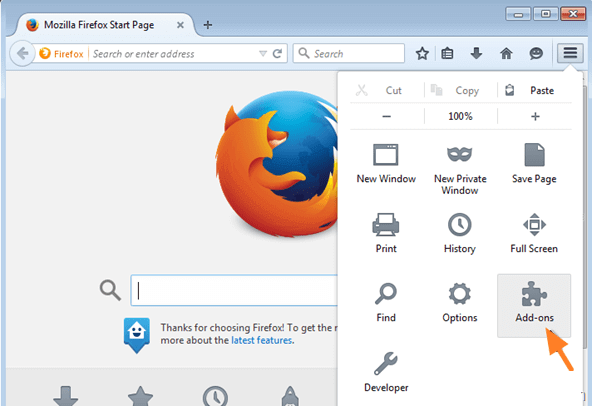
- And as you find the one that is causing the error, then remove the add-on completely.
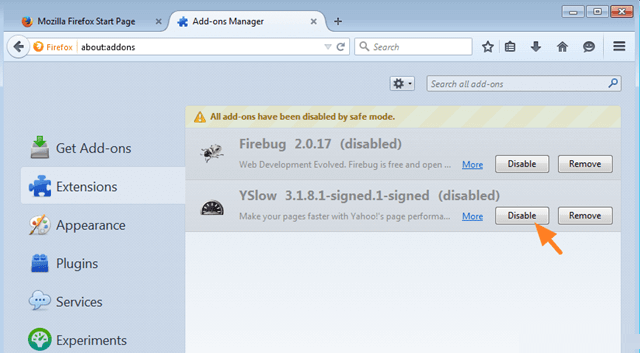
Moreover, if disabling the entire plugins won’t work for you to fix Firefox error then try the next solution.
Solution 3 – Reset Firefox to Default (Refresh Firefox).
Try refreshing the Firefox as this restores entire browser settings to default, by creating a new profile and uninstalling all the installed extensions (add-ons) as well as customization (like plugins, preferences, added search engines).
Follow the steps to do so:
- Start Firefox in Safe Mode. (As shown in the above steps)
- Now select Refresh Firefox > select Refresh Firefox
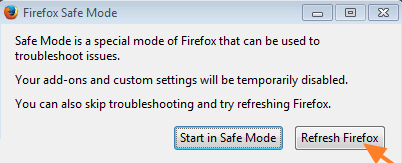
And check for the Couldn’t load XPCOM error is fixed or not.
Solution 4 – Uninstall Firefox & Reinstall it
If upgrading Firefox to the latest version won’t work for you then here it is suggested to uninstall it completely and reinstall it.
Just uninstalling Firefox is not enough, to fix the problem, it is suggested to completely remove the files related to Firefox.
Well, you can do this easily by using the third-party uninstaller. This removes the program completely along with the junk files, registry entries, and much more.
Get Revo Uninstaller to Uninstall Firefox Completely
Moreover, if you are looking to remove everything manually then follow the steps to do so:
- First, remove the given folders
- If using 32-bit Windows 10 version then remove C:\Program Files\Mozilla Firefox
- If using 64-bit Windows version then remove C:\Program Files(x86)\Mozilla Firefox
Many users also recommended removing the below given folders from the system:
- C:\Users\your_user_name\AppData\Local\MozillaFirefox
- C:\Users\your_user_name\AppData\Local\Mozillaupdates
- C:\Users\your_user_name\AppData\Local\VirtualStore\Program Files\Mozilla Firefox
And after uninstalling Firefox as well as removing the installation directory, restart your Windows system.
Now download the latest Firefox version and install it and as the installation process is completed start Firefox and check if the error still appears or not.
If still getting the error then follow the next solution.
Solution 5 – Create New Firefox Profile
If the above solution won’t work for you then here it is suggested to create a new Firefox profile. As sometimes installing the latest updates causes the error. This worked for many users to fix the error.
Follow the steps to do so:
- Hit Windows Key + R and in the Run box > type firefox.exe –p > hit Enter
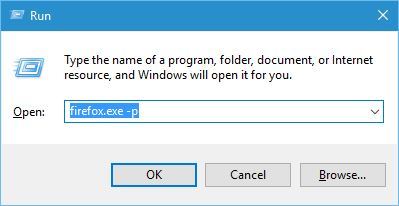
- Now click the Create Profile button > click Next.
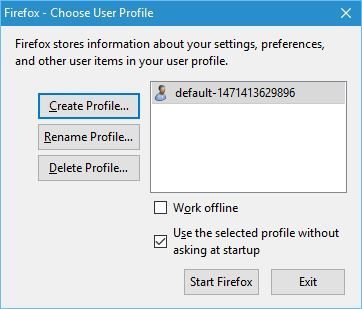
- Then type the name of your new profile > click Finish
- You can also set the storage directory for this profile.
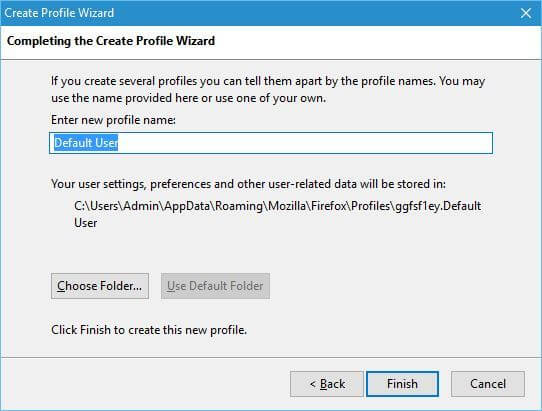
- And choose the new profile > click Start Firefox
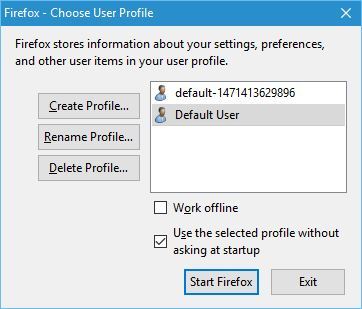
Now check if the Firefox XPCOM Error, is fixed or not. If the error won’t appear then keep using the new Firefox profile.
But if the error still persists then try removing the Firefox profile completely and creating a new one. It is worth giving a try as this may work in your case.
Solution 6 – Delete the Temp folder
Follow the steps to delete the temp folder as this might be one causing conflict.
- Press Windows Key + R > in Run box > type %temp%.
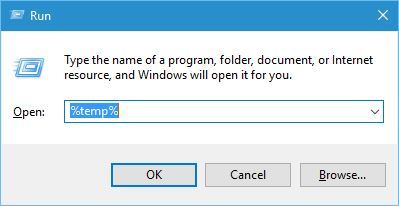
- Next click Enter
- In the Temp folder > select all files and delete
After deleting the files check if the error is resolved or not.
But if not then check if you are running a third-party antivirus program then disable the security program temporarily. If this works for you then well and good but enable the antivirus program.
Solution 7 – Run as Administrator
Some users also managed to fix Firefox Couldn’t Load XPCOM error, by running the browser as an administrator.
So follow the steps to run the browser as an administrator:
- On the desktop > right-click on the browser’s executable.
- Then click on the Properties option > choose the Compatibility
- And in the compatibility tab > check the Run this Program as an Administrator option > click on Apply > OK
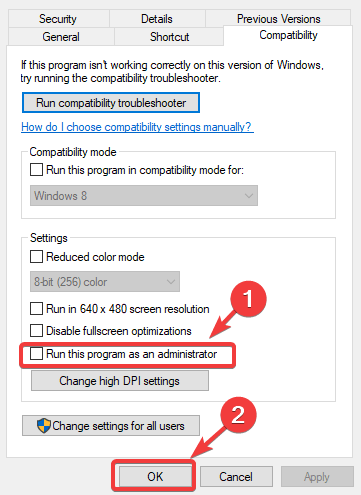
- Next, run the browser and check if the issue is resolved.
It is estimated now is resolved and you start using it again. But if not then the only option left is to switch to another browser like Google Chrome, Microsoft Edge, Opera, etc., and start using it.
Recommended Solution – Fix Various Windows 10 PC Errors/Problems
If your Windows 10 PC is running slow or causing various errors then here it is suggested to simply scan your system with the PC Repair Tool.
This is an advanced multifunctional tool that is designed to fix various PC issues and errors. Not only with this, but you can also fix other computer errors like DLL errors, BSOD errors, prevent file loss, protect your computer from virus or malware infection, repair registry entries, and much more.
It also repairs the corrupted and damaged Windows system files to improve PC performance like a new one.
Get PC Repair Tool, to Fix Make your PC or Laptop Error Free
Conclusion:
Couldn’t Load XPCOM is an irritating Firefox error, and usually appears while starting Firefox. But luckily many users fixed the error by following the fixes given.
Here I tried my best to list down the best possible solutions to resolve Firefox Couldn’t Load XPCOM error in Windows 10.
Follow the solutions given carefully and start using Firefox with ease. You can also check our Browser Issues Hub to check other issues related to Google Chrome and other browsers.
Hope you liked the article and if there is anything that I missed out on or you have any other suggestions or queries then feel free to share with us.
You can also write to us on our Facebook page and share your love by hitting the Like button.
Good Luck..!
Hardeep has always been a Windows lover ever since she got her hands on her first Windows XP PC. She has always been enthusiastic about technological stuff, especially Artificial Intelligence (AI) computing. Before joining PC Error Fix, she worked as a freelancer and worked on numerous technical projects.