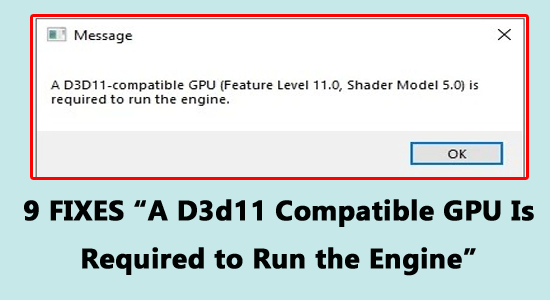
Many users have reported “A D3D11 compatible GPU is required to run the engine” error messages on the Windows 11 and 10 systems.
The error message is commonly seen while launching or playing the affected games and appears in the cases:
- When the system won’t have Direct3D 11 or the higher version
- When the GPU won’t support Direct3D 11 or the higher version.
- If the D3D11 libraries are corrupted
Mostly the error is seen with the Fortnite game, and if you are also struggling with the D3D11 compatible GPU (feature level 11.0 shader model 5.0) is required to run the engine error message, then follow the fixes listed in the article.
To repair corrupted Windows system files, we recommend Advanced System Repair:
This software is your one stop solution to fix Windows errors, protect you from malware, clean junks and optimize your PC for maximum performance in 3 easy steps:
- Download Advanaced System Repair rated Excellent on Trustpilot.
- Click Install & Scan Now to install & scan issues causing the PC problems.
- Next, click on Click Here to Fix All Issues Now to fix, clean, protect and optimize your PC effectively.
What Causes “A D3D11 Compatible GPU is required to Run the Engine” Error?
There is a list of reasons that cause a d3d11-compatible GPU error message on your Windows PC. They are listed as follows.
- Your PC uses an older version of Updating this version of Direct3D will give you a fix.
- The Graphics drivers and Operating system are not updated to their latest versions.
- There are a few corrupt files and components on your PC. Running SFC/DISM commands will help you fix the problem.
- The internal graphics card is interfering with the DirectX components.
- The Visual C++ components are not installed in their latest versions.
- The GPU hardware is outdated or malfunctioning.
How to Fix “A D3d11 Compatible GPU Is Required to Run the Engine” Error?
Now, you know the reasons that cause a d3d11 compatible GPU (feature level 11.0 is required to run the engine) error on your PC. Here is a collection of troubleshooting solutions that help you fix the same.
Solution 1: Check the Direct3D version
If you find that you are using an older version of Direct3D on your Windows PC, you must update it. Firstly, to check the Direct3D version, follow the below-listed instructions.
- Click on the Windows + R keys simultaneously to open the Run dialog box.
- Now, type dxdiag in the box and press OK.
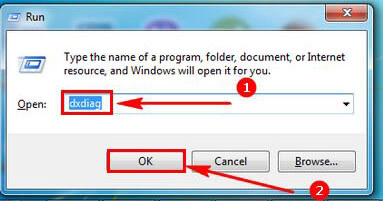
- In the next screen, check if the DirectX Version field is set to DirectX12.
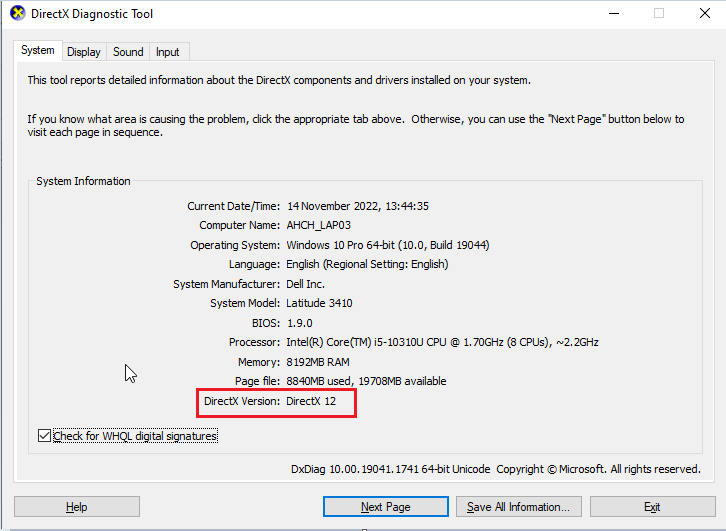
- If you find any other lower version of DirectX, you must install it manually by updating your Windows OS as instructed in the upcoming solution.
Solution 2: Update your Windows Operating System
Updating Windows operating system will be the easiest way to install all the latest Direct3D updates on your PC. If you find your OS is not updated to its latest version, follow the below-mentioned steps to update it.
- Press the Start + I keys to launch the Windows Settings.
- Select the Update & Security option in the Settings screen.
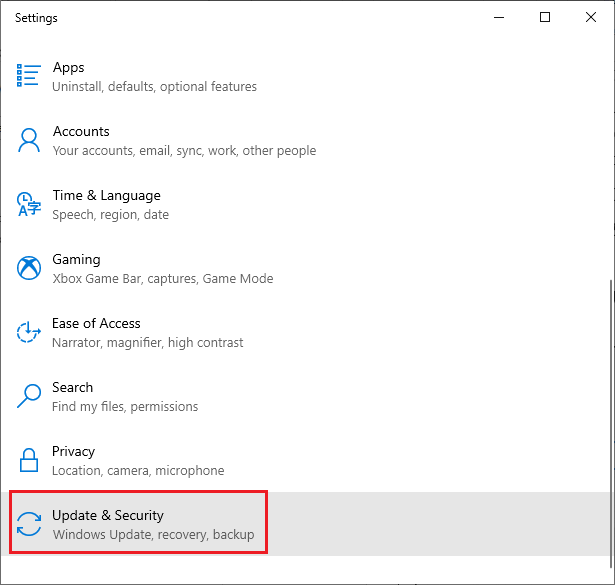
- Press the Check for Updates option.
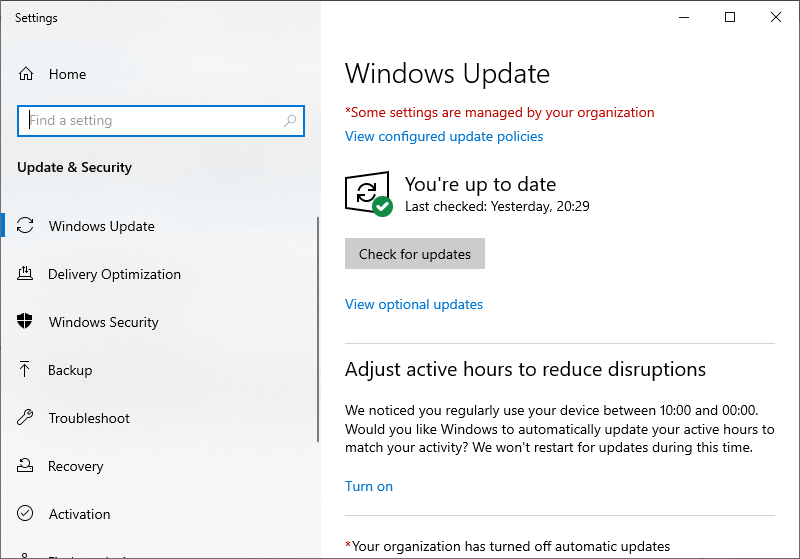
- Press the Install now button to install the new updates. When the computer is updated already, you will get You’re up to date
- After updating the device, restart your PC and check if you do not get the error message.
Solution 3: Update the Graphics Card Driver
You will also face a d3d11-compatible GPU required to run the engine error when the graphics card on your device is not updated to its latest versions. Follow the below instructions to update your graphics card.
- Click on the Windows key and enter Device Manager. Press the Open option as shown.
- Expand your graphics card driver by double-clicking on Display adapters.
- Right-click on your graphics driver and select the Update driver option from the drop-down menu.
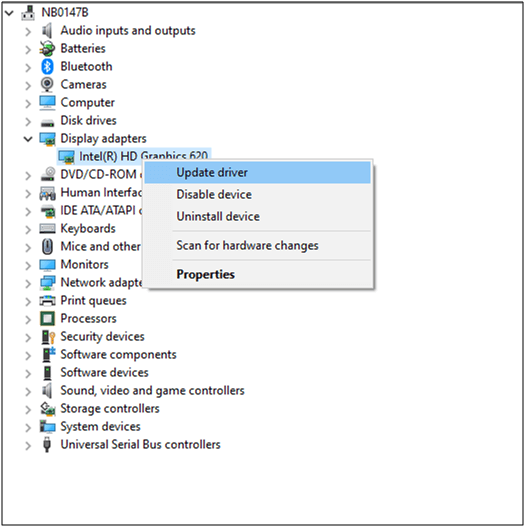
- Then click on Search automatically for updated drivers
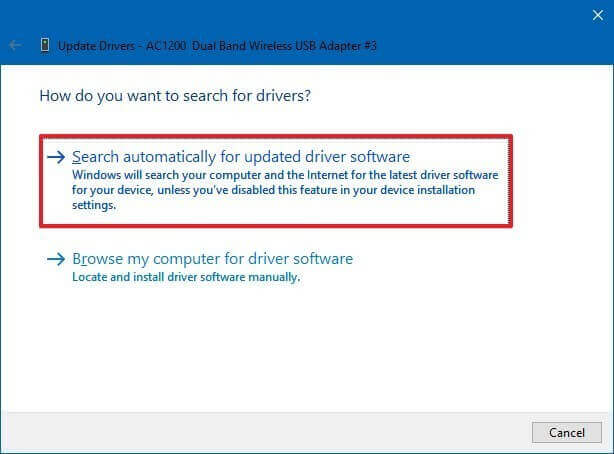
- Wait for the latest drivers to get installed
- Close the windows and reboot your PC once you have installed the latest drivers.
You can also update the drivers automatically with the Driver Updater Tool. This is an advanced tool that just by scanning once, detects and updates entire system drivers.
Get Driver Updater to update the drivers automatically
Solution 4: Perform an SFC Scan
In another scenario, d3d11 compatible GPU is required to run the engine error that arises if your PC has corrupt files and folders. Yet, they can be easily fixed using Windows built-in tools like System File Checker and repair corrupted Windows system files. Follow these instructions to perform an SFC scan on your Windows PC.
- Go to the search menu and type cmd on the search bar.
- Then right-click on Command Prompt and choose the Run as administrator option from the list to open it with admin rights.
- Now, type the following command and hit Enter on the keyboard.
- sfc /scannow

- Wait until you receive Verification 100 % completed message.
- Restart the PC, and if there are any corrupt components on your PC, all of them will be scanned and will be repaired on their own.
Solution 5: Disable the Internal Graphics Card
If your system has both an internal and dedicated graphics card, you will face the error message in question. To troubleshoot the error, try disabling the other graphics card, as discussed below.
- Go to the search bar and type Device Manager.
- Now, click on Open to launch it.
- Then, double-click on the Display adapters section, and you can see (if you use it) both the integrated graphics driver and the dedicated one.
- Right-click on the integrated graphics card and click on the Disable device option from the drop-down menu.
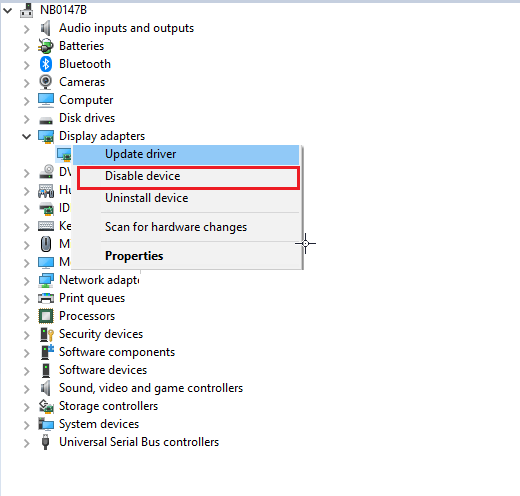
- Then, click on Yes to confirm the prompt.
Once you have disabled the integrated display adapters on your PC, close all the windows. Try launching the game you have issue with. This time, your game will make use of a dedicated GPU, and this should put an end to the issue.
Solution 6: Install DirectX End-User Runtime
If all the above-listed solutions fail to help you fix the problem, now you have to download a web installer from the internet. You can find the installer by searching it on the internet for “DirectX End-User Runtime.” The steps are explained in brief below.
- Open a tab in your browser and navigate to the DirectX download page.
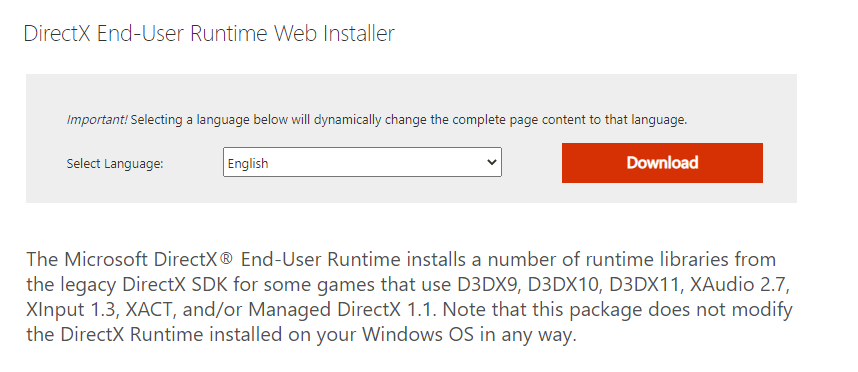
- Now, select the preferred language and click on Download.
- Once the file is downloaded from the website, run the program and wait until the updated files are installed successfully.
- Reboot your computer and launch the game. You will not face the error now.
Solution 7: Set Affected Games to Run With DirectX 11
Many tech experts suggest that running DirectX 11 instead of DirectX 12 will help you fix d3d11 compatible GPU errors on your PC. Parallelly, you can set the conflicting games to use DirectX 11 with a few command line arguments in Epic Games and Steam. Here are a few instructions to fix DirectX 11 on your PC.
7A. Force DirectX 11 on Epic Games Launcher
- Open the Epic Games Launcher’s window.
- Then, tap the Profile icon button on the top right corner of the Epic Games Launcher window.
- Then, press the Settings option from the list.
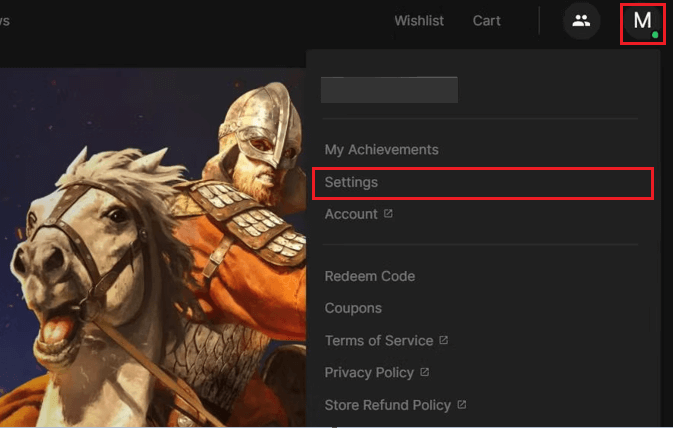
- Now, click on the conflicting game’s title to expand the list of options.
- Then, press the Additional Command Line Arguments checkbox.
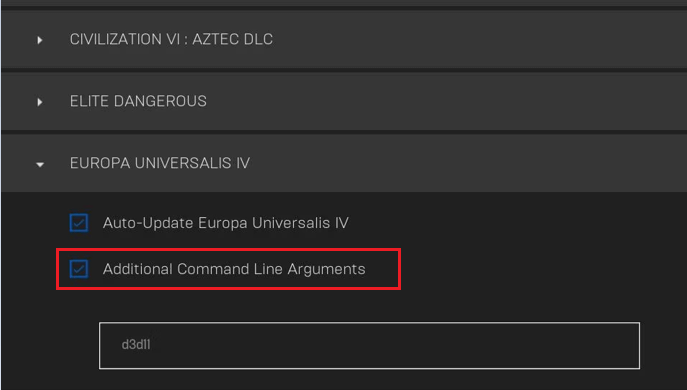
- Then, type d311 in the text box as shown.
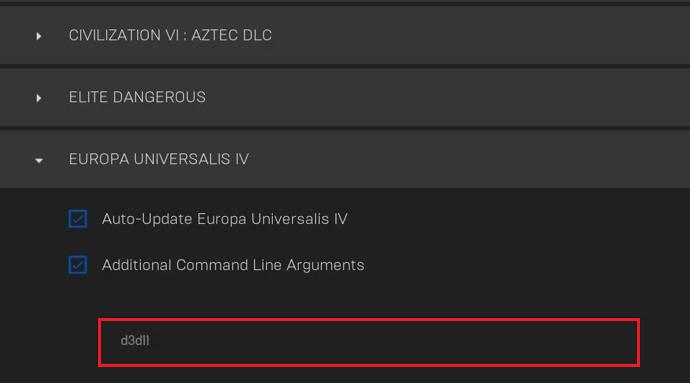
7B. Force DirectX 11 on Steam
- Open the Steam client on your Windows PC.
- Now, go to the Library tab at the top menu.
- Right-click on the conflicting game and select the Properties
- Then, in the GENERAL tab, enter -dx11 in the launch option box.
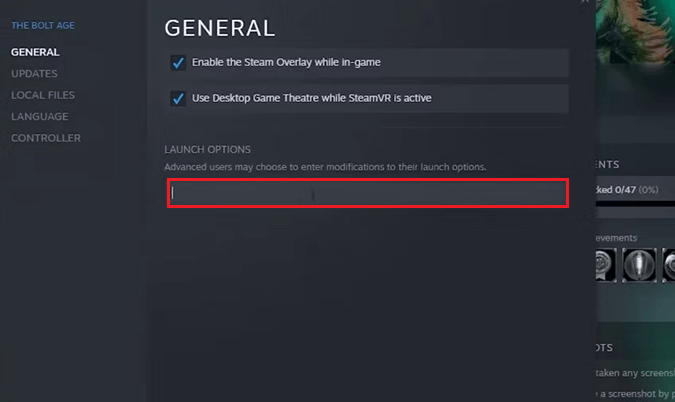
Solution 8: Reinstall the Visual C++
The D3D11 compatible GPU error appears due to the missing or corrupted Visual C++ packages. So here it is suggested to install the latest Microsoft Visual C++ Redistributable runtime libraries on your PC.
- Go to the search bar, type Apps & features in the search box, and click on Open.
- Then, search for Microsoft Visual C++ and then, click on Uninstall. Repeat these steps for all the packages on your Windows PC and follow the upcoming instructions to uninstall them.
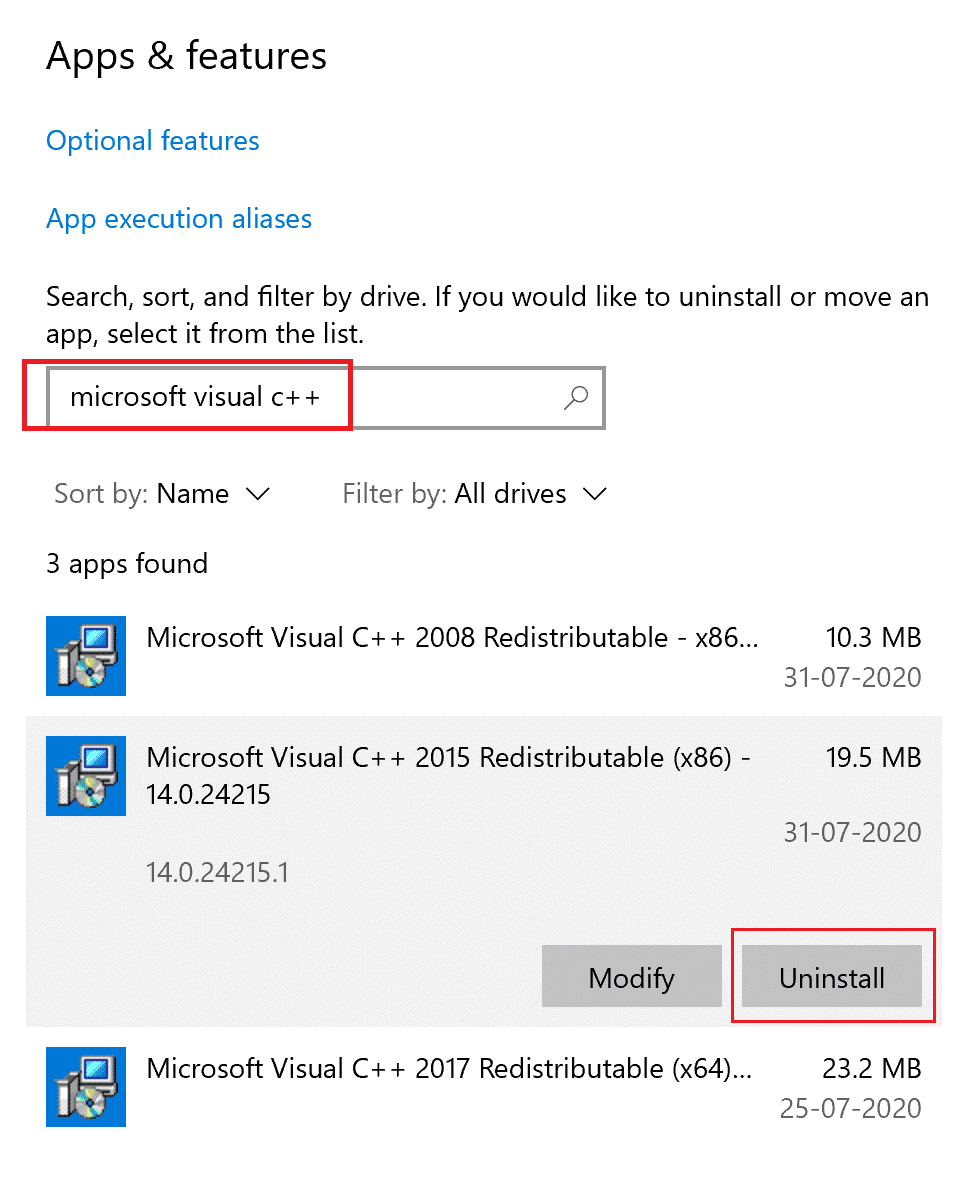
- Then, open your browser and go to the official Microsoft website. Download the latest Visual C++ Redistributable files for Visual Studio 2015, 2017, and 2019.
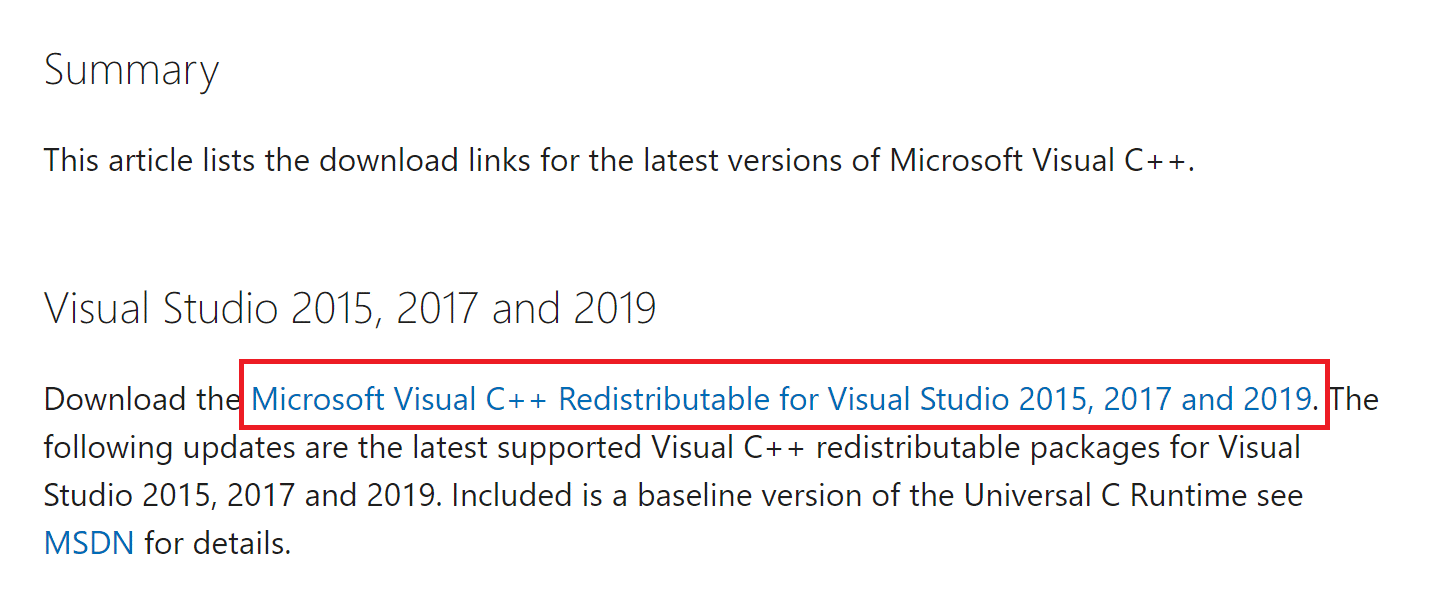
- Wait until all the files are downloaded on your PC. Install every package in My downloads by following the instructions.
- Once done, again restart the PC.
Finally, check if you have fixed the d3d11 GPU error on your PC.
Solution 9: Upgrade GPU Hardware
Graphical Processing Units are the complex systems on your computers, and the technology drives these complex systems more advanced. Older GPUs are less capable of keeping up with the latest technologies, so at this point, you have to upgrade the outdated ones.
- If the GPU is outdated and older than 5 years, then your PC cannot handle D3DX 11; thus, you won’t run the game properly, which throws the errors.
- It is not necessarily mandatory to buy the newest and most expensive GPU. Instead, you can upgrade your GPU to the best that handles D3DX 11 before you purchase it.
- All you need to do is to uninstall all the drivers, install a new GPU to your device and then find & install the necessary drivers to your computer.
Frequently Asked Questions
1: What graphics cards are DirectX 11 compatible?
The following graphics cards are DirectX 11 compatible ones:
- NVIDIA GTX 460 and above
- NVIDIA GTX 550 and above
- NVIDIA GTX 650 and above
- NVIDIA GTX 740 and above
- NVIDIA GTX 940 and above
- NVIDIA GTX 1000-series
- All NVIDIA RTX cards
- All NVIDIA Titan cards
- AMD Radeon 5000-series
- AMD Radeon 6000-series
- AMD Radeon 7000-series
- AMD Radeon R5/R7/R9 200-series
- AMD Radeon R5/R7/R9 300-series
- AMD Radeon RX 400-series
- AMD Radeon RX 500-series
- AMD Radeon Fury/X
- AMD Radeon Vega 56/64
- AMD Radeon VII
- AMD Radeon RX 5700/XT
How do I manually install DirectX 11?
To manually install DirectX 11 on your computer, download the installer from the Microsoft’s official website, Run the downloaded file to install it.
What is D3d11?
D3d11 stands for the Direct3D 11, it is a graphics application programming interface (API) exclusively used for Windows PCs. It is a part of DirectX, and it is responsible for three-dimensional graphics in applications like games. There are many versions of Direct3D, and it is being constantly improved with newer iterations.
Recommended Solution- Fix Various PC Issues & Errors
To maintain your PC health, scan your system with the PC Repair Tool. This highly advanced tool will scan your system, detect all problematic errors, and fix them.
Dell and laptop or PC issues can be solved with this tool. You can troubleshoot common DLL errors, BSOD errors, application errors, game errors, and many other issues that can be resolved automatically.
Just download this tool and make the performance of your PC like a new one.
Get PC Repair Tool to Fix Various PC Issues and Errors
Conclusion:
So, these are the fixes you need to try to fix A D3d11 Compatible GPU Is Required to Run the Engine in Windows 11 and 10. Follow the solutions given carefully and solve the error in your case. I hope our article works for you.
If there is anything that I missed out, or you have any suggestions or queries, then feel free to share with us on our social media handles – Facebook and Twitter page.
Good Luck..!
Hardeep has always been a Windows lover ever since she got her hands on her first Windows XP PC. She has always been enthusiastic about technological stuff, especially Artificial Intelligence (AI) computing. Before joining PC Error Fix, she worked as a freelancer and worked on numerous technical projects.