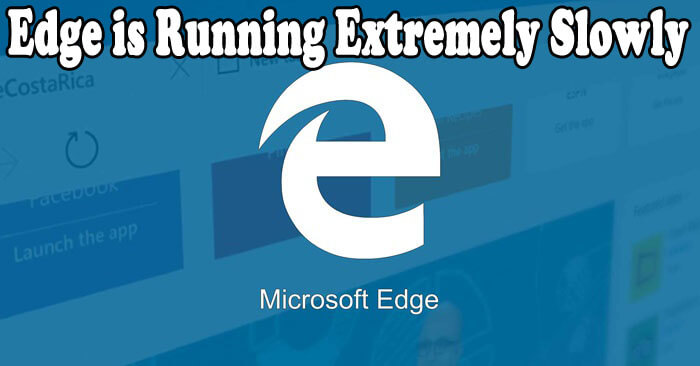
Microsoft Edge Web Browser is the upgraded version of Internet Explorer, it is the default internet browser of Windows 10 system.
This web browser is used by most of the Windows 10 users, but compared to Chrome it doesn’t offer the verity of extensions, still, it is quite a perfect web browser. This is a new web browser hence it still needs lots of improvements in order to become the handpicked web browser.
Several Microsoft forums’ threads contain complaints/questions related to the performance of Edge, less user-friendliness, bad graphics, broken tab system, hidden URL bar, and more.
Among the several issues of Microsoft Edge, the slow running of Edge is one of the common scenarios. The poor performance of Microsoft Edge is faced by all of its users.
If you are one of them who are suffering from Microsoft Edge Slow Performance then you are at the right place, here in this blog we will discuss the several Tips and Tricks to improve the performance of Microsoft Edge browser.
All the given methods will help you optimize the Microsoft Edge on Windows 10 computer for maximum security and performance.
All you need to do is, follow the below-given methods one by one and fix the ‘Edge is running extremely slowly’ problem in Windows 10.
Methods to Boost the Performance of Microsoft Edge Browser
Method 1: Erase Data and Caches of Edge
By getting rid of unwanted data and cache from the Microsoft Edge browser you can help this browser to fix your problem with the Edge.
- First, run the web browser and click on the three (…) dots present at the right upper corner of the browser.

- From the dropped down menu, click on the ‘Settings’.
- From the menu present on the right-hand side, click on the choose what to clear.
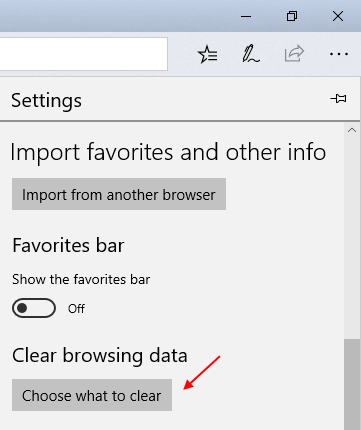
- At last, tick mark on- ‘Cached data files’ and ‘Browsing history’ and then click on the ‘Clear button’.
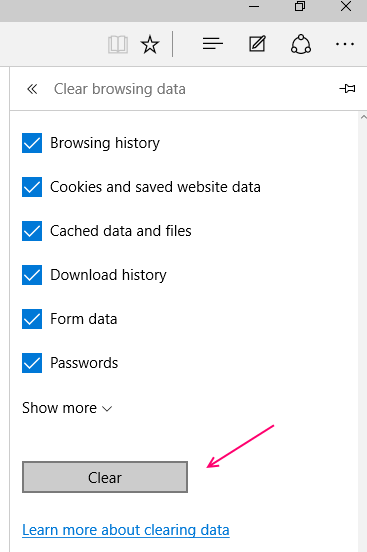
Method 2: Change the Temporary File Location of IE and Assigning Disk Space
- In order to apply this method, you need to open Internet Explorer. Go to the search option and search for Internet Explorer.
- After opening the Internet Explorer, go to the ‘Settings’ present on the upper right corner of the browser window.
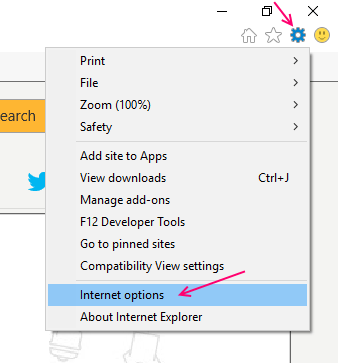
- Click on the ‘Internet options’ from the drop-down menu.
- Now, click on the ‘Settings’ present below the Browsing history section. Then click on ‘Move Folder’ available at the bottom.
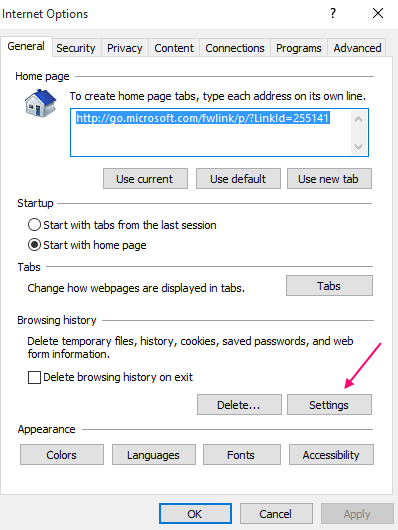
- At last, choose the location where you want to save the temp files. You should allocate 1024 in the disk space and click on ‘Ok’.
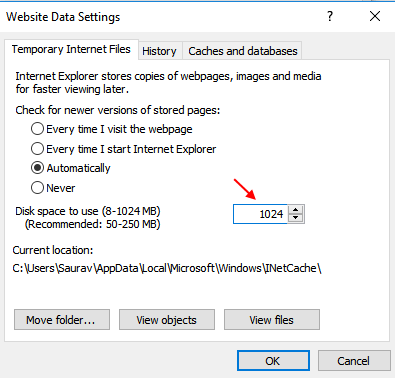
Method 3: Reset Host Files
This trick will surely help you to boost the speed of Microsoft Edge web browser.
Note: Make a backup of your old host file and then follow the below steps.
- Open the ‘File Explorer’ of your PC or Laptop and then in the address bar of the File Explorer, copy-paste or type the below-given path
%systemroot% \system32\drivers\etc
- Press the ‘Enter’ key to open the given path.
- A window will appear with several files, now you need to open the ‘hosts’ with the ‘Notepad’. To do this simply, double-click on the host file and open it with Notepad.
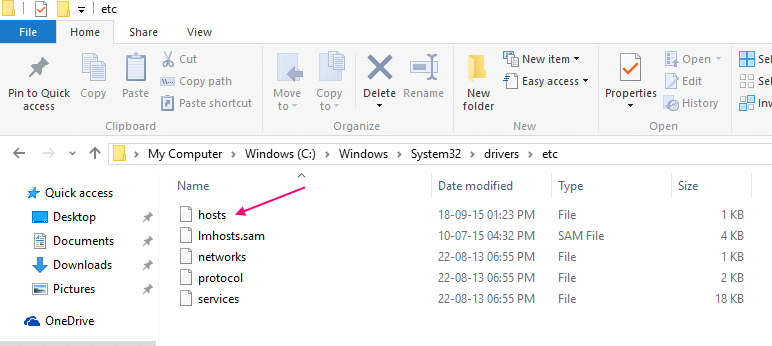
- In this step, you have to delete the original content in the host file and copy the below-given contents in the host file and save it (press CTRL+S).
# Copyright (c) 1993-2009 Microsoft Corp.
#
# This is a sample HOSTS file used by Microsoft TCP/IP for Windows.
#
# This file contains the mappings of IP addresses to host names. Each
# entry should be kept on an individual line. The IP address should
# be placed in the first column followed by the corresponding host name.
# The IP address and the host name should be separated by at least one
# space.
#
# Additionally, comments (such as these) may be inserted on individual
# lines or following the machine name denoted by a ‘#’ symbol.
#
# For example:
#
# 102.54.94.97 rhino.acme.com # source server
# 38.25.63.10 x.acme.com # x client host
# localhost name resolution is handle within DNS itself.
# 127.0.0.1 localhost
# ::1 localhost
Method 4: Reset Edge Browser
Before resetting Microsoft Edge Browser, you need to remove all the unwanted extensions.
- Open the File Explorer and paste the below-given path in your explorer. This will open up another folder, you have to delete everything present inside the folder.
C:\Users\%username\AppData\Local\Packages\Microsoft.MicrosoftEdge_8wekyb3d8bbwe
Note: Replace the %username with your PC/Laptop username.
- After it, open the “Windows PowerShell” with Admin privilege. After it, copy and paste the below-given code in the PowerShell and press Enter to execute it:
Get-AppXPackage -AllUsers -Name Microsoft.MicrosoftEdge | Foreach {Add-AppxPackage -DisableDevelopmentMode -Register “$($_.InstallLocation)\AppXManifest.xml” -Verbose}
This process will take a few seconds to complete.
Method 5: Run the SFC scan
If the system files are corrupted or damaged on your computer, then it may also affect Microsoft Edge’s performance. However, you can fix it with the help of the SFC scan. To run this scan, go through the following steps:
- Press the Windows + X and choose Command Prompt (Admin)

- At the Command Prompt, type the below-given command and press the Enter key:
sfc /scannow

- This entire process will take little time to finish.
- After running this command, reboot your computer.
After improving the speed of your Edge Browser, you should also take care of Microsoft Edge Privacy and Safety. In order to secure the Edge browser, few tricks are given, apply all of them, and browse safely.
Method 6: Verify Internet Connection
Sometimes due to the improper internet connection, Microsoft Edge starts behaving slow. You should follow the below-given troubleshooting tricks to boost the Microsoft Edge performance and page load times.
- Go to the Windows Start button and click on the Settings

- Click on the Update & security

- Now, go to the Troubleshoot tab located in the left pane of the window
- Click on the Network Adapter section
- At last, click on the Run the Troubleshooter
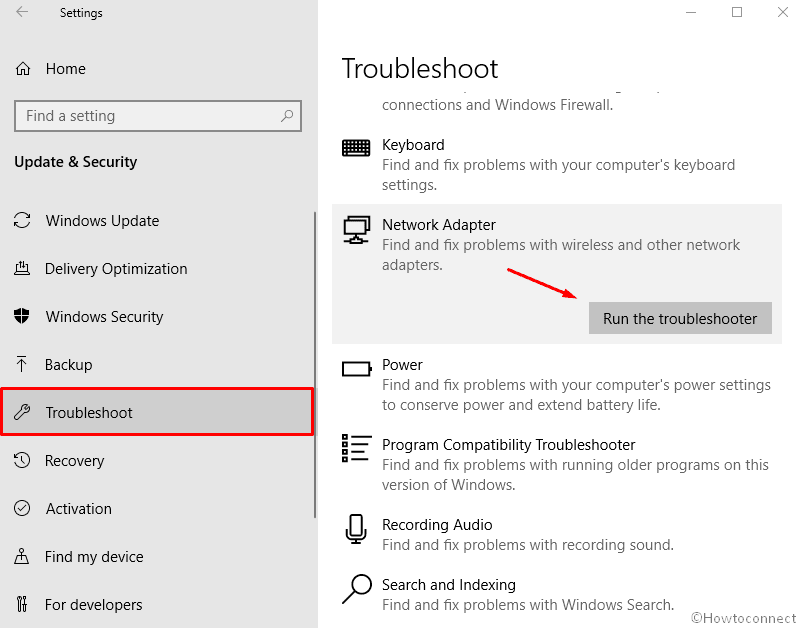
This troubleshooting process will take some time to detect and fix the issue. Lastly, reboot your system and start enjoying your system.
Another troubleshooting trick:
- Press Windows key + X and click on the Device Manager

- Click on the Network adapters to expand it
- After it, right-click on your adapter and select Uninstall
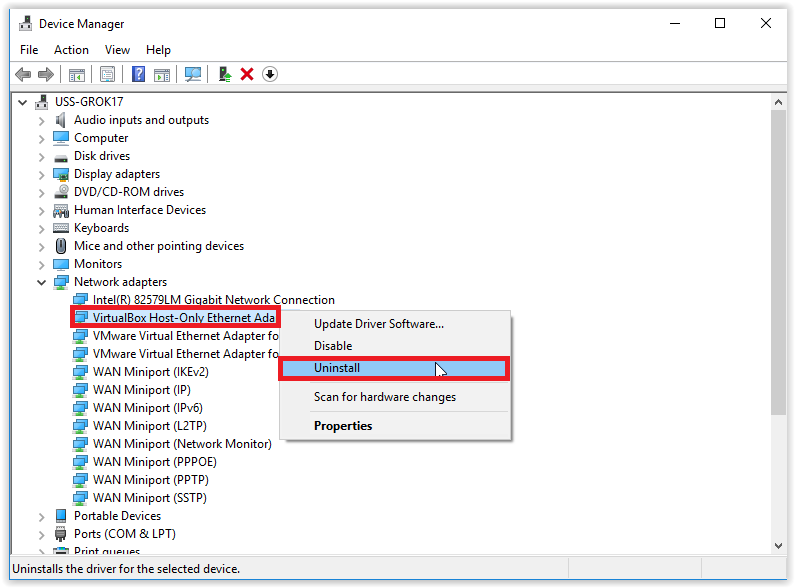
- After it, check the “Delete the driver software for this device” option and click on the OK button.
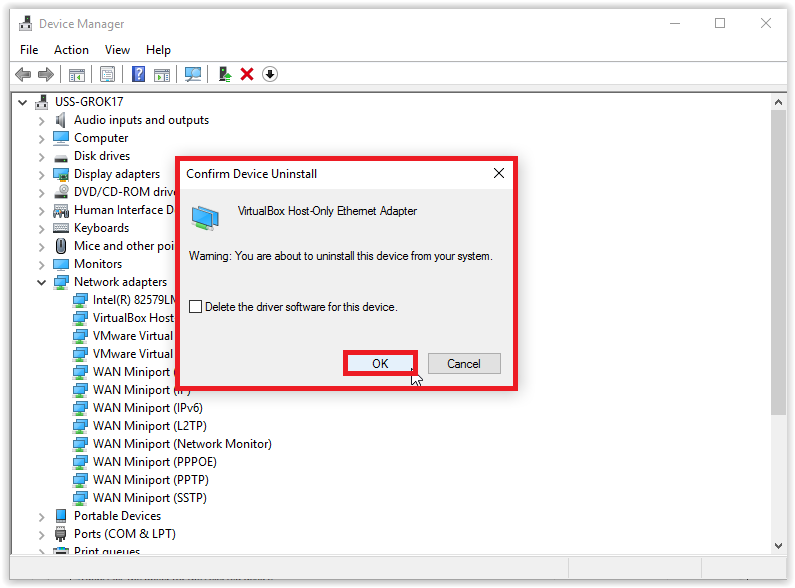
- Close the Device Manager and reboot your system. Your Windows 10 system should redetect the network adapter and then reinstall it.
Method 7: Disable Proxy Settings
In order to make the Microsoft Edge performance faster, disable the Proxy settings. Many of the users claimed this trick to work successfully in this situation. To do so, follow these steps:
- Click on the Windows Start button and go to the Settings
- Click on the Network & Internet > Proxy.
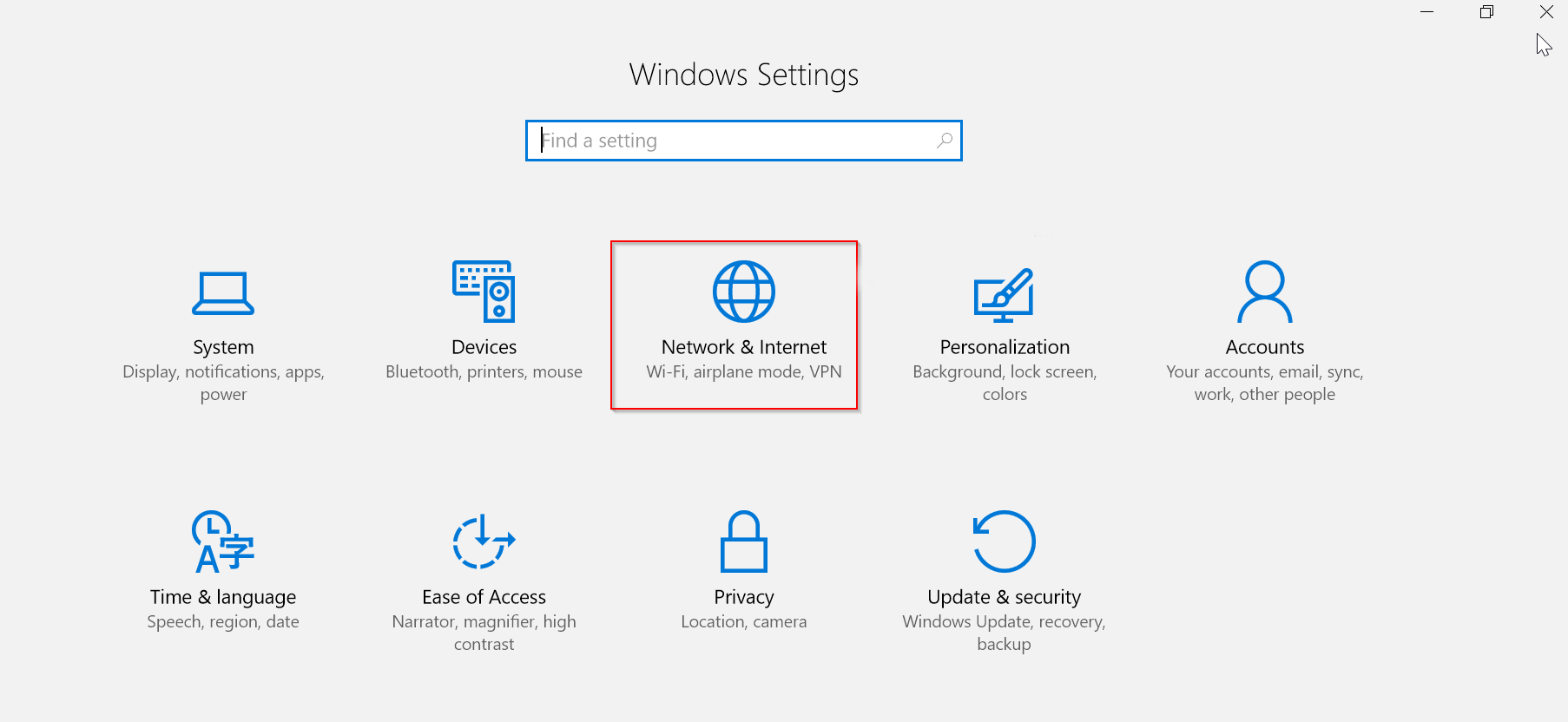
- And simple toggle off “Automatically detect settings” and “Use a proxy server”
- After it scrolls down and clicks on the Save then reboot your computer.
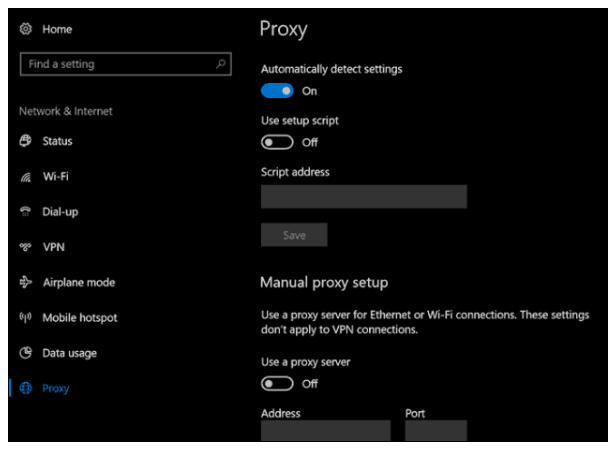
Boost the Privacy and Safety of Microsoft Edge Browser
Trick 1: Delete the Saved Passwords on Microsoft Edge Browser
- First of all, open the Microsoft Edge Click on the “More” option present at the top right corner of the browser window.
- Again click on the “Settings” option.
- In the Settings Window, search for the “Advanced Settings” option and click on the same.
- In the Advanced Settings, scroll down and find the “Manage my Saved Passwords” option and click on it.
- Here, you can see a list of stored passwords on Microsoft Edge browser.
- Now, you have to remove the passwords that you wish to, click on the “x” icon next to the passwords.
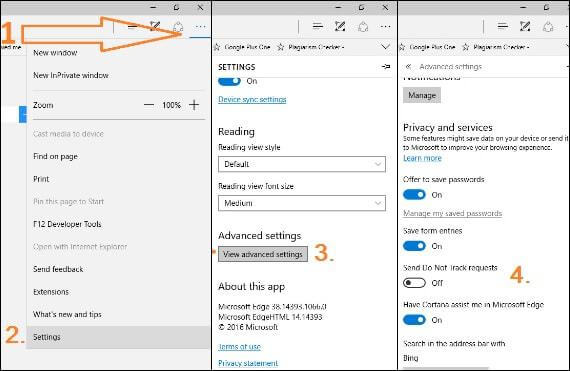
Note: After it, avoid saving your passwords to the Edge browser.
Trick 2: Turn off the Tracking Features on Microsoft Edge Browser
- Again open the settings window of the Microsoft Edge browser, instructed in the trick 1.
- From the “Settings” window select the “Advanced Settings”.
- Here, disable the “Send Do Not Track Requests” option.
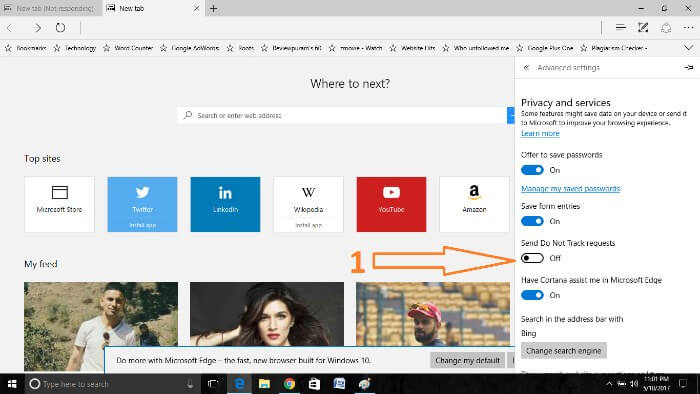
After it, the Microsoft Edge browser will never track your browsing activity.
Trick 3: Browse the Internet using InPrivate Windows in Microsoft Edge Browser
- Run the Microsoft Edge browser and click on the “More” button present at the top right- corner of the Edge browser window.
- After it, click on the “New InPrivate Window” option.
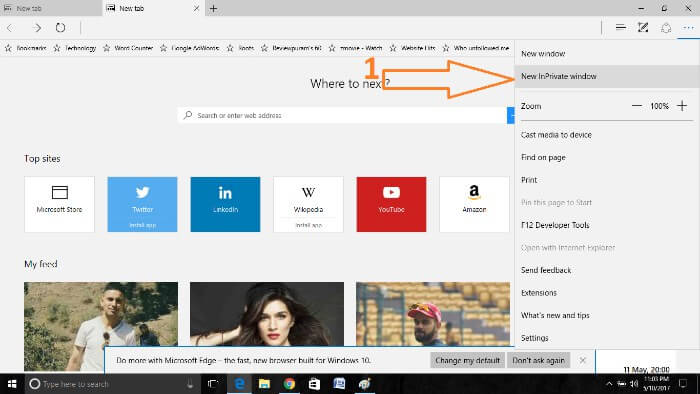
Via this, you can browse the internet in private mode. Edge browser will never store your browsing history, cache or any other data.
Conclusion
That’s all about “How to make Microsoft Edge Web Browser Fast and Secure?” All the above-given tips and tricks will help you to make your Edge faster, error-free, and secure to browse.
After applying the above-given tips and tricks, it is also suggested to make run a scan via a professional PC Repair Tool.
This is the software that able to deal with all types of hidden errors present on your PC or laptop. So, download, install, and run this tool to get rid of these hidden issues on your PC and make your system error-free.
At last, I hope you found this article helpful in fixing the Microsoft Edge performance issues. If you liked this article, then share your reviews with us on Facebook or Twitter.
Hardeep has always been a Windows lover ever since she got her hands on her first Windows XP PC. She has always been enthusiastic about technological stuff, especially Artificial Intelligence (AI) computing. Before joining PC Error Fix, she worked as a freelancer and worked on numerous technical projects.