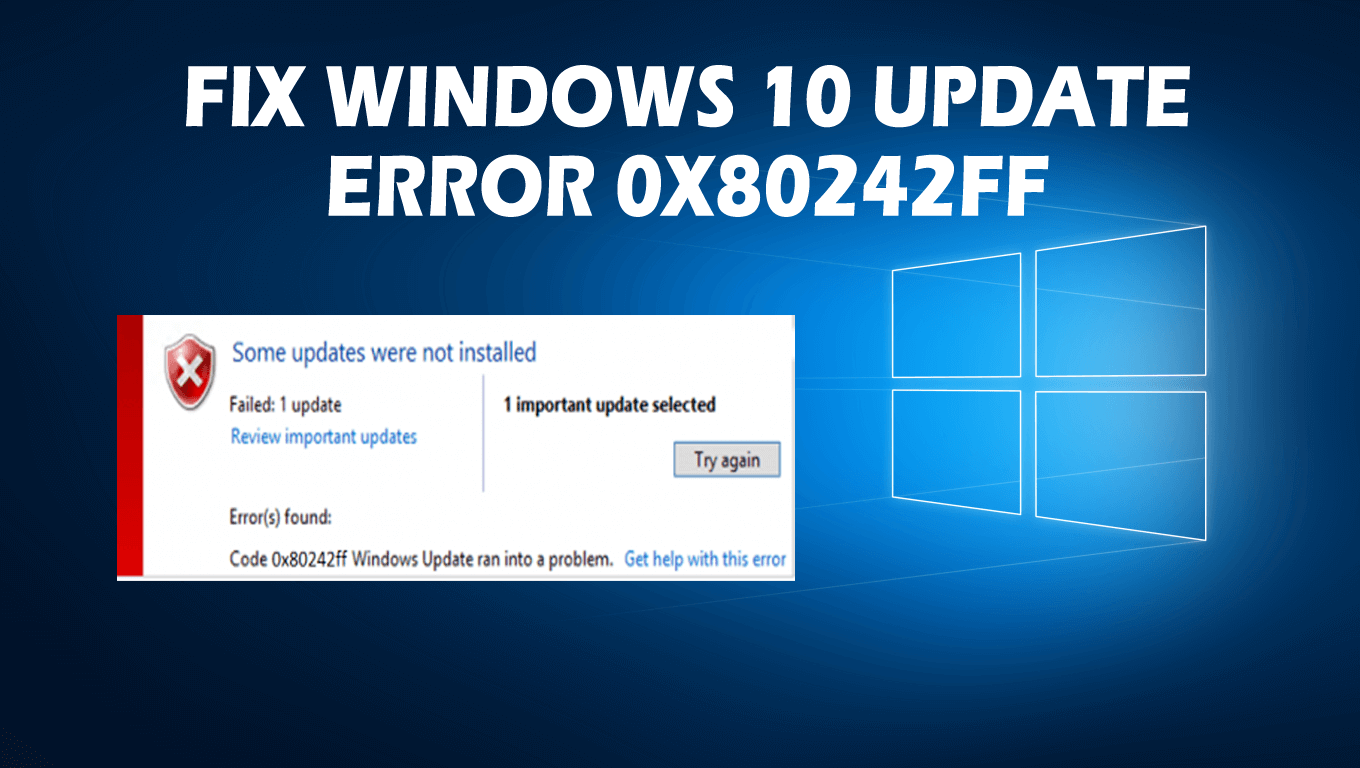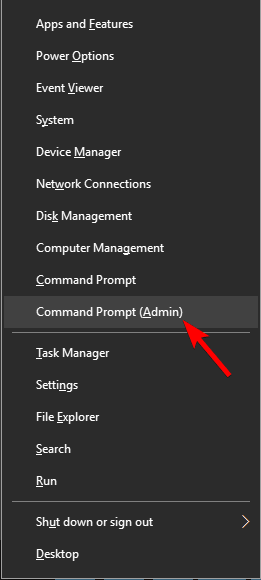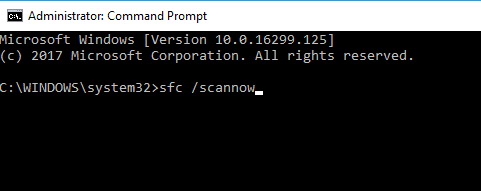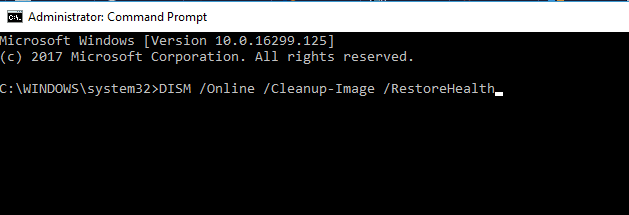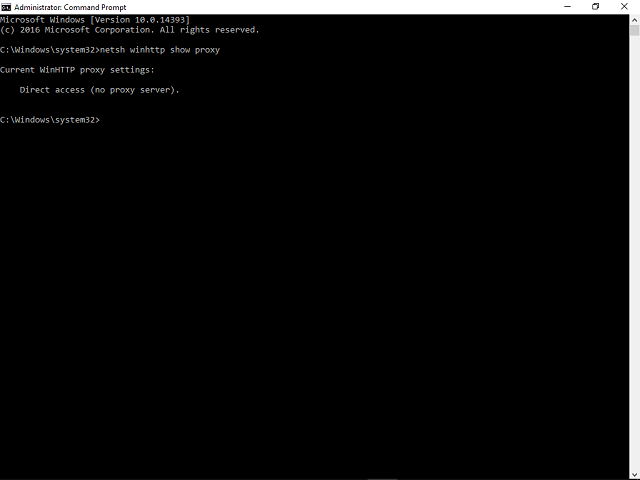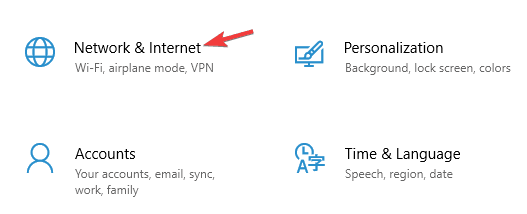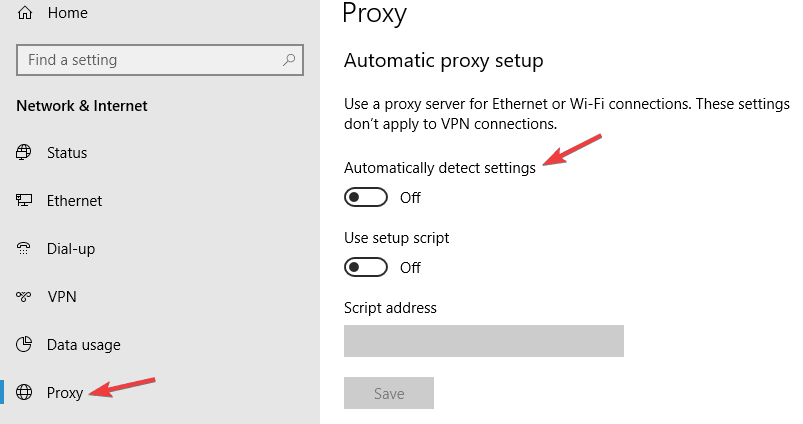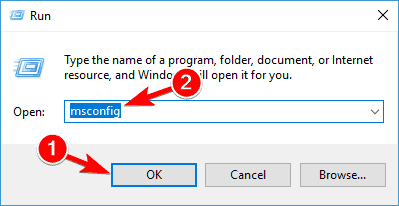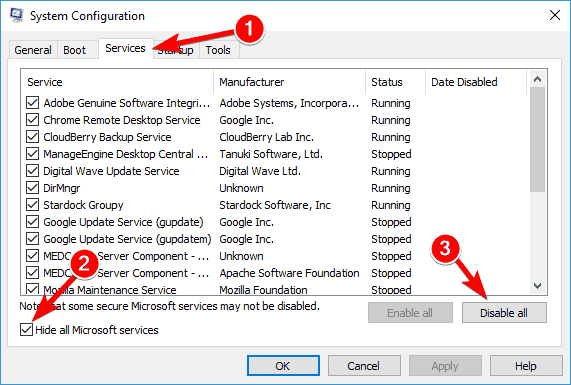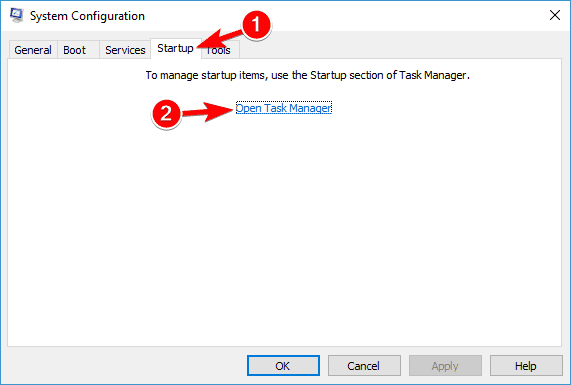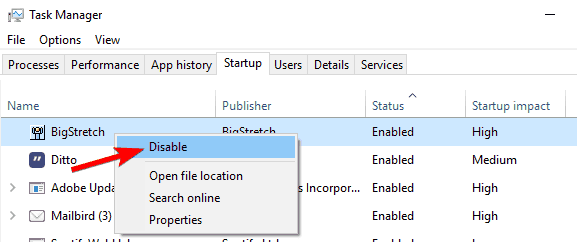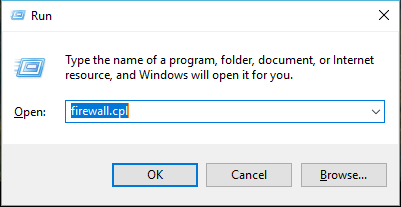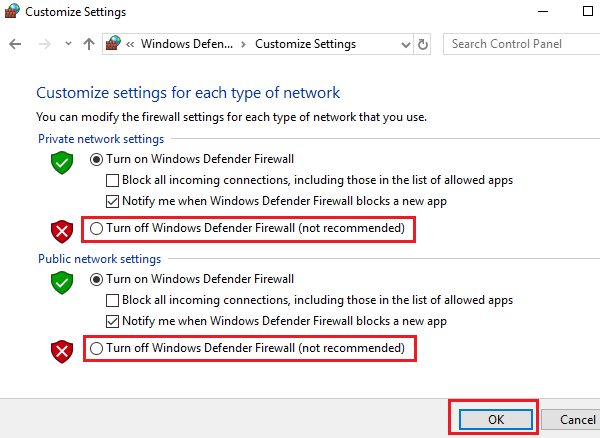Windows Updates are constantly fixing several OS’s bugs in order to make Windows 10 stable and error-free. Windows 10 update service is one of the necessary key features of the Windows 10 Operating System.
All the updates provided by Microsoft are responsible to add the latest security algorithms and make the system stable by maintaining the overall performance of Windows.
However, while downloading or installing the available updates you may face several errors. There is a long list of update errors that are preventing Windows 10 computers/laptops from updating.
So, today we will discuss another Windows 10 update error 0x80242ff. This error is the same as the other update errors that usually appear during updating the system. This error code may also come in to view while upgrading from Windows 7 / 8.1 to Windows 10.
If you are getting this error code while updating or upgrading your system then don’t worry as you can easily deal with this issue. Simply follow the given solutions carefully. As there are several causes of this error code so there is more than one solution to get rid of this issue.
How Can I Fix Windows 10 Update Error Code 0x80242ff?
Table of Contents
Fix 1: Check the System Files Integrity With SFC and DISM Tools
Corruption of the system files is one of the basic causes of Windows 10 update error 0x80242ff, so we will try to verify the system files integrity first.
In order to do this, we need to run both SFC and DISM commands using the command prompt.
- Open the command prompt by pressing the Windows Key + X and choose the Command Prompt (Admin) or PowerShell(Admin) from the list.
- In the command prompt, type sfc /scannow and hit the Enter key.
- The SFC command will scan and fix the system files. The whole process can take more than 15 minutes.
Once the SFC scan gets finished then check for the issue by trying to update your system. If you are still getting the error message then you have to run the DISM scan.
- Open the Command Prompt as shown in the above method.
- Now in the command prompt, type DISM /Online /Cleanup-Image /RestoreHealth command and press the Enter key.
- This scan can also take more than 15 minutes.
Again check for the issue by running the update process.
Fix 2: Disable/Uninstall Third-Party Antivirus
One of the most common reasons responsible for the Windows 10 update error 0x80242ff is third-party antivirus installed on your computer.
There are many users who have encountered this issue and they confirmed that it can be fixed by either disabling some of its features or remove it completely from the computer.
So, to fix this Windows update error, first, disable some features of the antivirus. If that doesn’t work, then uninstall the antivirus. If this trick gets your work done, then it means you need to switch to another antivirus tool.
Well, there are many antivirus/antimalware tools available on the web. But, if you want an antivirus that can provide you the maximum protection against the malware/virus attacks without interfering with the system, then here I recommend using Spyhunter.
This tool provides you the overall protection in order to remove the virus infection and to keep your PC secure from the malware/virus attack.
Get Spyhunter to Remove Malware/Virus From Your Computer
Fix 3: Reboot Windows Defender Service
- Open the run dialogue box (press Win key + R), in the run box type services.msc, and press the Enter key.
- Find out the Windows Defender service.
- Here, if the status of Windows Defender is blank then you have to start it, to do this right-click on it, and choose Start.
- If you face any error when starting Windows Defender forcefully then find the option Startup Type, and set the option to the Automatic.
- At last, reboot the system and try to run the update again.
Fix 4: Modify the Proxy Status
VPN and Proxy can stop or slow down the update process on your computer. Hence, to fix the Windows update error code 0x80242ff, make sure the VPN is disabled on your system.
Along with this, you are also required to check the Proxy status and for this, you need to do the following:
- Open the Command Prompt with admin privileges. For this, press the Windows + X key and select the Command Prompt (Admin)
- In the Command Prompt, type the given command and press the Enter key,
netsh winhttp show proxy
- If you see Direct Access (no proxy server) message then all is safe and perfect.
In order to disable your proxy, apply the following steps:
- Open the setting by pressing Windows Key + I
- Navigate to the Network & Internet section.
- From the menu present on the left, select Proxy and from the right pane disable all options.
After disabling your proxy try to update your system. It is hoped that update error 0x80242ff should be fixed.
Fix 5: Run a Clean Boot
Another way to fix the Windows update error code 0x80242ff is to perform the clean boot. In order to reboot PC in Clean Boot mode, follow the below-given steps:
- Open the Run box by pressing the Windows +R key
- In the Run dialogue box type msconfig and hit the Enter key or click on the OK button.
- In the System Configuration window, navigate to the Services tab and mark the Hide all Microsoft services box.
- After it, click on the Disable All option and then click on the Apply button.
- After it, navigate to the Startup tab and select Open Task Manager.
- Turn off all Startup programs one by one and press OK.
- Reboot your system and then try to update it.
Fix 6: Reset Windows Update services
If there is an issue with the Windows update service, then you are highly likely to receive the Windows update error. Therefore, in this case you need to reset the Windows Update services. You can easily do it with these steps:
- Again open the Command Prompt as an administrator.
- Now, we have to turn off the network connection, to do this run the below-given commands one by one. In order to run them separately, you have to press the Enter key after each of the commands.
net stop wuauserv
net stop cryptSvc
net stop bits
net stop msiserver
ren C:\Windows\SoftwareDistribution SoftwareDistribution.old
ren C:\Windows\System32\catroot2 catroot2.old
net start wuauserv
net start cryptSvc
net start bits
net start msiserver
exit
After executing these commands successfully you have enabled your Internet connection. Restart your PC and check if the problem is fixed or not.
Fix 7: Verify the status of Windows Firewall
It is found that a 0x80242ff bug is triggered when the Windows Firewall malfunctioning with the third-party anti-virus.
- Press Windows + R key to open the Run dialog box.
- In the Run box type Firewall.cpl, and hit the Enter key.
- Here, you have to choose to Turn Windows Firewall On or Off option.
- Navigate to the Private network Settings and choose to Turn off Windows firewall (not recommended).
- After it, you have to navigate to the Public network Settings and choose to Turn off Windows firewall (not recommended).
- Click on the OK to save all the modifications.
Fix 8: Download the available update directly from the Microsoft Update Catalog
After applying all the above-given solutions, if you are still getting the error message and unable to download the available update then you at this last solution we will try to download the update directly from Microsoft’s Update Catalog website.
First, you have to go to the Windows Update section of your system and then look for the update code that you are unable to install. The name of the update may contain KB and follow by numbers. Note down the code and then follow the below-given steps:
- Go to the Microsoft Update Catalog website and search for the update code using the search box.
- Here, you will get a list of matching updates. Select the update and click on the Download button.
- After downloading, double-click on the downloaded file to install it.
FAQ:
1: How do I fix update error encountered in Windows 10?
There are several ways to fix the update errors encountered in Windows 10. Some of the best ways are:
- Run Windows Update troubleshooter
- Automate the Windows Update services
- Run SFC and DISM commands
- Remove third-party antivirus tool
- Rename SoftwareDistribution folder
- Update Device Drivers
- Reset Windows Update Components
- Download the update manually
2: What does error code 0x80070002 mean?
Error code 0x80070002 is nothing but a Windows update error. This error appears while attempting to download the system update. This error mainly appears when some of the Windows update files are missing or corrupted or due to the faulty device drivers.
3: How do you fix Windows Update components must be repaired?
To fix the “Windows Update components must be repaired” error message on your Windows computer, you need to apply these fixes:
- First, boot the computer in the Clean Boot State, then run the Windows Update troubleshooter
- Run System File Checker(SFC)
- Use DISM tool
- Reset the Windows Update components to default settings
- Perform a clean install
Best and Easy Solution to Fix Windows Update Error 0x80242ff
If none of the above-mentioned solutions get your work done, then you can go with this alternative solution, try the PC Repair Tool.
It is a professional recommended tool to scan your computer for detecting and fixing most of the common Windows errors. This is a highly advanced repair tool that fixes Windows PC errors and issues, saves from files loss, keeps your PC safe from viruses/malware, etc.
It also optimizes PC to provide maximum performance and make it work like a new one.
Get PC Repair Tool to Resolve Windows 10 Update Error 0x80242ff
Conclusion
These were the best-tested solutions to fix the Windows 10 update error 0x80242ff.
So, if you are also experiencing the same issue on your Windows computer, then apply any of the solutions and fix this error within no time.
We hope you found this article and the fixes helpful in resolving the error code 0x80242ff and now you are able to download the updates without any error.
Apart from this, if you are facing any other Windows update error or issue, then you can check out our Windows update errors section to find out the solution.
Good Luck!!
Hardeep has always been a Windows lover ever since she got her hands on her first Windows XP PC. She has always been enthusiastic about technological stuff, especially Artificial Intelligence (AI) computing. Before joining PC Error Fix, she worked as a freelancer and worked on numerous technical projects.