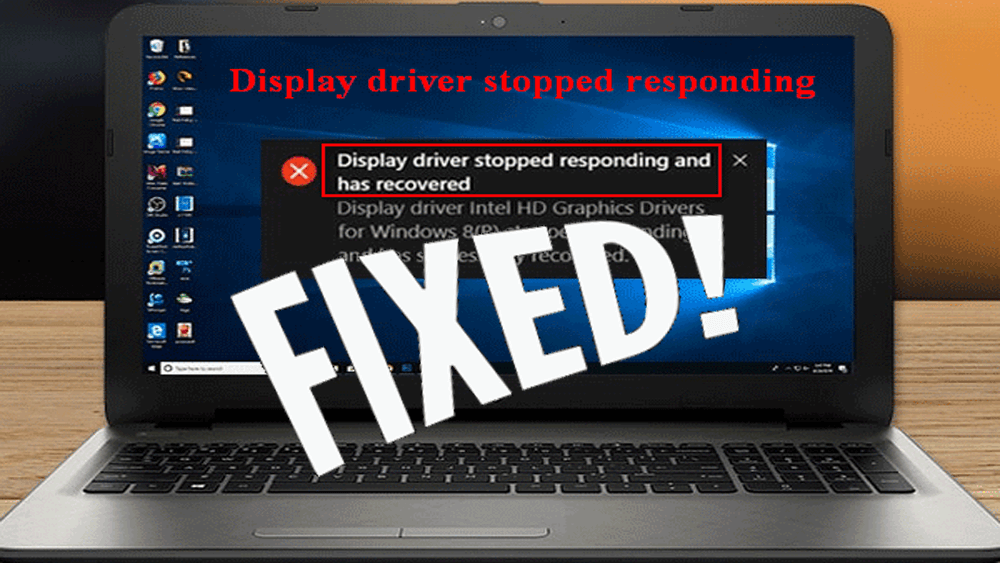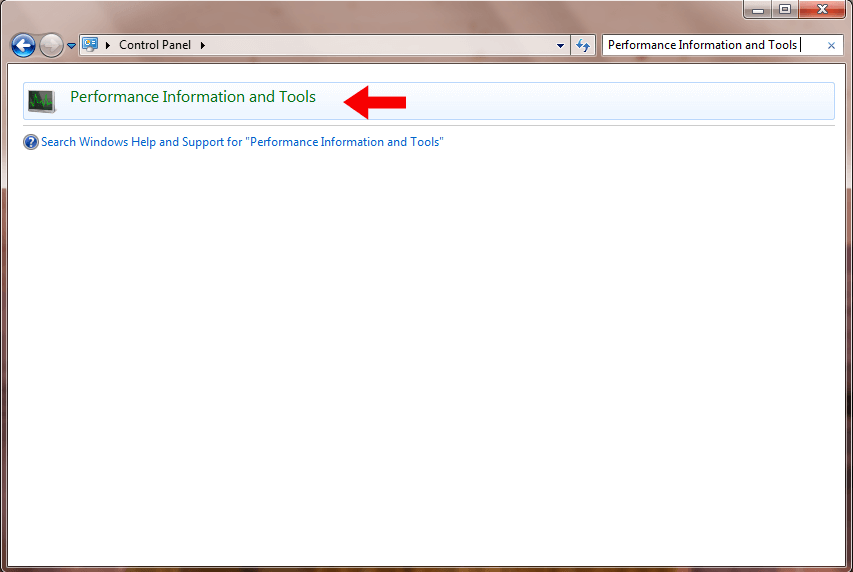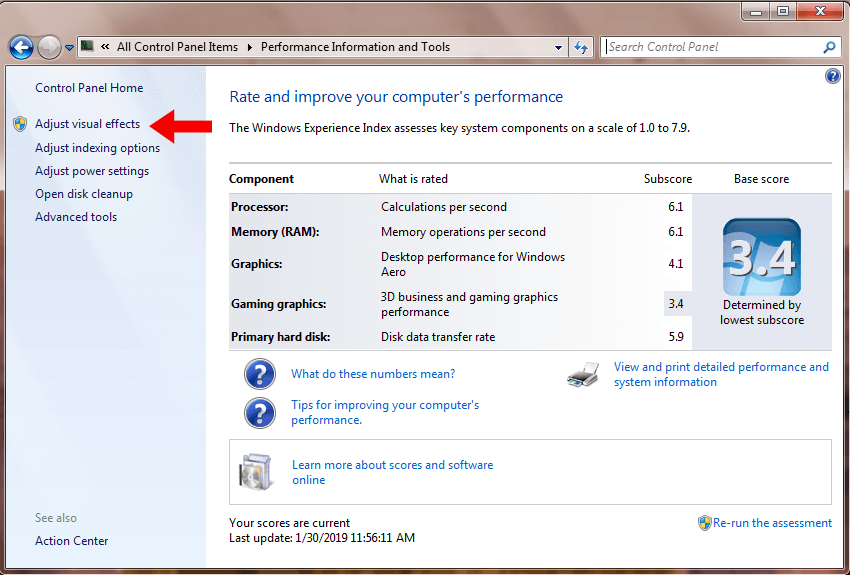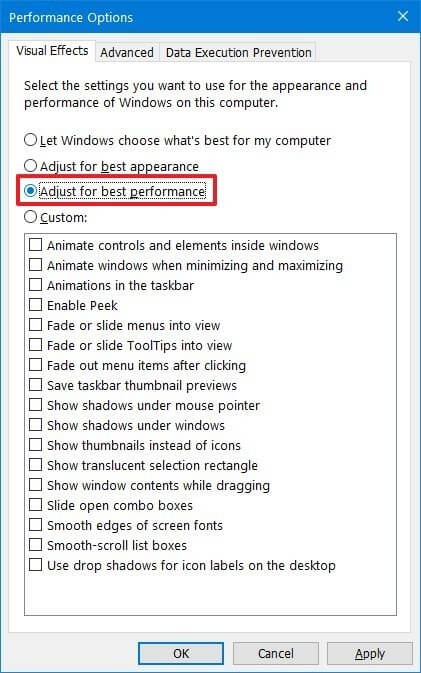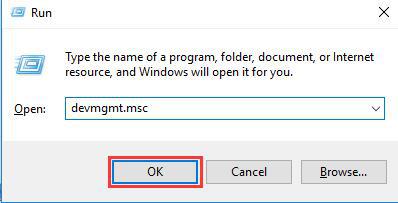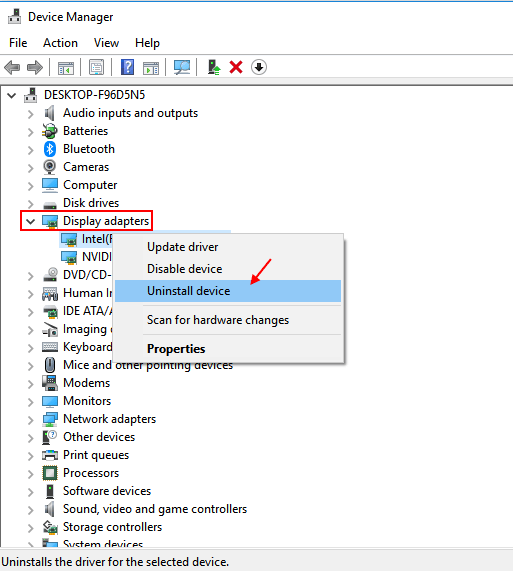“Display Driver Stopped Responding and Has Recovered” Error message appears on Windows 10/8.1/8/7/XP when users run any installed application such as games or a video application.
The system will display such type of error when Timeout Detection and Recovery (TDR) feature detects that the graphics card (GPU) unable to respond within a period of time and reinitializes it with the Windows Display Driver Model (WDDM).
If you are among those Windows users who are encountering display driver stopped responding and has recovered error and looking for a solution then this article is for you.
Go through this article and get the troubleshooting workarounds and fix the display driver stopped responding error. Also, get to know the reason behind the occurrence of display driver error.
What Causes Display Driver Stopped Responding?
Below are some of the causes mentioned because of which display driver stopped responding and has recovered error appears on Windows. Have a look at them and see due to which reason you are facing this error.
- This type of error message appears when the display driver gets outdated, misplaced, corrupted or broken.
- Sometimes due to the old video card is responsible for such error, it happens because it gets completely incompatible for your Windows OS.
- Running too many applications at the same time in the background may also trigger this error.
- When it takes extra time than acceptable for GPU to display graphics to your display or monitor.
How Do I Fix Display Driver Stopped Responding and Has Recovered Error?
Below are the useful solutions are given to fix display driver has stopped working and has recovered error. It may be possible that the issue would be aroused by one or more causes so that you must try all the given methods until this issue is completely fixed.
These methods are applicable for all the Windows Operating System 64-bit or 32-bit, including Windows 10, Windows 8.1 and Windows 8.
Method 1– Try to Fix the Error via Device Manager
- Press Windows + R key to open run window,
- Type devmgmt.msc in it and press Enter key to open Device Manager snap-in.
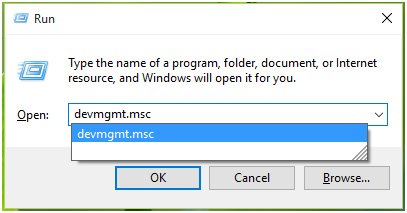
- Here, click on the > present along with the Display adapters. It will expand the Display adaptor option.
- Right-click on available devices in this section and click Update Driver Software.
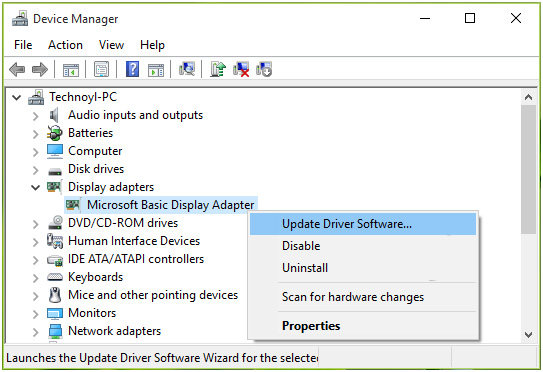
- In the next Windows, select Browse my computer for driver software.
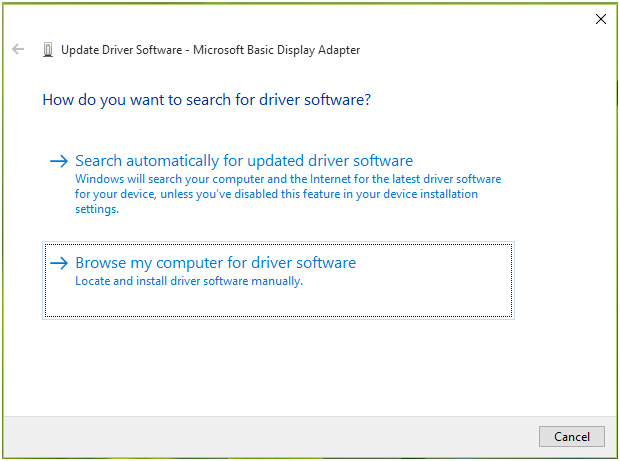
- Click on the Let me pick from a list of device drivers on my computer as given in the below image.
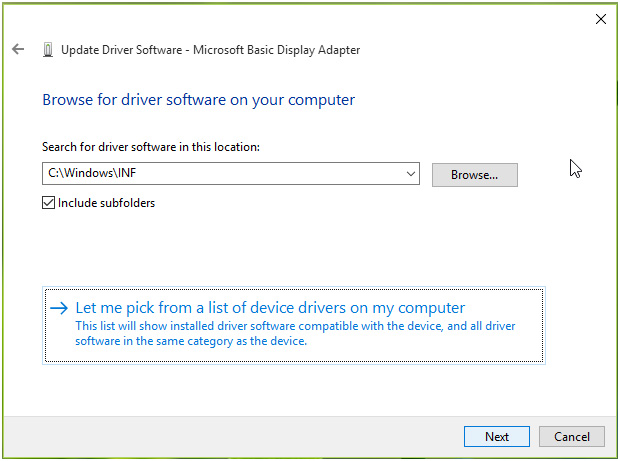
- In the next Window “Select the device driver you want to install for this hardware” section, tick out on Show compatible hardware option.
- Now, choose a driver that is previously installed and Click Next.
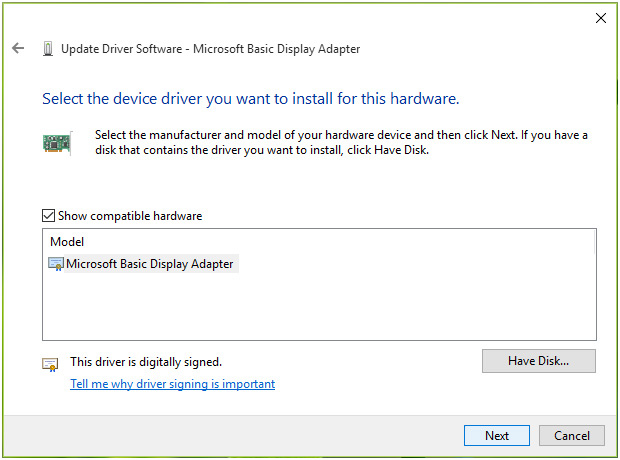
- At last, you will be notified about the successful installation of the driver. Click Close and reboot the system.
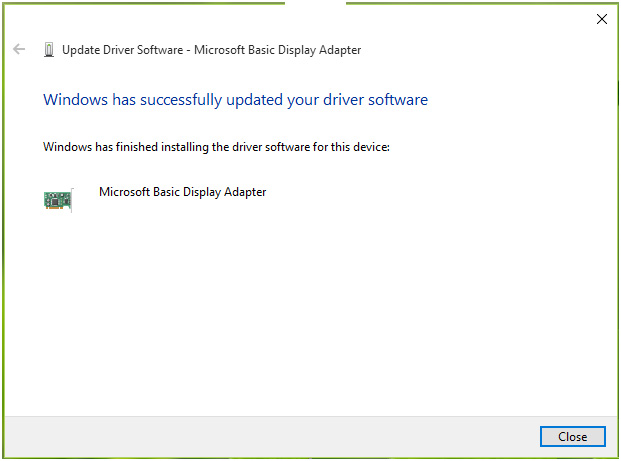
Method 2– Close the Unnecessary Apps
Execution of too many apps like browser Windows, email messages, video players, or game apps can generate performance issues and that can lead to the display driver stopped responding and has recovered error to appear.
Therefore, it is suggested to close all the unnecessary apps that are running on your PC to solve this error.
Method 3– Fix this Error via Registry Editor
By increasing the value of the registry corresponding to Timeout Detection and Recovery it will try to increase the GPU processing time and solves the display driver stopped responding and has recovered error.
Follow the steps to do so:
- Press Windows + R key to open the run window
- Type Regedit to open Registry Editor Click OK.
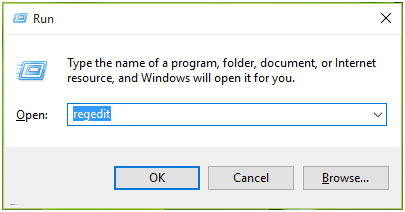
- In the left pane of Registry Editor, navigate to the following registry key:
HKEY_LOCAL_MACHINE\SYSTEM\CurrentControlSet\Control\GraphicsDrivers
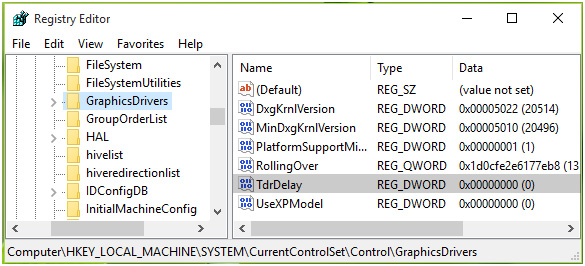
- In the right pane of GraphicsDrivers key, you have to create a registry DWORD named TdrDelay and to modify its Value data:
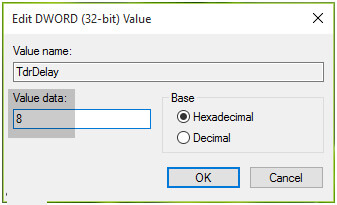
- Double click on it to modify it. Set the value data of DWORD to 8. Click OK. Close the Registry Editor and restart.
Method 4– Adjust the Visual Effects
To enhanced performance, you have to adjust visual effects. This will not only make your PC better but also solves the display driver stopped responding and has recovered error.
Below are the steps to adjust the visual effects, go through them:
- Click on the Start button
- choose Control Panel
- Type Performance Information and Tools in the search box
- Click on Adjust visual effects
- Select the visual effect tab in the performance option window
- Click on Adjust for best performance and click OK
After the above steps are done your PC is adjusted to better performance and won’t face the display driver stopped working and has recovered error.
Method 5– Uninstall the Graphics Drivers
Uninstalling the graphic drivers might help you in resolving the display driver stopped responding error.
After uninstalling the driver you can again install it and continue working without any interruption.
Follow the below steps to uninstall the driver:
- Press the Windows + R key
- Type devmgmt.msc and click OK
- Device manager window will appear, choose the device that you want to uninstall
- Expand the device category, right-click on the driver and click on uninstall option
After the graphic driver is uninstalled, restart your PC and check if the display driver stopped responding and has recovered error disappeared or not.
You can also try Revo Uninstaller to uninstall the drivers or any other programs from your Windows PC/Laptop easily.
Get Revo Uninstaller to Uninstall the Programs Easily
Recommended Solution to Fix PC Errors
If you are noticing that your PC performance is slow are it is displaying any errors while performing any activity then try the PC repair Tool.
This is an advanced repairing tool that will fix various Windows PC error and issues such as Driver issue, registry error, DLL error, game error, repairs damaged system files, prevent viruses and many more things.
You just need to download this tool and it will automatically scan your PC and make it error-free by enhancing the performance for a smoother experience.
Get PC Repair Tool to Fix PC Issues and Errors
Conclusion
The display driver stopped responding and has recovered error can be fixed with the methods provided in this article.
Apply the fixes one after the other and see which one solves the error.
It is hoped that you liked this article and it helped you in resolving the display driver error and other related queries.
Hardeep has always been a Windows lover ever since she got her hands on her first Windows XP PC. She has always been enthusiastic about technological stuff, especially Artificial Intelligence (AI) computing. Before joining PC Error Fix, she worked as a freelancer and worked on numerous technical projects.