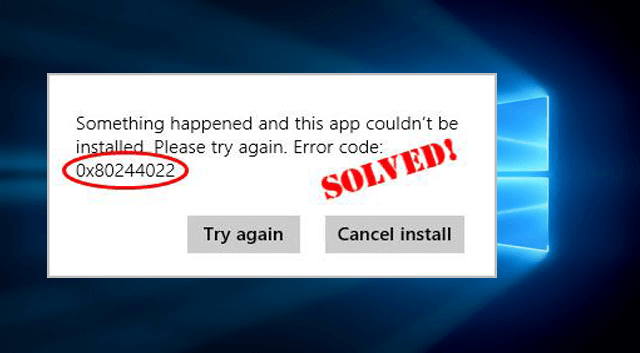
Are you unable to update your Windows 10 computer or laptop due to error code 0x80244022?
If your answer is YES then don’t worry, in this article learn how to fix Windows 10 update error 0x80244022 and other information related to the error 0x80244022.
Updating Windows OS is very essential to make it secure and perform better, this is the reason why Microsoft is continuously releasing various updates on its latest Windows 10 OS.
But most of the updates bring error with it. Many users are found reporting about the update errors while trying to update Windows 10. Recently, Windows 10 users are struggling with the error code 0x80244022 and posting on the forum thread to know how to fix it.
Many users also stop updating the Windows system, but this is really not worth it as using an outdated system can generate several types of issues that can affect your work.
Some common problems appeared on the outdated system are apps lock-ups, lack of performance, freezing issue, BSOD errors, errors while startup or shutdown, installation errors, and more.
So below check out the possible working solutions to fix Windows update error 0x80244022. But first, learn the common causes responsible for the error.
What Causes Windows 10 Update Error 0x80244022
The 0x80244022 Windows 10 is directly related to a dedicated software update issue. This error generally appears when a connection issue occurs in the middle of the update operation. Some causes are:
- While the update process, some DLL files or registries files could be missing or corrupted.
- Due to driver mismatched
- Installation or removal of any app in an incorrect manner
- Confliction of a crucial base component
- Outdated or corrupt system drivers.
- Damaged windows service
- Disabled web page
How to Fix Windows 10 Update Error 0x80244022
Solution 1: Apply Windows Update Troubleshooter
Run the Windows Update Troubleshooter with the help of below-given steps:
- Navigate to the Settings > Update > select Troubleshoot
- Go to ‘Get up and running’ > choose Windows Update.
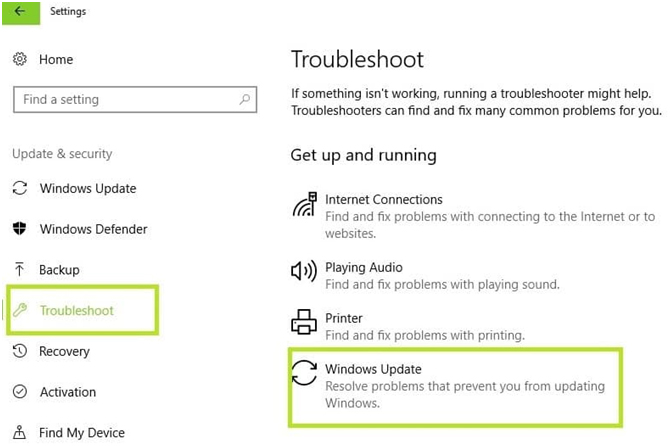
I hope the Windows 10 error 0x80244022 is fixed but if not then follow the next solution.
Solution 2: Make Sure the System Date and Time are Correct
Sometimes this update error code can appear because of the wrong system’s time and data. A system with wrong Date and Time is the main culprit of Windows updates error. So, try to update your system after fixing the wrong date issue.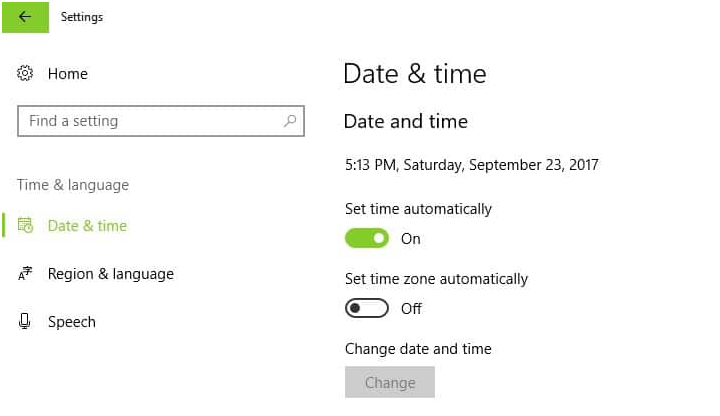
Solution 3: Check Microsoft’s Servers
Sometimes Microsoft’s Servers get busy due to heavy load, and that’s why Windows Update service wasn’t able to communicate properly with Microsoft’s servers.
There is no solution to deal with Microsoft server busy issue, you need to wait for a day or two and try again until the update process gets completed. Try visiting Microsoft’s official website and tell them about the error code 0x80244022 in Windows 10.
Solution 4: Troubleshoot the Windows Update Service and Reset Internet Settings
Now, we will try a built-in troubleshooter; through this one can easily detect any issues automatically. Apply the below-given steps:
- Click on the Start Menu (Windows logo) > then click on the gear icon to open Settings.
- And click on the Update and Security option and then go to the Troubleshoot section.

- Under the Getup and running part, click on the Windows Update and follow the instructions on the screen.
It is also recommended to reset and refresh the system’s Internet settings via Internet Explorer.
- Run Internet Explorer and click on the gear icon present at the top right part of the browser window and choose Internet Options.
- Go to the Connections tab and open LAN settings.
- Under the Automatic configuration option, check the box with the “Automatically detect settings” in it.
Solution 5: Resetting Windows Update Components
- Open the command prompt with Admin Privilege.
- Once opening the command prompt you need to run the following commands one by one. To do this, press Enter after each one of them to execute them.
- net stop bitsnet
- net stop wuauserv
- net stop appidsvc
- net stop cryptsvc
- After it, you have to delete the qmgr*.dat
- To do this task you need to run the following command, and an Enter to execute it:
Del “%ALLUSERSPROFILE%\Application Data\Microsoft\Network\Downloader\qmgr*.dat
- Now, Navigate to the System32 folder, and re-register the BITS files, as well as the Windows Update files.
- In the command prompt, you need to run below-given command.
cd /d %windir%\system32
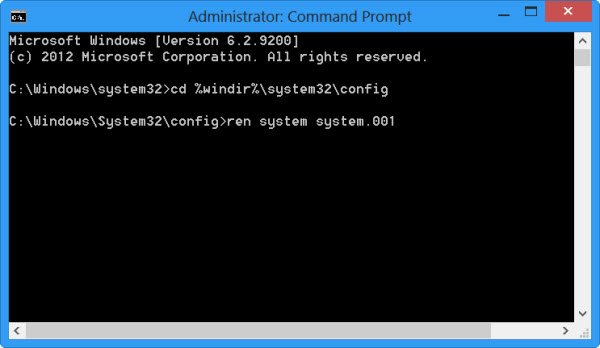
- You also need to run the following commands. Hit Enter after each one for execution. This is for resetting the aforementioned BITS and Windows Update files.
regsvr32.exe atl.dll
regsvr32.exe urlmon.dll
regsvr32.exe mshtml.dll
regsvr32.exe shdocvw.dll
regsvr32.exe browseui.dll
regsvr32.exe jscript.dll
regsvr32.exe vbscript.dll
regsvr32.exe scrrun.dll
regsvr32.exe msxml.dll
regsvr32.exe msxml3.dll
regsvr32.exe msxml6.dll
regsvr32.exe actxprxy.dll
regsvr32.exe softpub.dll
regsvr32.exe wintrust.dll
regsvr32.exe dssenh.dll
regsvr32.exe rsaenh.dll
regsvr32.exe gpkcsp.dll
regsvr32.exe sccbase.dll
regsvr32.exe slbcsp.dll
regsvr32.exe cryptdlg.dll
regsvr32.exe oleaut32.dll
regsvr32.exe ole32.dll
regsvr32.exe shell32.dll
regsvr32.exe initpki.dll
regsvr32.exe wuapi.dll
regsvr32.exe wuaueng.dll
regsvr32.exe wuaueng1.dll
regsvr32.exe wucltui.dll
regsvr32.exe wups.dll
regsvr32.exe wups2.dll
regsvr32.exe wuweb.dll
regsvr32.exe qmgr.dll
regsvr32.exe qmgrprxy.dll
regsvr32.exe wucltux.dll
regsvr32.exe muweb.dll
regsvr32.exe wuwebv.dll
- Again type “netsh winsock reset” in the Command Prompt > hit Enter to execute it, This command will reset Winsock.
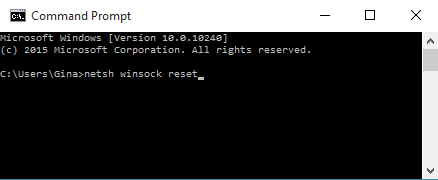
- Now, reset the Proxy, type in netsh winhttp reset proxy and press Enter Key.
- Re-boot the services you stopped firstly, hit ENTER key after each one
- net start bits
- net start wuauserv
- net start appidsvc
- net start cryptsvc
Please Note: If the error occurs in Windows 10 > then go to Update settings > Opt for the Advanced options. Also, make sure the box Gives me updates for other Microsoft products when I update Windows is checked. Then in the same window > go to Choose how the updates are delivered option. Move the bar to ON to update devices detectable on the same network.
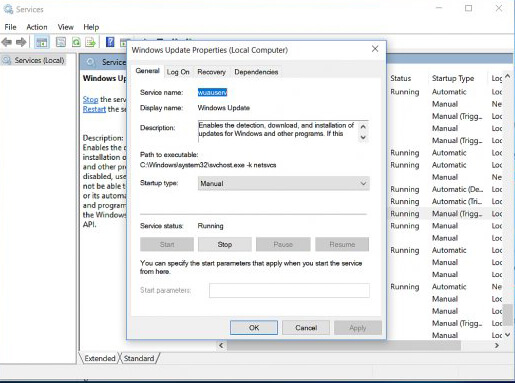
- Hit Windows key+R > type services.msc > as the window appears, move down > locate Windows Update

- Right-click > choose Properties.
- Assure the Manual startup type is set.
- Click Apply > then OK > exit the program.
- Go to Update settings again and try performing the update again.
Nor restart your system and check if the error 0x80244022 is fixed or not.
Solution 6: Registry Hotfix for Windows Update Error
Make sure to follow the given solutions carefully, as a small mistake can cause serious damage to your operating system.
- Type “regedit” in the search box to open registry editor, > choose the first option which appears in the search result.
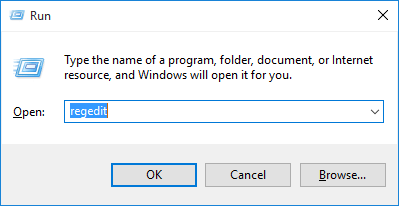
- After opening the registry editor window, go to the below-given location:
- HKEY_LOCAL_MACHINE >> SOFTWARE >> Policies >> Microsoft >> Windows >> WindowsUpdate >> AU
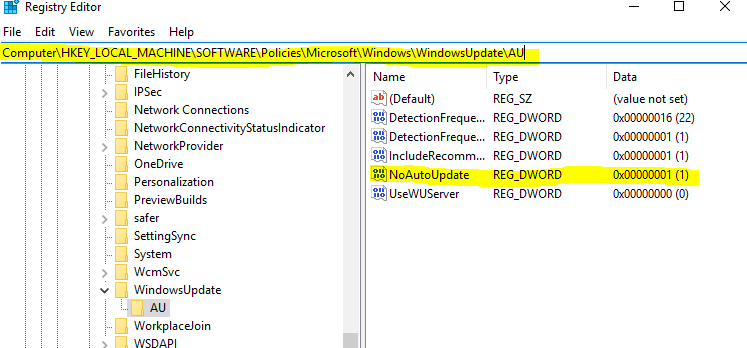
- Create a REG_DWORD key and name it “UseWUServer” without the quotation marks if a similar key does not exist.
- If you are using Windows Server Update Services (WSUS) then you need to set the value of the key to 1.
- And if not using a Windows Server then set the value of the key to 0.
After it, close the registry editor Window and tries to run the update process again.
Solution 7: Reset Windows
This is the last solution to overcome from Windows 10 update error 0x80244022, so it is recommended to apply this only after applying all the above-given solutions.
Note: Keep a complete backup of your system’s data before resetting Windows.
- Go to the Settings > Update & Security> Recovery.
- Under the Reset this PC option > click on the Get Started.
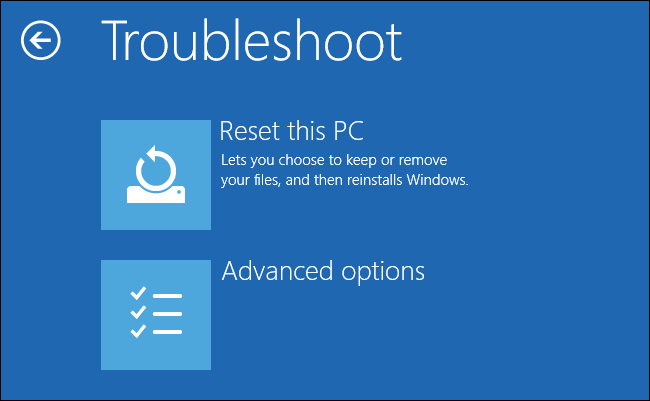
- Go after the instructions appearing on the screen > make sure you select to keep your files.
- Now, wait for the process to complete and after it try to update your PC immediately.
I hope now the Windows 10 0x80244022 error is fixed.
Best & Easy Solution to Fix Error 0x80244022
Well, if after following the above-given solutions the error still appears or you are unable to follow the above given manual solutions than feel free to run the PC Repair Tool. This is an advanced repair tool that just by scanning once detect and fix various Windows issues and errors that may cause the Windows 10 update error 0x80244022.
It is also capable to fix various computer errors, DLL errors, registry issues, application errors, and more. With this, you can also optimize your Windows PC performance.
Get PC Repair Tool, to fix Error 0x80244022 Easily
Conclusion
That’s all about the Windows 10 update error 0x80244022, it is hoped that after applying the given solutions your system will become error-free and you can easily update your system.
All the above-discussed solutions are very effective and simple to apply but make sure to type the given commands carefully.
Despite this, if you are having any issue, comment or suggestion then feel free to share with us.
That’s it..!
Hardeep has always been a Windows lover ever since she got her hands on her first Windows XP PC. She has always been enthusiastic about technological stuff, especially Artificial Intelligence (AI) computing. Before joining PC Error Fix, she worked as a freelancer and worked on numerous technical projects.