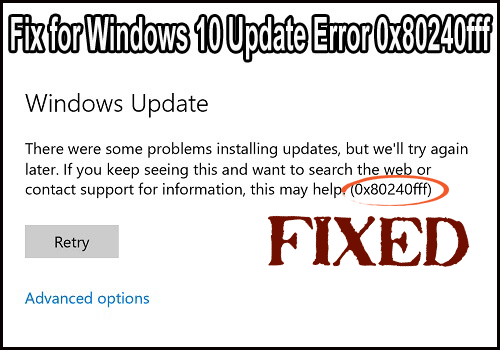
Are you unable to update your Windows 10 PC/Laptop due to Error 0x80240fff?
If YES! then you are at the right place, in this blog you will get the complete information about the Windows Update Error 0x80240fff.
Learn why you encounter the update error code 0x80240fff and the possible fixes that helped many users to get rid of the 0x80240fff Windows 10 update error.
Well, the Windows 10 update error code 0x80240fff is very irritating as it prevents the system from searching for the available updates, and hence users cannot download and install them.
So, follow the fixes given below carefully to troubleshoot the 0x80240fff error in your Windows 10 system.
Why You Get Windows Update Error Code 0x80240fff?
Well, there are many unexpected reasons due to which the error 0x80240fff Windows 10 appears: so here check out some of the common ones why you get the Windows update error 0x80240fff.
- Due to firewall malfunctioning
- Internet connection issues
- Files system corruption issues
- Windows update service damaged
- If using Windows 10 build 10240 then you also encounter the 0x80240fff Windows update error
- Also if your system is outdated then also you the update error appears
So, these are the reasons why you get the 0x80240fff Windows 10 update error. Now follow the solutions given below to fix the 0x80240fff error in Windows 10.
How to Fix Windows 10 Update Error 0x80240fff?
Below given solutions are for both Windows 10 Home users and Windows 10 Pro users, so apply the solutions according to your operating system to fix 0x80240fff Windows update:
Solutions for Windows 10 Home Users:
Method 1: Go to the Windows Update troubleshooter
This method verifies three things mainly.
- The Internet Connectivity of the system
- Network Adapter Functionality
- The Windows Update Service running or not.
So, apply the following steps:
- First, you need to open the Control Panel. To do this press Windows + X
- Go to the search box -> type troubleshooter in the search box and click “Troubleshooting”
- Find System and Security as shown in the below image. And then click on “Fix problems with Windows Updates”
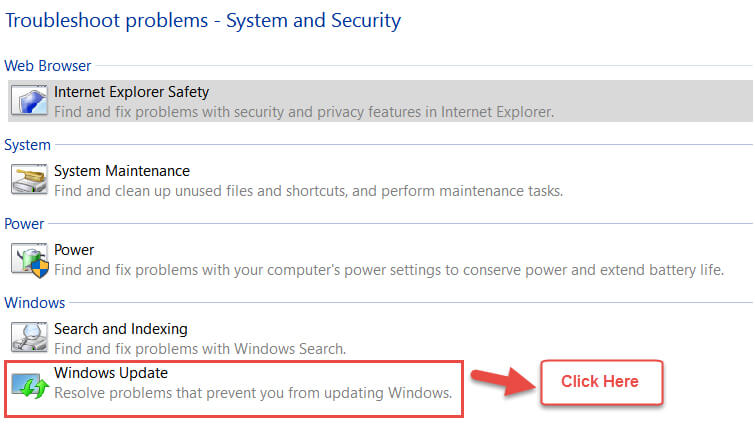
NOTE: Make sure that your computer is properly connected to the Internet.
Method 2: Try to restart the Background Intelligent Transfer Services (BITS)
- Open the run dialogue box by pressing Windows key + R > after it type “services.msc”

- Search for the Background Intelligent Transfer Service (BITS) from the available list of services.
- Choose from Background Intelligent Transfer Service (BITS) service, right-click on it and select “Restart”.
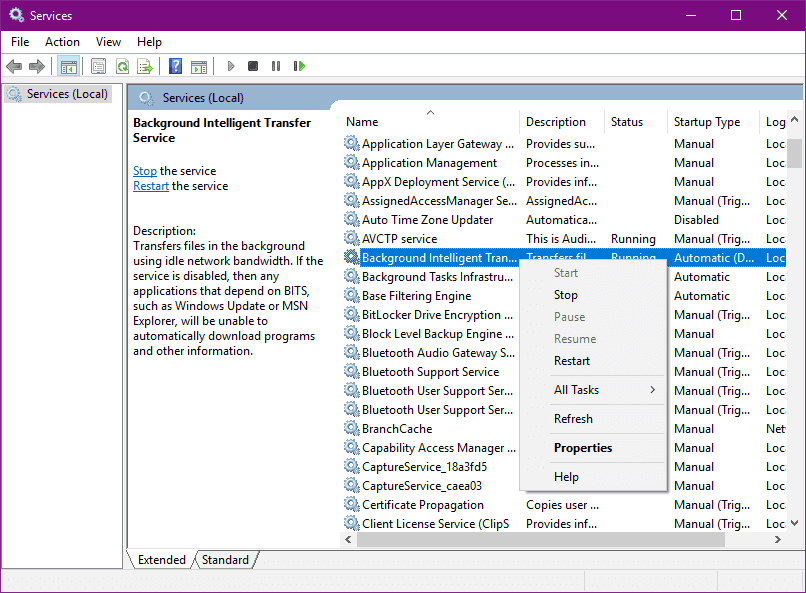
- Now, double-click to open the properties of the Service and make sure that the Automatic (Delayed Start) option is selected. If not, then select it, and then click on the Apply button.
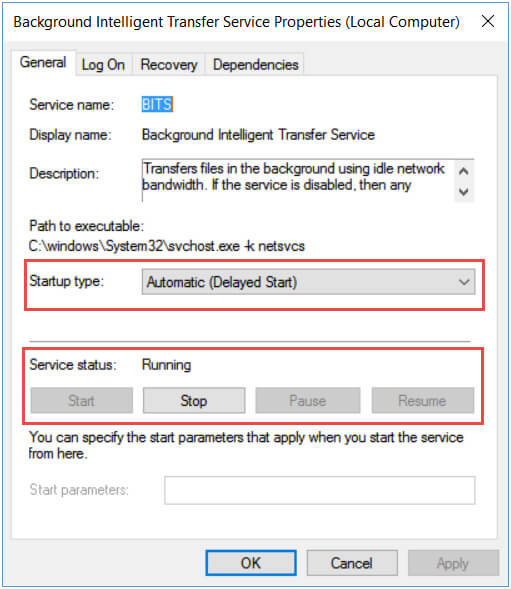
Method 3: Disable Windows Firewall
Many times the Windows Firewall conflict with the latest update and as a result, you are unable to download and install the Windows update and start getting the update error message.
So, here it is suggested to turn off the antivirus/firewall settings to fix Windows update errors. Follow the steps to do so:
- Press Windows+ R key > type control panel > click system and security
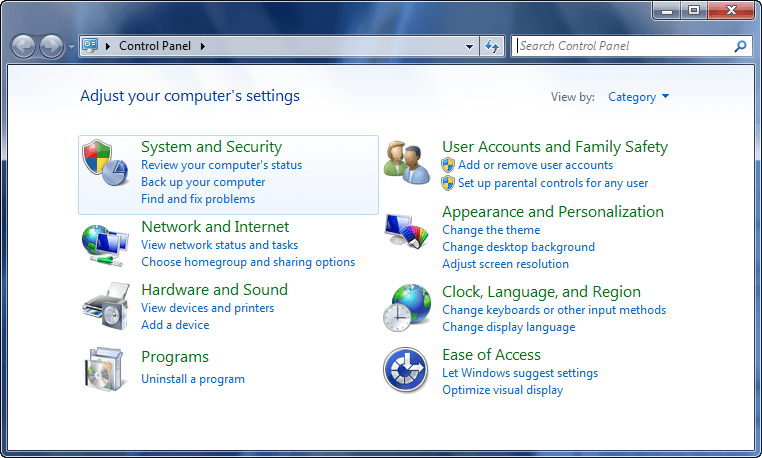
- Now click on Windows Firewall
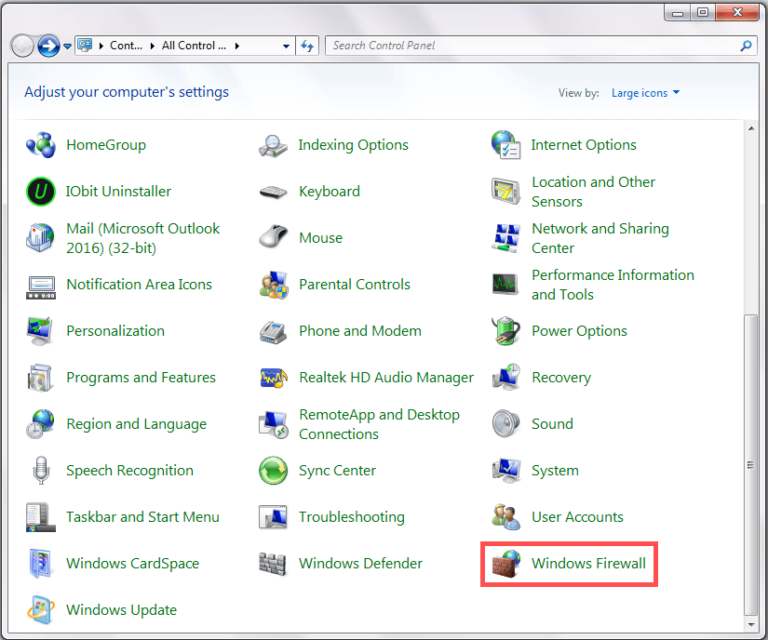
- On the left side of the panel, you will find the Turn windows firewall on/off option.
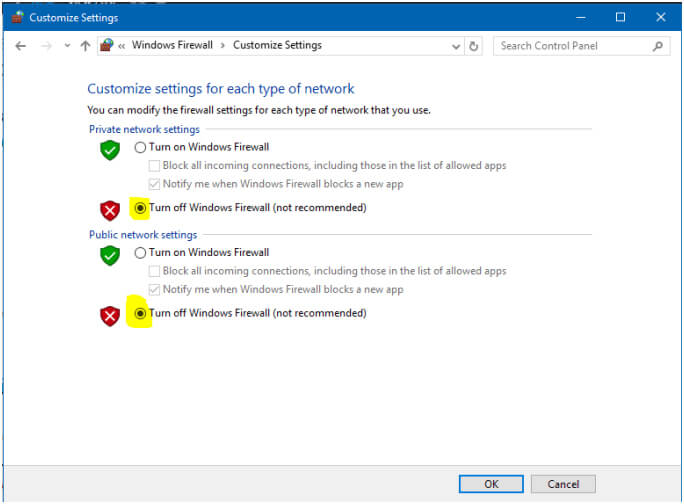
- Here, select the Turn off windows firewall in private and public network options.
After turning off the firewall option try to update your system and if 0x80240fff Windows update error gets fixed then you should enable the Windows firewall again.
In order to enable the Windows Firewall again follow the same steps to disable Windows Firewall but here you need to select Turn on Windows Firewall option.
And that’s it now the Windows Firewall is enabled. But if still encountering the 0x80240fff Windows 10 update error, then follow the next solution.
Method 4: Check for the System File Corruption
To verify Windows system files corruption you need to run the SFC command with the help of admin privilege. To do this, follow the below-given steps.
- Go to the start menu -> Search option -> type “cmd”

- Right-click on the cmd and select Run As Administrator option.
- Now you have to type “SFC/SCANNOW” and press ENTER key to run this command.

- This command will take some time to finish as it scans the entire system files for their integrity and fixes the corrupted system files.
Well, to fix the Windows file corruption you can run the PC Repair Tool, this just by scanning once detect and fix all sorts of computer issues and errors easily.
Method 5: Run the DISM Command
This is another inbuilt command that works for the users to fix Windows update related errors and repairs the system files corruption in the Windows system.
Follow the steps to run it:
Again open the Command Prompt with admin privilege as shown in the above method,
- But as this time you have to type the below-given command,
dism /online /cleanup-image /restore health
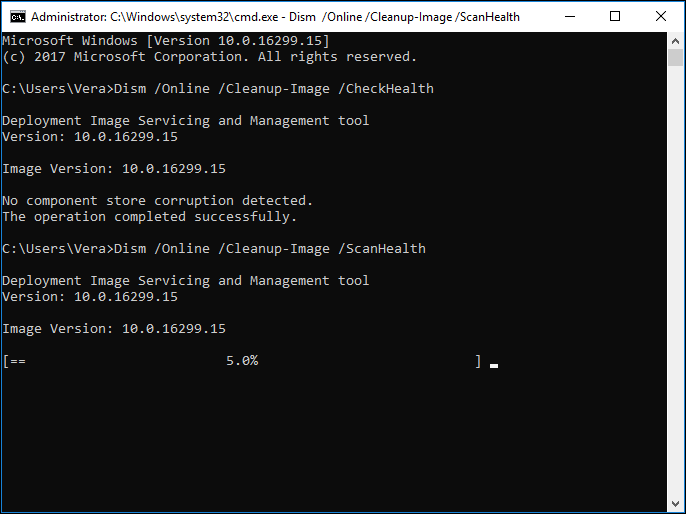
- Hit enter key to run this command.
- This command will take time to restore system health.
Now check if the Windows update 1803 0x80240fff error is fixed or not.
Method 6: Reset the Windows Operating System
Resetting Windows OS is only recommended when you don’t have much data on your PC/Laptop. As it takes lots of time to create the backup of existing files and install your current application again.
- Go to the Cortana Search Box -> type “RESET PC” and choose RESET PC from the results.
- After it, under the RESET PC, you need to click on the get started button to proceed.
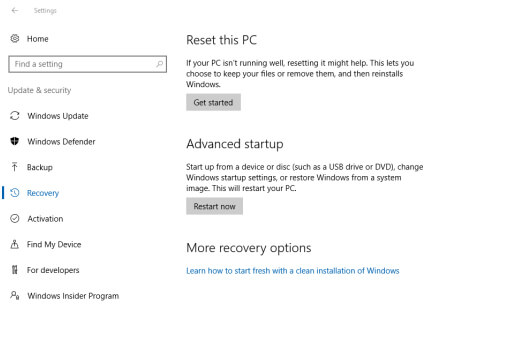
- Here in this window, you will find two options to keep your files and remove everything. Select the second option to remove everything.
Note: It is recommended to create a full system image backup, or you can also create a full backup of your files, images, downloads, documents before choosing the complete clean option.
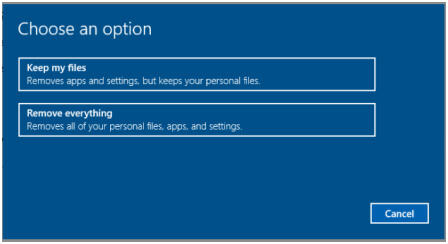
- After resetting process you can easily update your system and it is estimated the error 0x80240fff Windows 10 won’t appear.
Solutions for Windows 10 Pro, Enterprise, and Education Users:
Method 1: Enable Defer Update Option
For the Windows 10 PRO, Enterprise, and Education Users this is the only method through which the user can fix the 0x80240fff error code in Windows 10.
- Press Windows Key + I from your keyboard and navigate to the Update & security option.
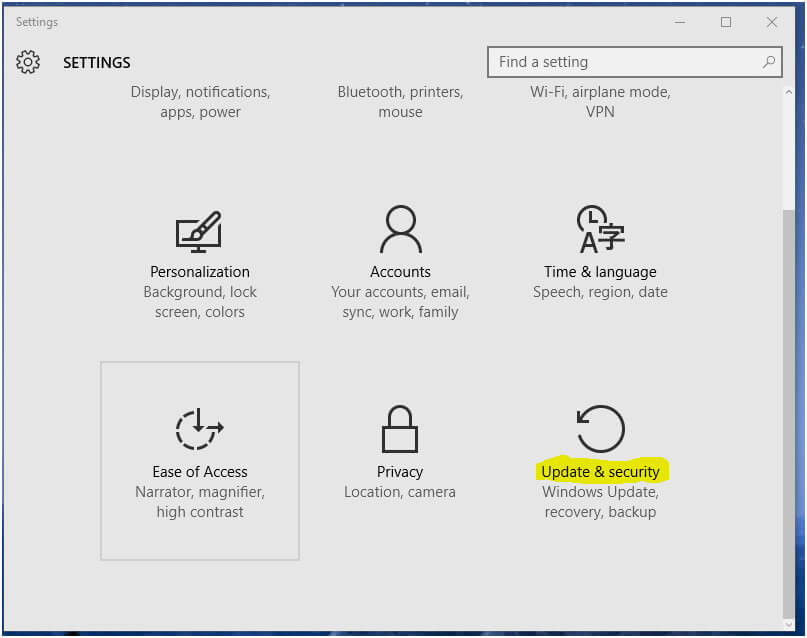
- Under the Windows Update Tab look for the “Advanced Options“.
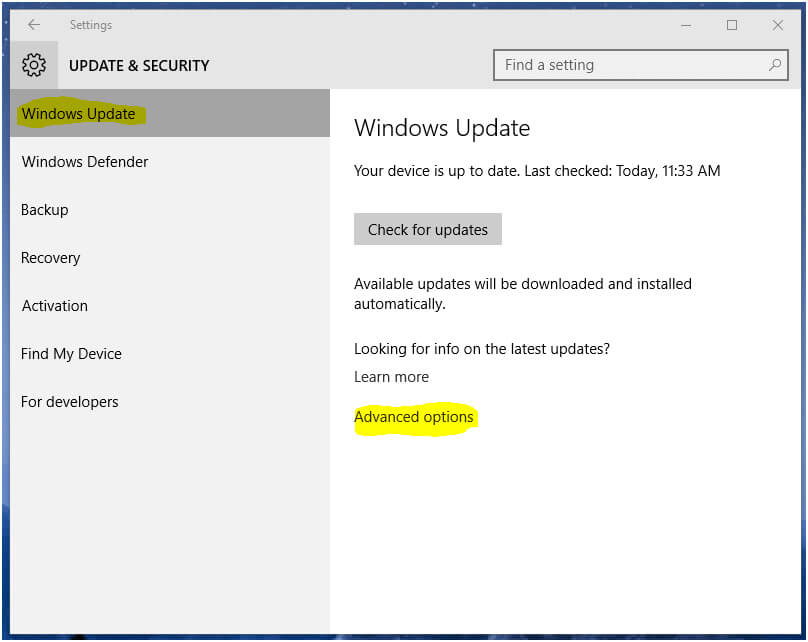
- After opening the Advanced options, find the checkbox with “Defer upgrades“. If this option is already ticked then uncheck it and look for updates.
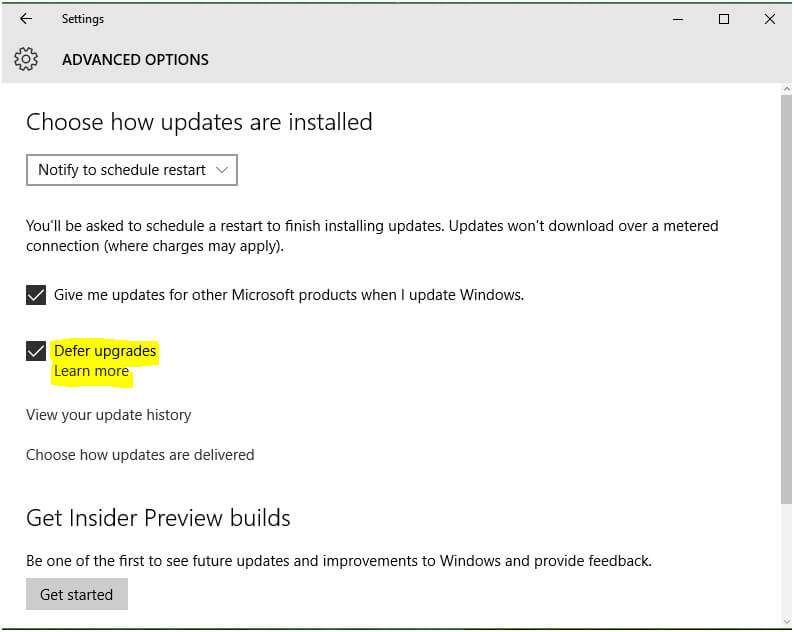
- But in case, the option was un-ticked then it is recommended to tick it and then look for updates.
- Generally, by enabling “Defer upgrades” the update error 0x80240FFF gets disappear and the user can easily update their system.
Best and Easy Way to Fix Error 0x80240fff Windows 10
Though the manual methods are time taking and risky to perform, you can try running the PC Repair Tool. This is an advanced utility that is capable to fix Windows Update errors and various stubborn computer errors and issues.
So, to solve the error 0x80240fff this is an easy fix. This not only helps in fixing the Windows update errors but also other computer errors like DLL error, application error, BSOD error, stubborn computer errors, protect you from file loss, malware, and virus infection, etc. Also, boost the slow running Windows PC performance.
Get PC Repair Tool to Fix Windows Update 0x80240fff
Conclusion:
That’s all, about the error 0x80240fff, no matter what are the reasons behind 0x80240fff Windows 10 error, the given solutions work to fix you, just follow the solutions as per your Windows 10 OS.
Make sure to follow the solutions given carefully to avoid further issues and errors. I hope, the article works for you to resolve the Windows 10 update error code 0x80240fff.
Also if you are struggling with any other Windows update error and looking for the fixes, then check our Windows update errors hub, to tackle update errors in Windows 10/7/8.
Despite this, if you are having any questions or suggestions regarding this article then you can share it with us.
Good Luck…!
Hardeep has always been a Windows lover ever since she got her hands on her first Windows XP PC. She has always been enthusiastic about technological stuff, especially Artificial Intelligence (AI) computing. Before joining PC Error Fix, she worked as a freelancer and worked on numerous technical projects.