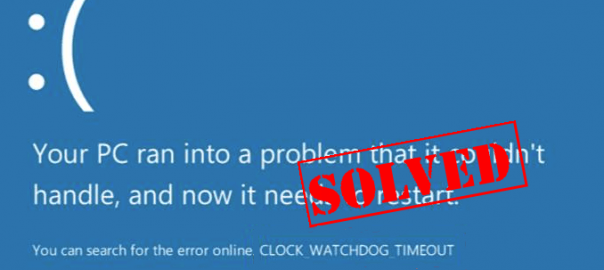
Did you discover a blue screen of death with the Clock Watchdog Timeout error code on Windows 10 operating system then keep reading the article to find out how to fix CLOCK_WATCHDOG_TIMEOUT error and other related information?
The CLOCK_WATCHDOG_TIMEOUT error means that system’s processor is having trouble with co-operation from its cores and threads or your PC ran into a problem and needs a restart.
Well, the threads are actually tasks taken by cores, and some cores can take a lot of threads at the same time. The difficulty here is that a thread is ahead for a proper reply from another thread — or a core is waiting for a reply from another core — and those responses aren’t coming.
And this is what results in a clock watchdog timeout BSOD error. So below check out some of the possible causes of the error and then head to solutions.
Why I am Getting Clock Watchdog Timeout Error?
Well, the Clock Watchdog Timeout stop error appears when the specified processor is not processing or get interrupted. Despite this, there are other reasons as well let’s have a look.
- Due to RAM (Random Access Memory) issues
- The outdated system or hardware drivers
- Delayed clock disrupts in a multi-processor configuration can also cause the error
- The third-party applications may cause interruption.
- Due to corrupted Windows system files
- The outdated BIOS
- Due to the hardware overclocking settings
Common signs of CLOCK_WATCHDOG_TIMEOUT Blue Screen Error
- “CLOCK_WATCHDOG_TIMEOUT” appears and crashes the active program window.
- “STOP Error 0x101: CLOCK_WATCHDOG_TIMEOUT” is displayed.
- A problem has been detected and Windows has been shut down to prevent damage to your computer. The problem seems to be caused by the following file:
- Your computer frequently crashes with Error 0x101 when executing the same application.
- “The CLOCK_WATCHDOG_TIMEOUT bug check has a value of 0x00000101. This shows that a predictable clock interrupt on a secondary processor, in a multi-processor system, was not received within the allocated interval.” is displayed.
- Windows response very slowly and mouse or keyboard also starts working very slow.
- The system occasionally “freezes” for a few seconds at a time.
How to Fix CLOCK WATCHDOG TIMEOUT Blue Screen Stop Error in Windows 10
Fix 1 – Update System Drivers
As said above the outdated or damaged system drivers can also cause the CLOCK WATCHDOG TIMEOUT BSOD error in Windows 10. So, in this method, we will try to update all the necessary system drivers such as Chipset Drivers, VGA Drivers, and Network Drivers.
In order to update your device drivers manually, you have to visit the manufacturer’s website for your hardware devices or Microsoft’s official website and download the recent drivers compatible with your Windows 10 system.
Well, manually updating the drivers is quite a tricky process, so here it is suggested to go for the automatic driver update tool and update the entire system drivers easily.
Get Driver Updater to update drivers automatically
Fix 2 – Diagnose Memory for Problems
Now, in this method, you need to check or diagnose the installed memory (RAM) to get rid of the “CLOCK_WATCHDOG_TIMEOUT” blue screen error.
In order to verify and diagnose your system’s memory, you can use the inbuilt Windows Memory Diagnostic tool or the memtest.
Follow the below-given steps to run Windows Memory Diagnostic.
- Go to the Cortana’s search box and search for the “memory“.
- Now, click on the Windows Memory Diagnostic from the search results.
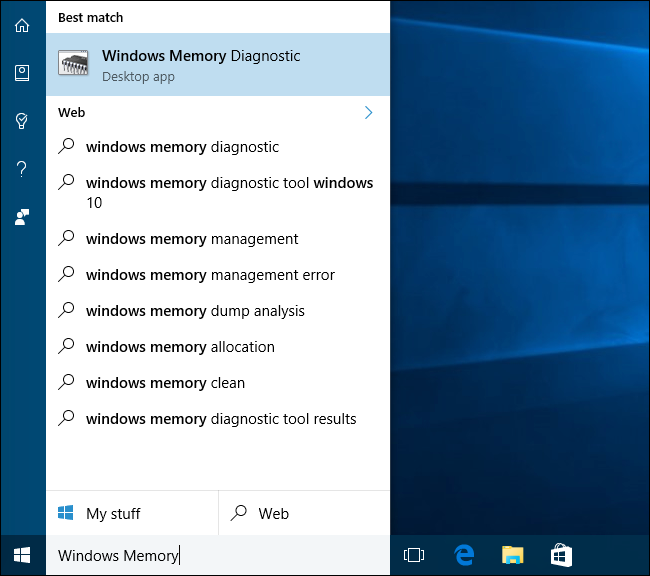
- After it, choose the Restart now and check for problems (recommended).
Your system will boot and the Memory Diagnostics Tool will run automatically. This process will take a few minutes to complete the Windows Memory testing.
And as the process is finished check if the Clock_watchdog_timeout stop error is fixed or not.
#Run a memtest
After running the Windows Memory Diagnostic tool if you are still getting the error on your Windows 10 system then you should apply the memtest method as given below:
- Open the run dialogue box (press Windows + R), in the run dialogue box you have to type mdsched.exe and press the Enter key.
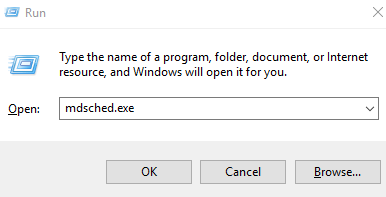
- Now, click on the reboot now and check for problems (recommended). Your system will restart immediately.
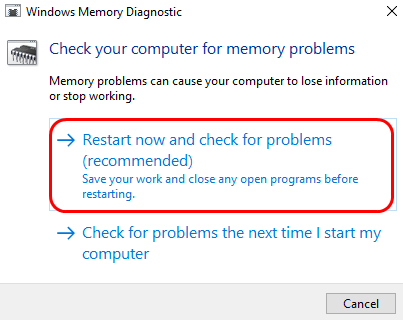
- Wait until the scanning process gets finished
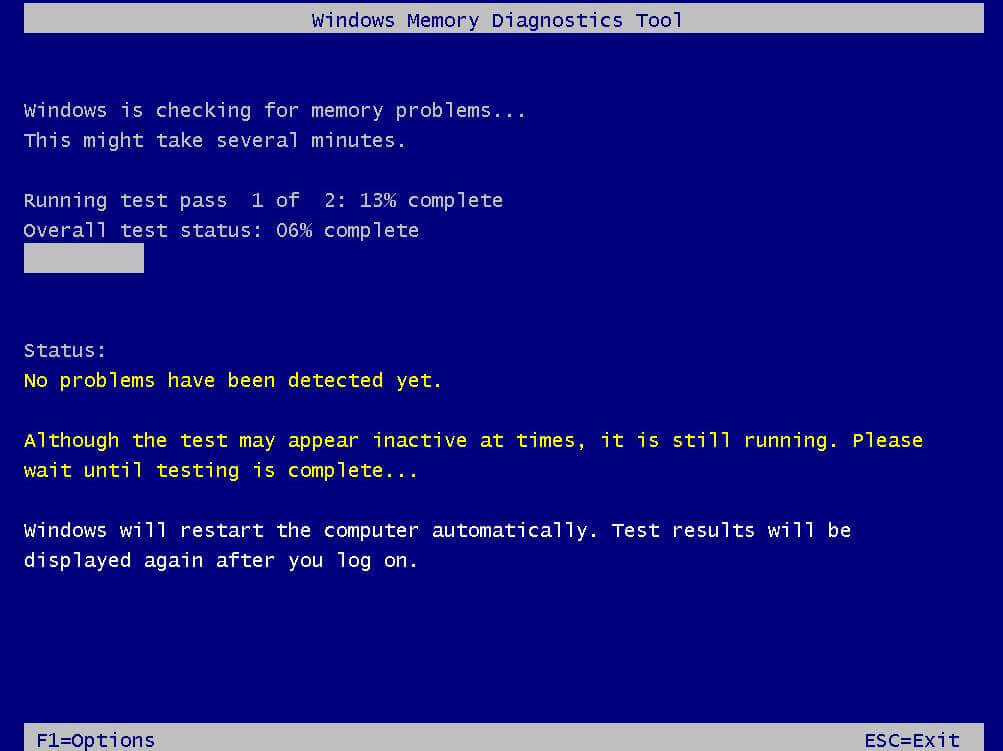
- Once the scanning process finishes then reboot your computer and check for the blue screen of death Clock Watchdog Timeout error.
Fix 3 – Run SFC Command
This clock_watchdog_timeout blue screen of death error could also happen due to the damaged or corrupted Windows system files.
To do this, you can go with the built-in System File Checker, follow the below-given steps:
- First, you have to open the command prompt with admin permission. Press the Windows logo key and X simultaneously and click on the Command Prompt (Admin).
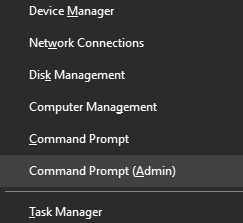
- Now, in the command box, you have to type sfc /scannow and hit the Enter key to run this command.
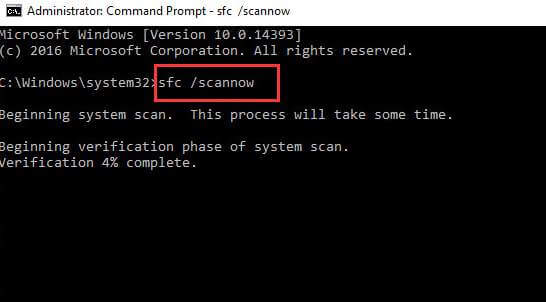
- This command will check the entire system files. Once the check is completed you have to reboot your computer.
Fix 4 – Uninstall the Problematic Applications
As said above the third party applications can also cause the Clock Watchdog Timeout Windows 10 error. So check if you have recently installed any application then uninstall it.
Despite this as per the users, the programs like VirtualBox, Daemon Tools, and other virtual image managers are causing the watchdog timeout error in Windows 10.
So check if you are running these programs then uninstall them.
Follow the steps to do so:
- Press Windows + R keys > in the Run box appeared type appwiz.cpl > hit Enter

- Locate the program you want to uninstall and right-click on it choose Uninstall
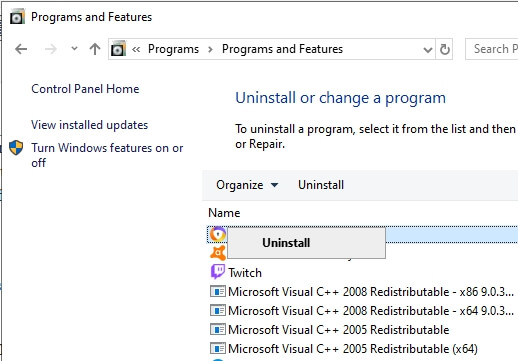
And follow the onscreen instruction to complete the uninstallation. Well, many times manually uninstalling the program won’t remove it completely, as some, its registry entries or junk files are left behind and may cause interruption.
So, it is best to use the third party uninstaller to remove the program completely.
Get Revo Uninstaller to uninstall apps completely
Fix 5 – Remove Overclock Settings
Overclocking the hardware will provide better performance but this also causes some risks. So it might happen due to the Overclock settings, you are getting the BSOD error CLOCK_WATCHDOG_TIMEOUT.
So check if your PC is overclocked then remove the overclocking settings to do so follow the steps here.
Check if this works for you to fix the error.
Fix 6 – Run an Antivirus Scan
Sometime system malware or virus infection may trigger the blue screen error by interrupting the internal process. So here it is recommended to scan your system with a good antivirus tool.
There are many good antivirus programs available on the web, so download the antivirus and perform a deep scan.
Get SpyHunter to remove virus or other threats completely
Fix 7 – Update System BIOS
If you are still unable to fix the “Clock Watchdog Timeout” error on your Windows 10 system then you should check for the system BIOS and update them.
According to users, updating the system BIOS will help you to get rid of BSOD CLOCK_WATCHDOG_TIMEOUT error.
Note: In order to update the BIOS you have to pay more attention because an improper update of BIOS will make your system unbootable. It is also suggested to avoid turning off the system during the BIOS update process.
Steps to Update the BIOS:
- First, you have to enter the BIOS Setup and search for the current BIOS version. Here you have to find out the version of your BIOS, from Windows GUI. In order to do this you have to open the Command Prompt and run the below-given command:
wmic bios get smbiosbiosversion
- Now, you have to search for the exact model of your motherboard. To do this you have opened the Command Prompt again and run the below-given command:
wmic baseboard get product,Manufacturer,version
- Visit the manufacturer’s support website and download the available latest BIOS Version, suitable to the model of your motherboard.
- At last, simply follow the on-screen instructions to accomplish the process.
It is estimated now the stop error Clock Watchdog Timeout is fixed.
Frequently Asked Questions:
1. What is CLOCK_WATCHDOG_TIMEOUT BSOD Error?
The CLOCK_WATCHDOG_TIMEOUT is a blue screen error that appears when the system processor are facing trouble with co-operation from its cores and threads or the PC ran into a problem while running the processor and requires a restart.
2. How to Fix CLOCK_WATCHDOG_TIMEOUT Error When Playing Certain Games?
- Update your system drivers
- Reinstall the game that causes the error
- Disable hardware over clocking
- Run the Windows Diagnostic Tool
- Update your BIOS
- Scan for virus or malware infection
Easy Solution to Fix Clock Watchdog Timeout BSOD Error
If after following the above given manual solutions the error Clock Watchdog Timeout is fixed then well and good. But if you are still encountering the blue screen error or looking for an easy solution then run the PC Repair Tool.
This is a multifunctional tool and capable to solve various PC errors and issues. With this, you can fix different computer errors like BSOD errors, DLL errors, repair registry entries and prevent file loss, protect your system from virus or malware infection, and much more.
It also optimizes the Windows PC performance by repairing corrupted Windows system files.
Get PC Repair Tool to fix CLOCK_WATCHDOG_TIMEOUT error
Conclusion
So, here my work is done.
Now it’s your turn to follow the solutions given one by one and fix clock watchdog timeout error in Windows 10
It is estimated that after applying the above-given fixes the blue screen error CLOCK_WATCHDOG_TIMEOUT is fixed and your system is error-free.
If you are having any queries, comments, or suggestions then feel free to share with us on our Facebook Page.
Good Luck..!
Hardeep has always been a Windows lover ever since she got her hands on her first Windows XP PC. She has always been enthusiastic about technological stuff, especially Artificial Intelligence (AI) computing. Before joining PC Error Fix, she worked as a freelancer and worked on numerous technical projects.