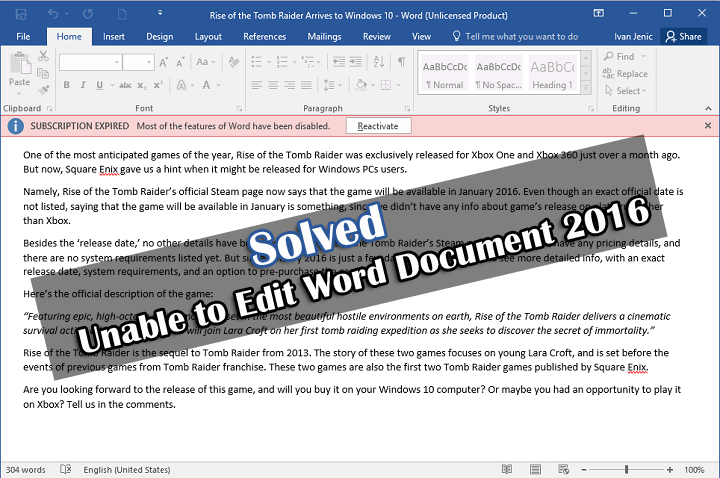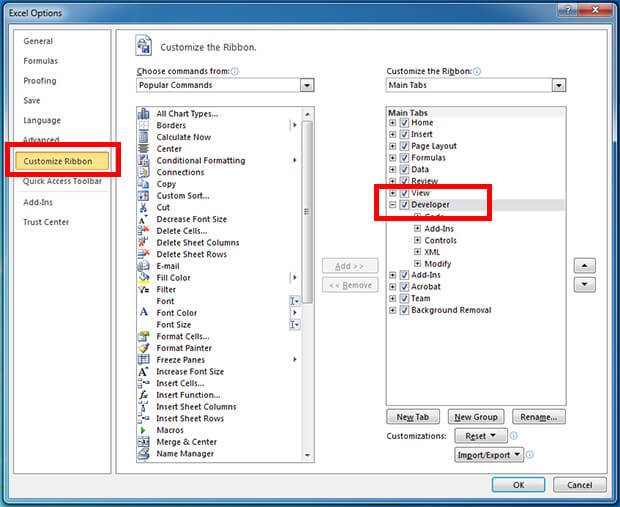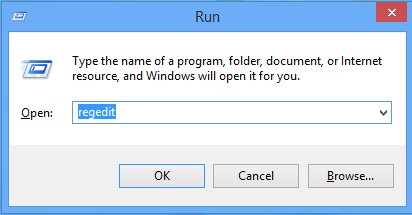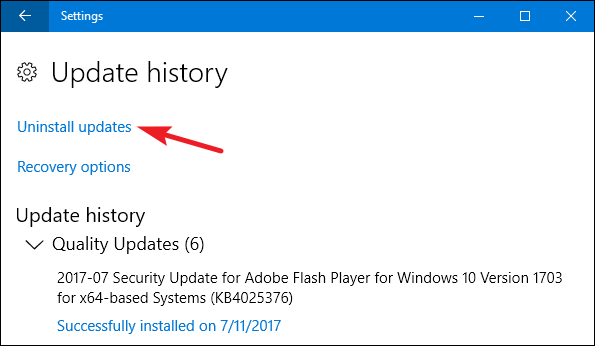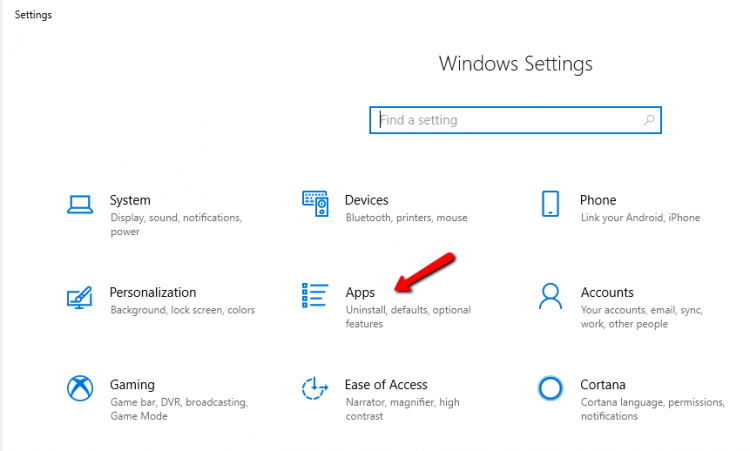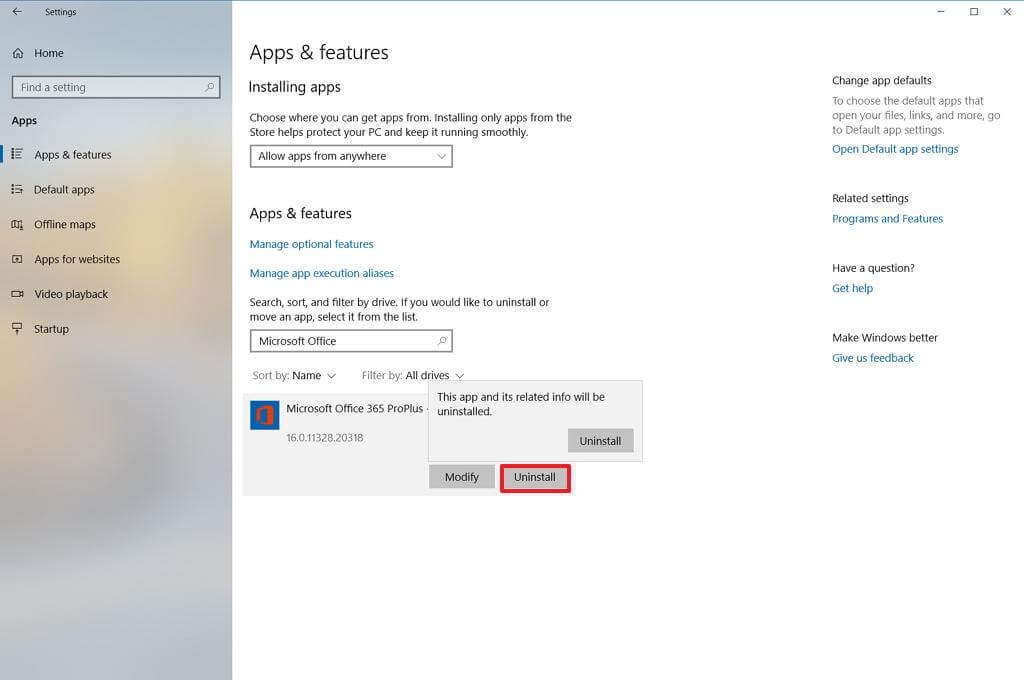Are you unable to edit word documents 2016? Is your existing word document creating an issue while editing? Well, this is one of the most frustrating errors of Microsoft word.
After the release of Microsoft office 2016 many users are seen reporting that they are unable to edit an existing word documents in office 2016.
It happens because of an internal bug of Word 2016. You may need not worry as this editing issue can be easily fixed with the solutions mentioned in this article.
Continue reading this article and solve the unable to edit a word document problem in Microsoft Office.
How Do I Enable Editing on a Word Document?
Below are the methods that are provided that will enable the editing the word document without showing you the unable to edit word document error.
Method 1 – Try to Disable Document Protection
Some time editing issue occurs when the document is maybe protected with a password.
To deal with such situation you don’t have to enter the password every time you access the document but instead of that, you have to disable the document protection and remove the password.
Apply the given steps to disable document protection:
- First open the Word 2016 document you have problems with
- Navigate to File>Options>Customize Ribbon> and select Developer
- From the Protection group, go to Document Protection
- After it navigate to the bottom of the panel, and click Stop Protection
- Give the password for the document, and click OK
After the completion of the above described method, you be supposed to be able to edit your non-editable Word 2016 document normally.
Method 2 – Confirm that Office 2016 is Activated or Not
An expired version of MS Office 2016 trial may also protect you from editing your Word 2016 document.
Microsoft presented Office 2016 in a month-long trial, it is only for the attracting users who don’t have an Office 365. So once it will eventually expire after some time it will leave your Office 2016 apps useless.
So, if you are using the free trial version then must confirm that you bought Office 365 subscription.
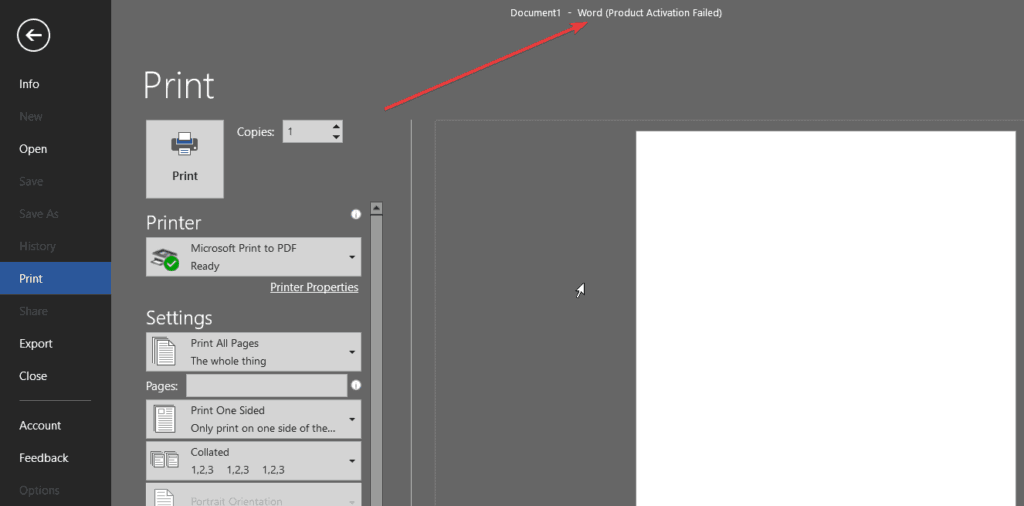
Tip: If you don’t want to pay for the Office 365 then you can always download the ‘lite’ version of the software from Microsoft Store.
Method 3 – Erase Registry keys
After applying the above given solutions if you are still unable to edit your Word 2016 documents then you should try the following registry hack:
- Open the run dialogue box by pressing Windows +R
- Type regedit then hit the Enter key to open the Registry Editor.
- After opening the registry key, you have to navigate to the below-given path:
HKEY_CURRENT_USER\Software\Microsoft\Office\16.0\Word
- After it, you have to click on the Data key, and erase it. Reboot your computer.
Now, you have reset your Word 2016, try to open word and edit it, see if the document editing is able or not.
Method 4 – Turn off Add-ins
In this method, we will try to fix this issue by disabling add-ins in the Office apps, because a damaged add-in can trigger this type of issue.
Follow the below given steps:
- First, you have to open the Word 2016 and then navigate to the File > Options.
- After it, click on the Add-Ins, and then turn off all add-ins.
- At last, reboot the program, and try to run it without any add-ins.
Now, you have to install add-ins one by one and check for the issue after adding each of them. Through this, you can easily find out the faulty add-ins.
Method 5 – Turn off Hardware Acceleration
Microsoft Word 2016 uses Hardware Acceleration to boost its performance. So, we will try to disable the Hardware Acceleration in Word 2016.
Apply the below-given steps carefully to turn off the hardware acceleration:
- Open any Office 2016 app and then navigate to the File > Options > Advanced.
- Find out the Hardware Acceleration and turn it off.
- Again start Word 2016 to check the issue.

- You can also disable the Hardware Acceleration via the Registry Editor, follow the below given steps to do this:
- Open the Registry Editor Window as shown in the Method 3
- After opening the registry editor, go to the following key:
HKEY_CURRENT_USER\Software\Microsoft\Office\16.0\Common
- Now, right click on the Common key and select New > Key from the menu.

- Type the Graphics same as the name of the new key.
- Right-click on the Graphics key and choose New > DWORD (32-bit) Value. Enter the name of the new value DisableHardwareAcceleration.

- Now, double-click on the DisableHardwareAcceleration value and you have to set its Value data to 1.
- At last click on the OK to save changes and exit from the Registry Editor and verify the issue again.
After disabling the hardware acceleration it is expected that you are able to edit the word document properly. If not then move on to the next solution.
Method 6 – Uninstall the Office Updates
If you have updated your Windows then there are chance that the new update might not able to edit word document for the users. Therefore, it is suggested to uninstall the office updates to fix this issue.
Follow the below steps to do so:
- Click on the Windows icon
- Go to settings
- Click on Update & Security
- Select Windows update
- Click on update history> uninstall updates
- Look for the Office update that is installed recently
- Right-click on it and click on Uninstall
- Restart your PC
After uninstalling the office updates, try to open word document and see if you are able to edit or not.
Method 7 – Try Reinstalling the Office
If none of the above methods work in fixing the unable to edit word document 2016 issue then try to reinstall the office. This will surely troubleshoot the problem.
Follow the steps to do so:
- Click on the Windows icon
- Go to settings
- Click on Apps
- Select Apps and Features
- Look for Office, click on it and uninstall
Once the Office is uninstall, try to install it again and see if you are able to edit the word document or not.
You can also try Revo Uninstaller to uninstall the programs. This will not uninstall the programs with ease but also remove left over files of the deleted programs or apps.
Get Revo Uninstaller to Uninstall the Programs
Make Your Windows PC/Laptop Secure & Error-Free
To keep your PC secure and error-free it is suggested to scan your PC/Laptop with the help of a professional PC Repair Tool. This tool will help you to get rid of hidden errors.
Errors such as BSOD, registry, update, DLL, game, application, upgrade and many others can be easily solved with this tool. It also repairs corrupt, damaged or inaccessible files, prevent PC from virus or malware and make your PC error-free.
Just download the tool and rest of the work will be done automatically. Your faulty system will be fixed and turn your old system into a new one by increasing the performance.
Get PC Repair Tool to Make Windows PC Error-Free
Conclusion
Here I have gathered the methods that will surely work in troubleshooting the unable to edit word document issue in Office 2016.
Perform the solutions one after the other and see which one helps in fixing the problem from your Microsoft word.
So, it is hoped that after applying the above-given solution now you are able to edit your Microsoft Word 2016 documents without any problem.
If you have any query regarding this article then write to us in by visiting our FB page and don’t forget to give a big thumbs up to it.
Hardeep has always been a Windows lover ever since she got her hands on her first Windows XP PC. She has always been enthusiastic about technological stuff, especially Artificial Intelligence (AI) computing. Before joining PC Error Fix, she worked as a freelancer and worked on numerous technical projects.