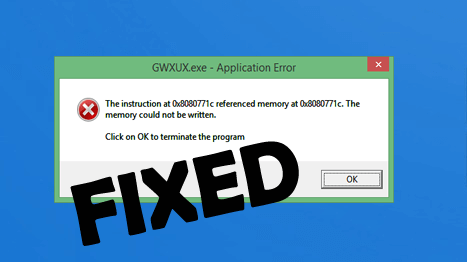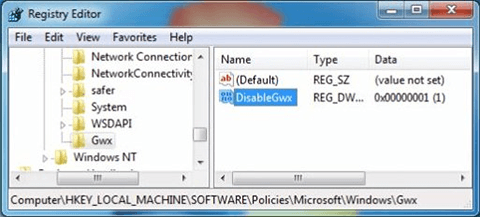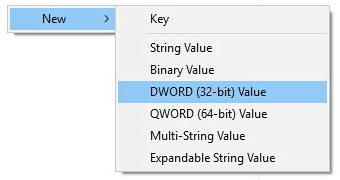GWXUX.exe Application Error is one of the irritating error that affects the entire work on PC, updating to Windows 10 is not as simple as it seems. According to some users “GWXUX.exe error” starts appearing just after upgrading to Windows 10.
The GWXUX.exe file is responsible for updating Windows 7, Windows 8, or Windows 8.1 to Windows 10, GWXUX.exe scans your Windows system to see if the system is compatible to upgrade to Windows 10, and it notifies the user when the update is ready to be downloaded.
But when user trying to update to Windows 10 then they will receive an Application Error, if you are the one receiving the GWXUX.exe error then don’t worry, in this blog, I will help you to fix gwxux.exe application errors in Windows 10.
This error is generally caused by damaged or misplaced system files, and the best solution to get rid of GWXUX.exe Application Error is to reinstall your Windows, or to run a repair installation.
However, there are other solutions as well that worked for many users to fix the GWXUX.exe error. So follow the below-listed solutions accordingly.
How Do I Fix GWXUX.exe Application Error?
Moreover, if you don’t want to deal with backing up the files and reinstalling the software all again. And for many users, repairing the corrupted Windows system files without installing a fresh copy of Windows worked for them.
Solution 1: Run SFC Scan
SFC or System File Checker is an inbuilt tool that scans your entire system for damaged and corrupted system files and repairs them.
Note: Before executing the SFC scan, it is recommended to close all the other applications.
- First, open the Command Prompt:
- For Windows 8 or Windows 8.1: Open Search > type Command Prompt in the search box and hit Enter. After it right clicks on the command prompt option and chooses “Run as administrator”.
- For Windows 7: Go to the Start menu > Search box and type Command Prompt. After it right-clicks on the application and chooses “Run as administrator” from the context menu.
- For Windows 10: Press Windows + R keys > in the Run box > type CMD > now open Command Prompt right-click on it and select Run as Admin.
- Now after opening the command prompt as per your Windows system > type sfc/scannow > Enter.
- It will start scanning the system folders and files, so wait for the whole scanning process to complete (approx. 15 min.)
Once the scan is complete, you’ll be notified if SFC has managed to find and fix corrupted Windows system files. And check if the GWXUX.exe Application Error is fixed or not, but if not then head to the next solution.
Solution 2: Run DISM
If running the SFC scan won’t work for you then here it is suggested to try running the DISM command. This works for the users if the SFC scan won’t work for them.
So it is worth to give a try and follow the steps to run the DISM command
- Open Command Prompt as an administrator
- Then in the Command Prompt and type the below-given commands > hit Enter
DISM.exe /Online /Cleanup-image /Checkhealth
DISM.exe /Online /Cleanup-image /Scanhealth
DISM.exe /Online /Cleanup-image /Restorehealth
- Wait for the scanning process to complete (approx. 30 min.)
And as the scanning process is finished, restart your computer and check if the GWXUX.exe Error Windows 10 is resolved or not.
Solution 3: Edit your Windows Registry
If both the above-given solutions won’t work for you then here you need to edit your registry entries.
Well, this a very tricky solution, and a small mistake can damage your entire system. So if you are not computer savvy or a very technical person then avoid following the solution below.
In this case, you can run the automatic Registry Repair Tool, as this helps you to fix registry-related issues automatically.
Follow the below-given steps carefully to edit the registry:
- Go to Start and in search box > type regedit
- Now, click on Registry Editor
- And find out the following entry:
HKEY_LOCAL_MACHINE\SOFTWARE\Policies\Microsoft\Gwx.
- Then on the right-hand side of the interface, right-click anywhere on blank space > go to New> choose DWORD (32-bit) Value
- And create a new object > and name it DisableGwx and change it the value to 1
- Then exit the Registry Editor > and restart your computer.
I hope this works for you to fix the GWXUX.exe Application Error in Windows 10.
Solution 4: Check Your Computer for Malware
Many times the virus or malware infections also corrupt the applications and cause many other issues in the Windows system.
It might happen you are encountering the GWXUX.exe application error in Windows OS due to the virus or malware infection as this corrupts the application and as a result, you start getting the error.
So, make sure to scan your system with a good antivirus program, make your Windows system virus-free.
There are many third-party antivirus application available online, make sure to download the best antivirus program from the web and perform a deep scan.
So, make sure to scan your system with a good antivirus program.
Get SpyHunter to remove & malware infection completely
Solution 5: Reinstall your Windows
Well, if none of the above-given solutions works for you to resolve the GWXUX.exe error in Windows 10, then it is suggested to reinstall your Windows.
Make sure to install a fresh and clean Windows, and check if the GWXUX.exe Application Error is resolved.
Please Note: Make sure to backup your important files before reinstalling your Windows.
Best & Easy Solution to Fix GWXUX.exe Application Error
Sometimes the manual solutions won’t work for the users to fix the error, so if you are still facing the GWXUX.exe error, or looking for an easy solution then here it is suggested to PC Repair Tool.
This is a professional recommended tool that just by scanning once detects and fixes common computer errors. With this, you can fix various PC errors such as BSOD error, registry error, application error, DLL error & others.
It also repairs corrupt or damaged Windows system files, prevents viruses, speeds up the slow performance of PC and much more. You just need the download the tool and the rest work will be done with ease.
Get PC Repair Tool to Fix GWXUX.exe Application Error
Conclusion:
So, this is all about the GWXUX.exe Application Error in Windows 10. I tried my best to list down the complete possible solutions to fix the GWXUX.exe error in Windows 10.
Now it’s your turn to follow the solutions given one by one.
Make sure o follow the fixes carefully as it is a bit tricky and a small mistake can damage your system. Despite this, you can also go for an automatic solution to fix the application error easily.
Hope the article works for you if you have any query then feel free to write to us.
Good Luck..!

Always up to help others with their PC-related issues, Jack loves to write on subjects such as Windows 10, Xbox, and numerous technical things. In his free time, he loves to play with his dog “Bruno” and hang out with his friends.