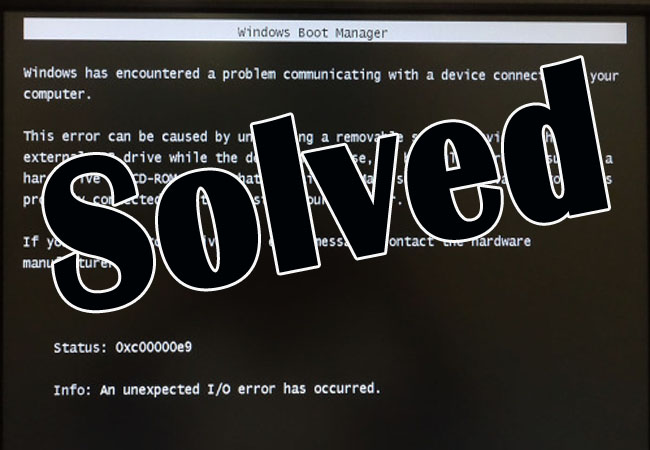
Is your Windows 10 computer/Laptop is showing Error code 0xc00000e9 with a Blue Screen of Death (BSOD) screen OR along with the “An unexpected I/O error has occurred” error?
To fix error code 0xc00000e9, we recommend Advanced System Repair:
This software is your one stop solution to fix Windows errors, protect you from malware, clean junks and optimize your PC for maximum performance in 3 easy steps:
- Download Advanaced System Repair rated Excellent on Trustpilot.
- Click Install & Scan Now to install & scan issues causing the PC problems.
- Next, click on Click Here to Fix All Issues Now to fix, clean, protect and optimize your PC effectively.
If your answer is YES then you need to deal with this issue as soon as possible, because ignorance can affect your entire computer system and make it inaccessible.
This error message can appear at any stage – while playing games, during windows startup, browsing the internet, and others
Many Windows 10 users are currently struggling with this error code 0xc00000e9. The Error 0xc00000e9 appears when you boot your Windows 10 system and prevent the users from accessing the system.
This BSOD shows that “Windows encountered a problem communicating with a device connected to your computer” and gives two options, the first option is “Run Windows Recovery” and the second option is “Start Windows Normally”. No matter which option you will select as it leads you to the same 0xc00000e9 BSOD.
The error 0xc00000e9 is very complex and needed to fix as soon as possible.
Windows operating systems rely on their system files to boot and run all installed apps and software efficiently. So, it is recommended to make sure that all the system files are in working condition.
What Causes Windows 10 Error Code 0xc00000e9
- Corrupted or damaged Hard Disk Drive.
- Improperly or loss connection of hard disk wires.
- Damaged or corrupt USB or DVD.
- Faulty Windows updates.
- Junk or Misconfigured or corrupt registry files.
- Outdated System drivers.
All the above-given points are the main possible causes of 0xc00000e9 Unexpected I/O error. There is more than one cause of this error, so we need to apply several methods to resolve this error.
This blog includes all the tricks and methods to deal with the system files, HDD errors, hardware troubleshooting and more.
Apply all of them one by one and check your PC for the error after applying each of them.
How to Fix Error Code 0xc00000e9 Windows 10?
Fix 1: Modify Bios Settings
I’ve listed this solution at the top because it is very effective to fix error code 0xc00000e9. By resetting BIOS or setting it to its default configuration you can overcome this irritating error message.
- First of all, press the reboot button and when the logo screen appears then keep pressing F2, DEL or F10 Key (it depends on the system). This will open up the BIOS settings window.
- Choose “Load Optimal Defaults”.
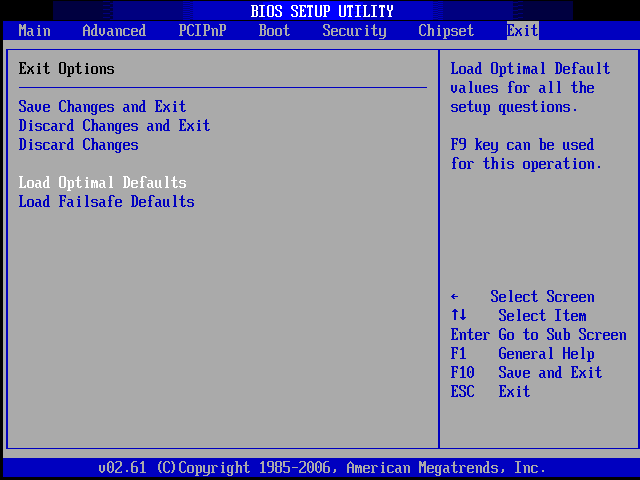
- Now, go to the PC’s HDD setting configuration present under the “Advanced” section. Now, you need to reconfigure the setting to either AHCI or IDE.
- After it, save the settings and then reboot your computer. Check for the error, it is hoped that after applying this solution properly you will never face this error.
NOTE: You should try both the options AHCI and IDE one by one. If AHCI did not work then apply IDE or IDE not work then go for AHCI.
Fix 2: Make Sure that your System’s SATA Cables are Connected Properly
If you are using a PC not a laptop then you should check the older SATA cables of your PC. Make sure it is in working condition and connected properly.
But, if you are using an older SATA cable OR connected a SATA II cable with a SATA III port and hard drive then the system will never provide a sufficient data transfer rate.
If this is the case then the OS gets unable to communicate properly with the connected HDD and trigger this error code. Follow the below-given steps carefully;
- Shut down your computer and disconnect the power cable.
- Open the CPU case and find the hard drive, and the SATA port.
- Now, you need to replace the OLD cable with a NEWER one.
This step is only for those users who have experience in dealing with internal hardware connectivity scenarios.
Fix 3: Run Check Disk Scan
A hard disk with bad sectors, disk errors or file system errors can lead to displaying this error code 0xc00000e9 in Windows 10 computers. A Check Disk scan will scan your hard drive for any errors and fix them. To run Check Disk (CHKDSK) follow the steps below:
- Boot your Device in Safe mode (Shift + Restart)
- Type cmd in the search box, right-click on command prompt and Run as administrator

- Type chkdsk/f/r and Enter. After completion of the scanning process restart your computer.
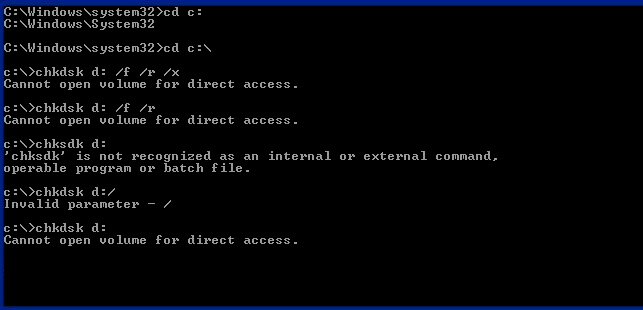
After executing all the commands reboot your system.
Well, sometimes the chkdsk command also gets stuck or freeze while scanning so, if in case you encounter the issue then read the article on how to fix CHKDSK stuck in Windows 10.
Fix 4: Perform Startup Repair
It is necessary to check for corrupt or damaged system files because missing system files can also cause the 0xc00000e9 Windows 10
You can go with the Startup Repair feature to fix the system corruption. Startup Repair is also known as a Windows recovery tool, with the help of this you can fix certain system issues.
Follow the given steps carefully.
1: You need to turn your PC/Laptop on and off more than 3 times
2: You will see that Windows 10 will boot into the diagnostics mode after turning on your PC a third time. Click on the Advanced Options from the recovery screen.
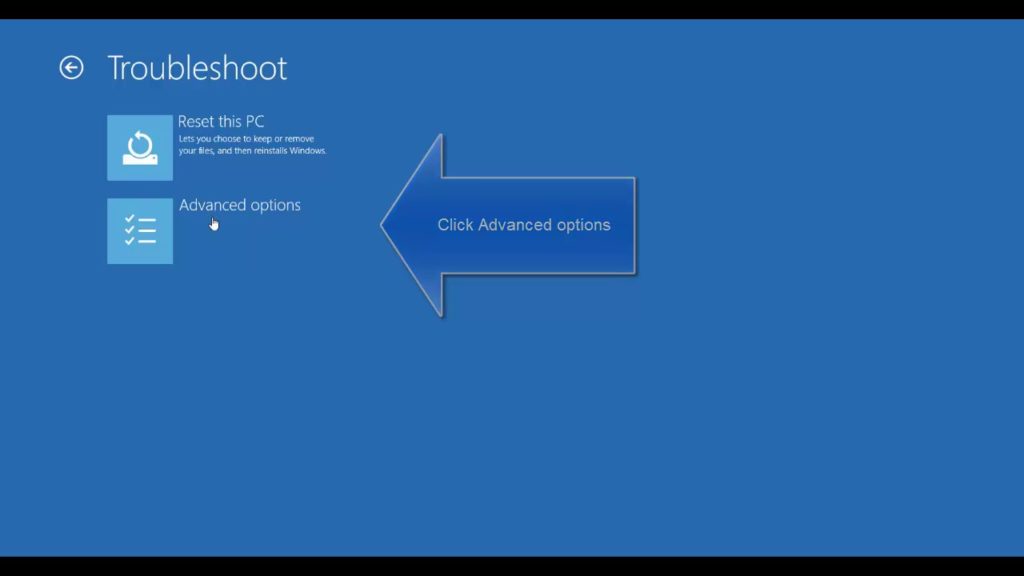
3: Click on the Troubleshoot and then click on the Advanced options. At last click on the Startup Repair.
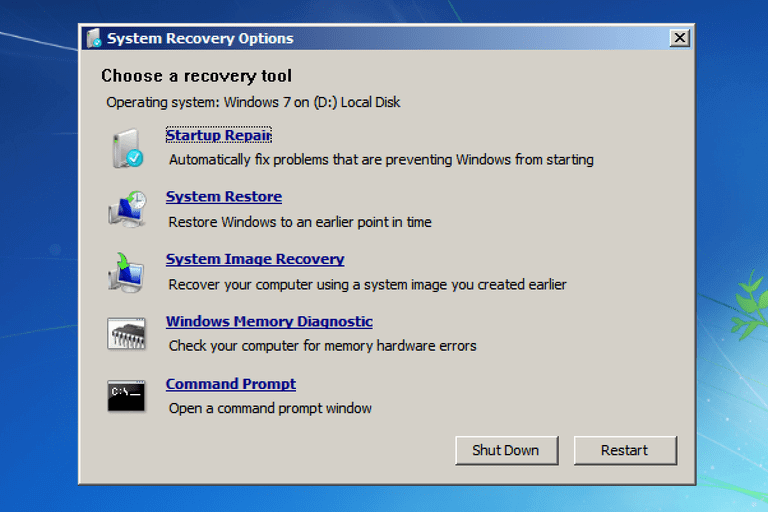
Fix 5: Rebuild Boot Manager
Before applying this solution, first, you need to prepare a bootable USB drive.
Visit the official Microsoft website and download the ISO file and create a bootable Windows 10 installation media. If you don’t know how to create a bootable Windows 10 installation media, then visit: https://support.microsoft.com/en-us/help/15088/windows-create-installation-media
After preparing the bootable USB drive, follow the below-given steps:
- Connect the USB or DVD with your system and boot up your PC.
- Press any key to boot the PC/Laptop from the bootable drive.
- Choose Language, time, currency, keyboard/input method, and press Next.
- Now, choose to Repair your PC (NOT install Windows).
- After it, choose the type of OS you want to fix and click on the Next.
- System Recovery Option will appear, choose Command Prompt.
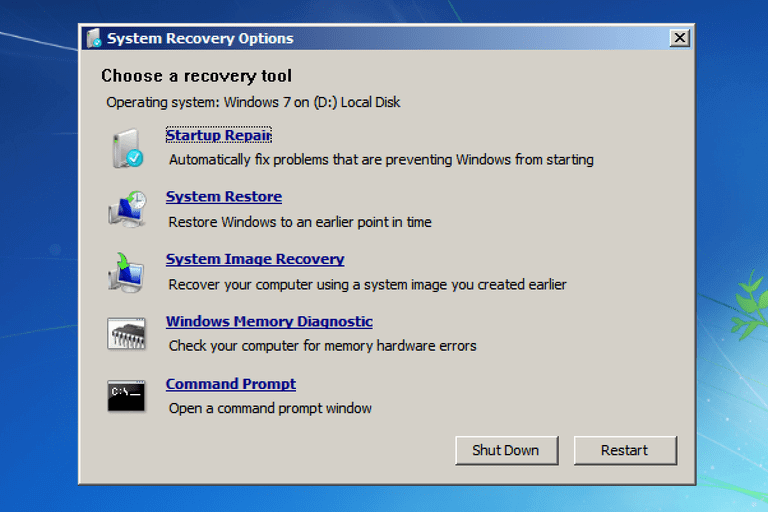
- Now, in the command prompt, you need to type the below-given commands one by one. Press the Enter key after each of them:
cd /d Partition:\Windows\System32
bcdedit /enum all
bcdedit -create {bootmgr} -d “Description”
bcdedit -set {bootmgr} device partition=Partition:
bcdedit /displayorder {GUID}
bcdedit /default {GUID}
bcdedit /timeout Value
Fix 6: System Restore Points
If all the above fixes fail to work, you can go through a System Restore. Firstly, try to roll back the system to one of the previous one’s recovery points. Now, you need to find a restore point when your computer was working properly, then, just follow the below-given steps:
- While booting from the Windows Installation Disc, go to the Advanced Recovery Options.
- Choose system restore; now the list of Restore Points will appear.
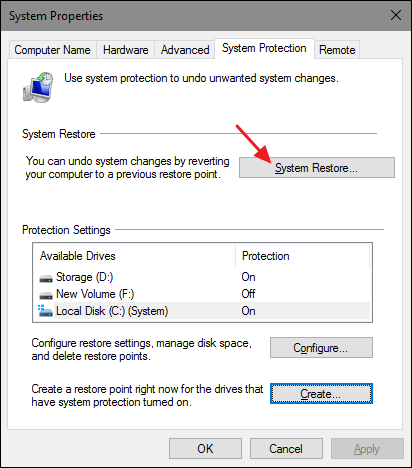
- You need to select the point which you want to continue, but you should make sure that it is from before the error occurred.
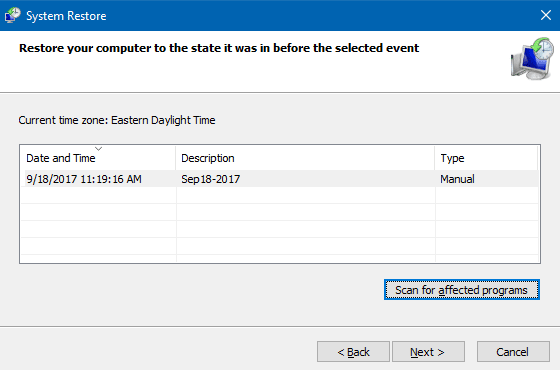
Fix 7: Set your hard drive as the First Boot Device
Setting your hard drive as the first boot device in the BIOS/UEFI can also sometimes fix the issue.
- Enter your BIOS. This can be done by pressing a manufacturer predefined button during the POST screen. That button can be either F2, F12, ESC, Backspace, etc., and before Windows boots, you will find it on the POST screen. Now, Press it quickly to enter the BIOS/UEFI utility.
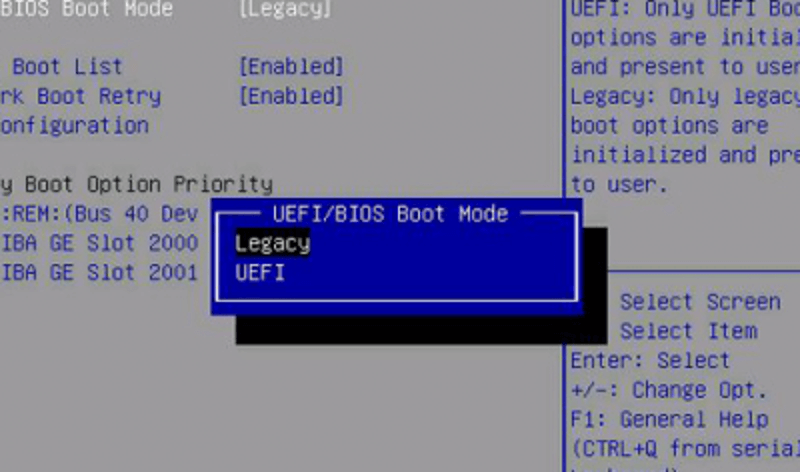
- Look for the Boot options. If not all BIOS/UEFI utilities have instructions for navigation on the bottom or right side of the screen – use them to get to the menu.
- From the Boot options, take a look at the boot priority. Make sure that the first boot device is your hard drive. Now, use the navigation instructions to achieve that and put the hard drive on the top of the boot devices list.
- Exit with saving your changes and reboot your device. This should fix your problem.
Best & Easy Solution to Fix Error Code 0xc00000e9 Windows 10
If the above manual solutions fail to work in resolving the error code 0xc00000e9 in Windows 10 then you can use this specialized professional recommended PC Repair Tool. This tool is very advanced that detects the issue very easily by scanning once and thus fix the various errors of Windows 10.
With the help of this tool, you can fix any kind of error issues such as DLL errors, damaged files or other common issues. Moreover, it not only fixes the errors but also optimizes the Windows PC performance.
Get PC Repair Tool, to fix error code 0xc00000e9 easily
Final Words
After trying the above-given methods you can easily solve error 0xc00000e9 in Windows 10. All these fixes are very easy to apply so you can try them without any technical help or any computer skills.
However, if you are unable to follow the given manual solutions then you can freely run the Windows repair tool to fix error 0xc00000e9 Windows 10.
Hopefully, the above-given solutions will help you to get rid of the error code 0xc00000e9.
Hardeep has always been a Windows lover ever since she got her hands on her first Windows XP PC. She has always been enthusiastic about technological stuff, especially Artificial Intelligence (AI) computing. Before joining PC Error Fix, she worked as a freelancer and worked on numerous technical projects.