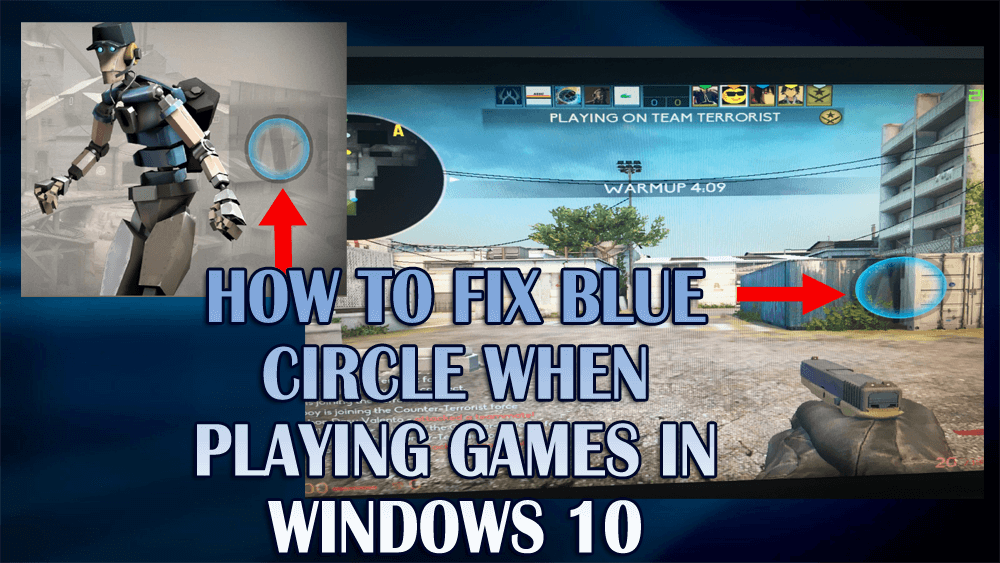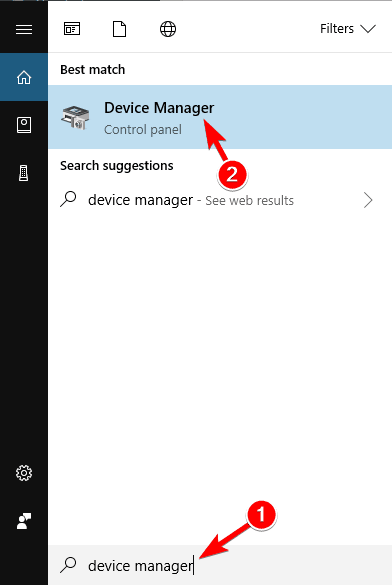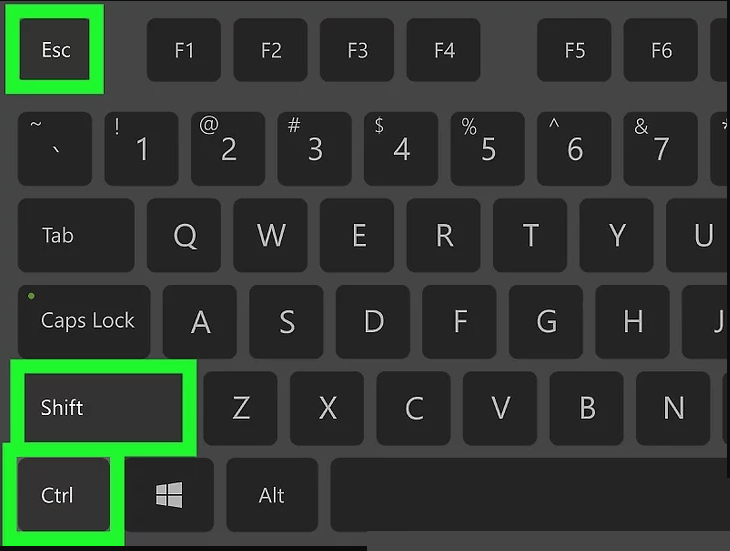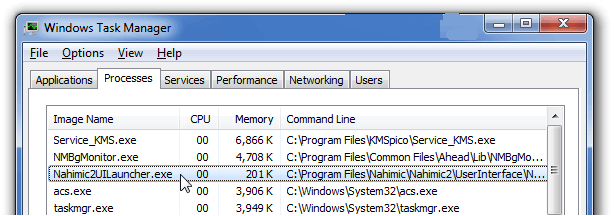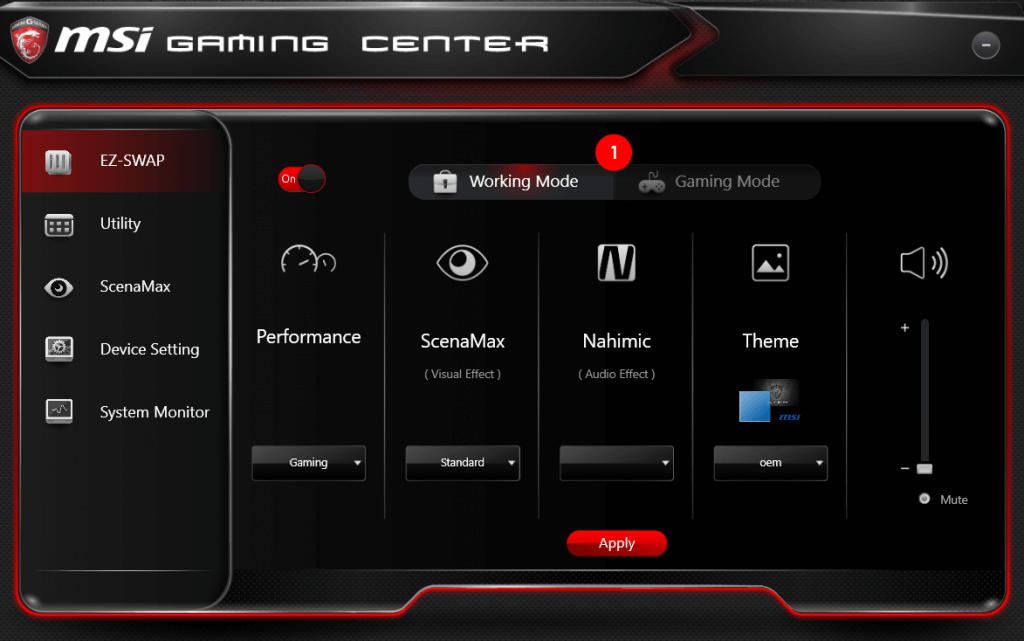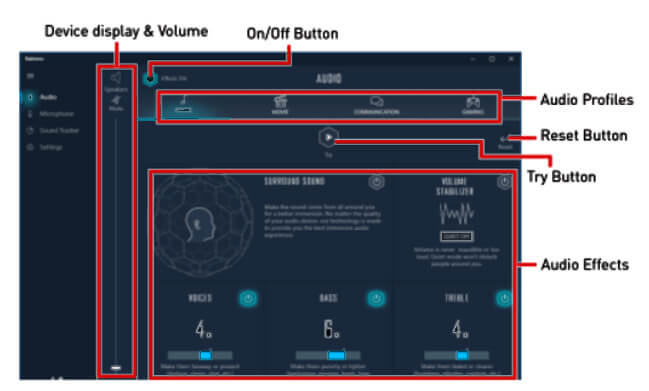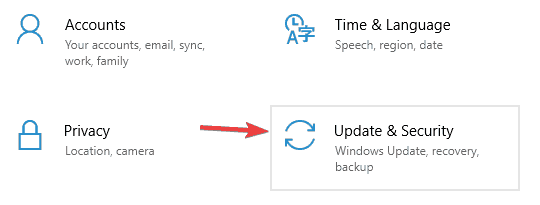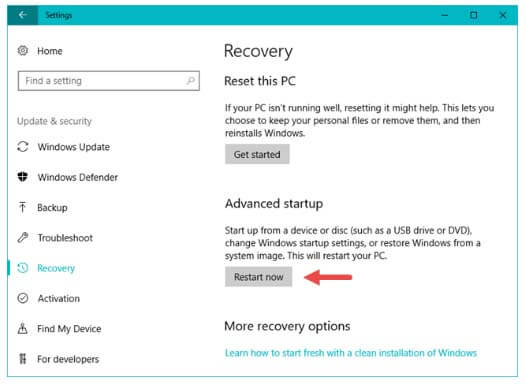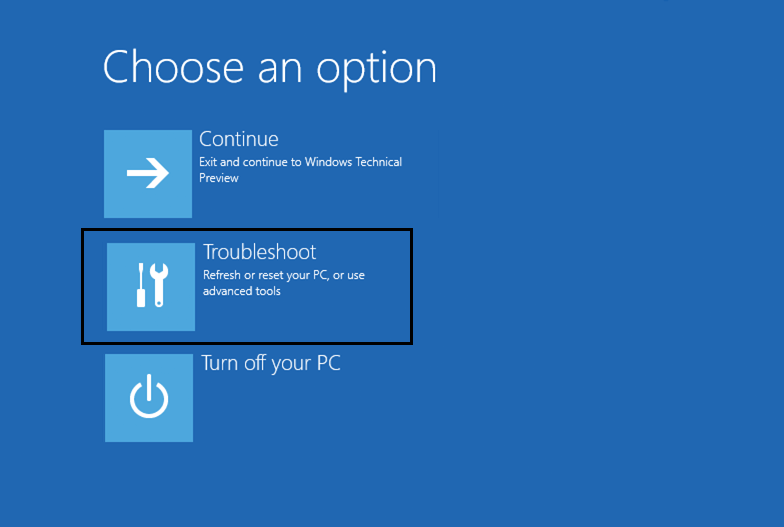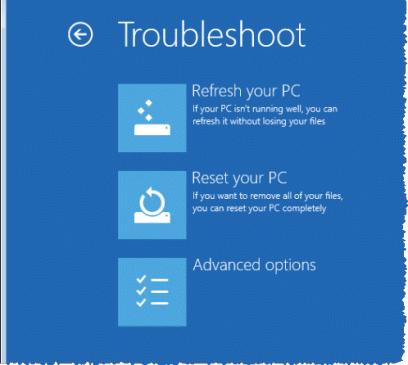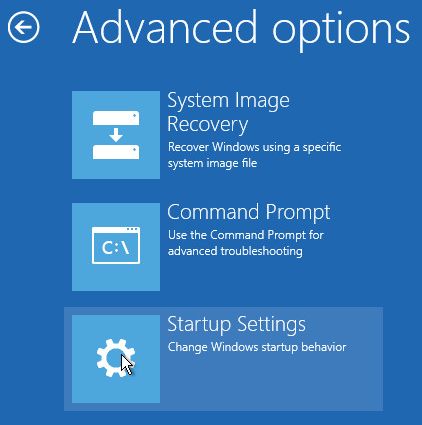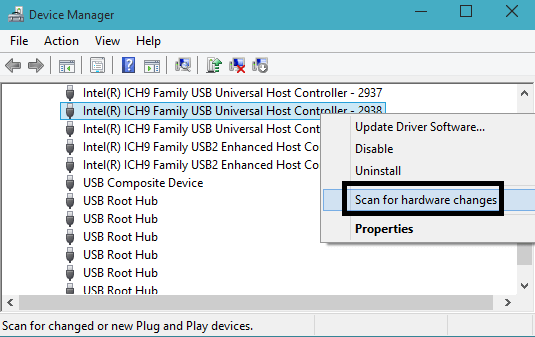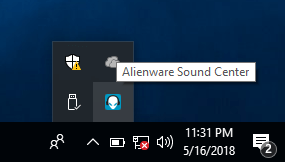Gaming excites everyone but when it creates an issue, it gets really irritating. One of the issues that appear when playing games is the Blue circle.
YES, that right. A blue circle appears on the screen when playing games in Windows 10 when users run any application, open any file or while playing the game.
This issue is a little annoying because it mostly comes into view while gaming session on Windows 10, getting a blue circle during the game is quite distracting when you’re playing your favorite game.
Therefore, to solve this blue circle on screen Windows 10 issue you have to apply some workaround to continue enjoying your game.
In this article, you will come across the troubleshooting solutions to get rid of Windows 10 blue circle problem. Also, go through the list of issue stated below that appears due to the blue circle and get their fixes.
List of Common Blue Circle Issues
Here is the list of common blue circle issues that appears on the screen while playing the game. Have a look at them:
- Blue Circle CSGO – The blue circle issue appears in CSGO (counter strike global offensive) because of some third-party programs or applications. Therefore, to fix it you need to remove that particular program.
- Steam Games Blue Circle – Not only in Windows but also in the steam game blue circle issue appears. To solve it just simply disable the biometric devices on your computer.
- Blue Circle Nahimic – Blue circle in Nahimic appears due to issue in its audio software, to fix it you need to disable it by using the shortcut key from the keyboard.
- Alienware Blue Circle Issue – Alienware owners are also reporting a blue circle issue. To get rid of this problem you need to disable the Audio Recon feature.
- Blue Circle Overwatch – The Blue circle can also appear on the screen because of problems in the audio drivers. Just install the default audio driver to solve this issue.
How to Fix Blue Circle When Playing Games in Windows 10
In order to fix the blue circle problem when playing games in Windows 10, go through the solutions mentioned below. As I have discussed the issues that appear in-game due to the blue circle, the following solutions will help you in fixing it.
Solution 1: Remove Biometric Device Drivers
This solution is for steam where the blue circle appears when playing games. Removing biometric devices from your computer can help you solve the blue circle on screen windows 10.
Follow the steps to do so:
- Press the Windows icon
- Type Device Manager and click on it
- Search for the biometric device.
- Right-click on it and from the menu select Disable or Uninstall.
- Reboot your system
After removing or disabling the biometric devices from your system, try to play the game and see if the blue circle appears or not.
Solution 2: Uninstall All the Biometric Software
If any biometric application is installed into your computer, such as Asus Smart Gesture and HP Simple Pass then immediately uninstall it.
These applications generate such an issue, so to stop blue circle from appearing, uninstall all the biometric software.
If you don’t want to remove HP Simple Pass completely then you can just disable LaunchSite from the Simple Pass settings.
Solution 3: End the nahimic2uilauncher.exe process
In the list of issues, I have mentioned that the blue circle appears on Nahimic audio as it surrounds the sound apps. To fix it simply end the nahimic2uilauncher.exe from the task manager.
Follow the steps given below to do so:
- Press CTRL + SHIFT + ESC to open the Task manager
- Click on the Details tab
- Search nahimic2uilauncher.exe, right-click on it and click on End Task
After ending the nahimic2uilauncher.exe task, try to play a game and check if the blue circle appears on the screen or not.
You have to repeat this end process whenever you turn on your system as it is a temporary solution to get rid of the blue circle on screen Windows 10 issue.
Solution 4: Disable the Nahimic Sound Tracker
According to some of the users, Windows 10 blue circle in games also appears because of the Nahimic sound tracker.
To fix this blue circle issue you need to disable the sound tracker feature and for that, you have to make some changes in Nahimic application.
Follow the steps to disable the sound tracker feature in Nahimic:
- Open the MSI Dragon Center Application
- Click on the Nahimic2UILauncher
- Click on Sound Tracker tab in Nahimic window
- Select the on/Off button for disabling the feature
Doing the above steps, you can easily disable the feature in Nahimic.
You can also go with the shortcut by pressing CTRL + SHIFT + S to turn off the sound tracker feature. Now, you can try playing the game without the blue circle.
Solution 5: Perform a Clean Boot
Performing a clean boot in Windows 10 might help you to get rid of the blue circle while playing the game. Follow the steps to perform a clean boot:
- Press the Windows icon
- Type msconfig and click on OK
- In the system configuration window, click on Services tab
- Check the Hide all Microsoft services box
- Click on Disable all
- Click on Apply and then OK
- Now, restart your PC
After restarting your computer, try to play a game and see whether the blue circle appears or not. Clean boot will let Windows 10 blue circle vanish from your game.
Solution 6: Try the Safe Mode
Entering your Windows 10 into a safe mode will troubleshoot the blue circle issue that appears during gaming sessions due to any third-party program.
Follow the steps to enter safe mode:
- Press the Windows icon
- Go to settings
- Click on Update & Security
- Select the Recovery option
- Under the Advanced startup section, click on the Restart button
- Select Troubleshooter under Choose an option
- Under Troubleshooter, click on Advanced option
- Select startup settings
- Click on the Restart button
- When PC gets restart, choose any safe mode version from the list
Once you entered the safe mode, try to run the game and check if the blue circle on screen Windows 10 disappears or not.
If there is no blue circle on the screen while playing the game then the fault is in your third-party program.
Solution 7: Try Installing Default Audio Driver
Some gamers have noticed that Windows 10 blue circle appears in their game because of driver software. Therefore, to solve this issue you need to switch to the default audio driver.
Try to install the default audio driver, for that first you have to remove the current driver. Follow the steps to do so:
- Press the Windows icon
- Type Device Manager and click on it
- Locate the current audio driver, right-click on it and select uninstall
- After uninstalling the driver, click on scan for hardware changes
Now, Windows will install the default audio driver. After the default audio driver is installed, the blue circle on screen Windows 10 issue is resolved. Play the game without the blue circle.
Solution 8: Turn off the Audio Recon
Usually, a blue circle on the screen appears when playing games due to third-party apps and Alienware is also encountering blue circle issues because of the Audio recon feature in it.
So, to solve it you need to turn off the Audio recon feature in it. Below are the steps to turn it off:
- Go to the Alienware sound center
- Click on Audio Recon and turn off
Once the Audio recon feature is turned off, the blue circle must have vanished from the screen and you can enjoy playing the game without any interruption.
Apart from this, if you face low performance or FPS issues in any game then you can try the Game Booster.
- It will boost the game
- Improves gaming experience for responsive gameplay
- Gets better FPS rate
Recommended Solution to Make your Windows PC Error-Free
It is mandatory to keep your windows PC/Laptop error-free for its smooth and fast performance and for that, you must scan your computer.
Try the PC Repair Tool to scan your PC, detect the issue & errors and solves them automatically. This tool is an advanced repair tool that solves Windows-related errors such as DLL, update, registry, game, BSOD, repairs corrupt files & many others.
It also optimizes the performance of your PC; you just have to download this tool and the rest of the work will be done automatically without any hassle.
Get PC Repair Tool to make your Windows PC Error-Free
Conclusion
So, here I conclude my article.
I have gathered and provided you the solutions that will help you to get rid of a blue circle on screen Windows 10.
Perform the solutions one after the other and see which one suits you in solving the blue circle issue in your game. Once the blue circle problem is solved try to run a game and see if it still persists or not.
You can also go with the recommended solutions if none of the solutions work for you and play the game without any interruption.
I hope this article turns out to be useful for you in resolving your queries.
This is an updated version of this Blog.
Hardeep has always been a Windows lover ever since she got her hands on her first Windows XP PC. She has always been enthusiastic about technological stuff, especially Artificial Intelligence (AI) computing. Before joining PC Error Fix, she worked as a freelancer and worked on numerous technical projects.