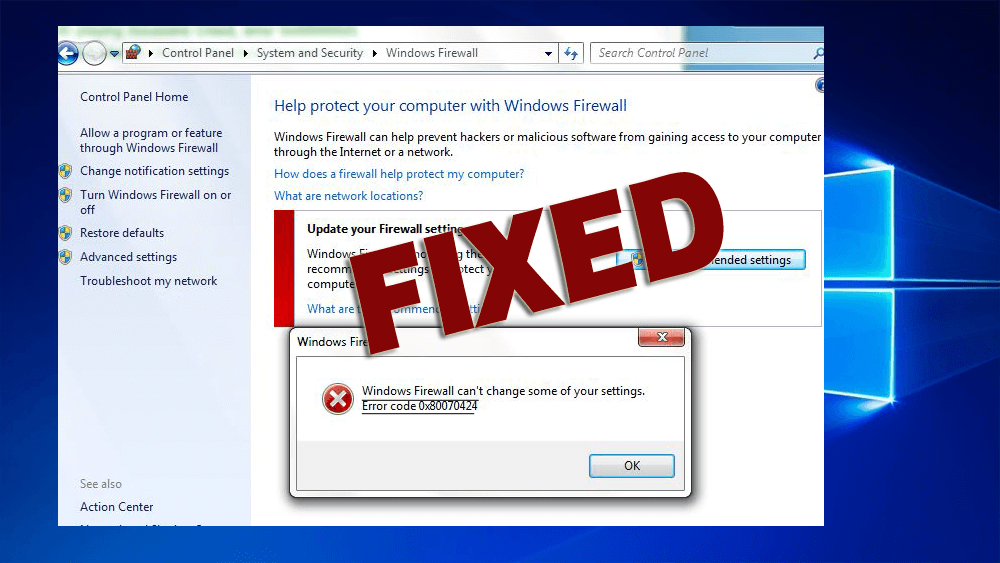
Most of the time when Windows-oriented users such as Windows XP/vista/7/8 and Windows 10, etc., try to run Windows Update or try to access Microsoft update website, they generally receive a weird error message (0x80070424).
If you are also among those Windows users encountering the error 0x80070424, then you are in the right place.
Here, in this article you will get the solutions to fix Windows firewall error 0x80070424. Also get to know the reason behind this error.
What Causes Windows Firewall Error 0x80070424?
The Corrupted Windows system files are the main reason for causing the Windows Firewall Error 0x80070424. The real threat to the well-being of one’s computer is corrupted system files entries.
Generally, for the system files errors there can be many events including an incomplete uninstall, incomplete installation and also improper deletion of application or hardware.
It could also be caused if one’s computer is recovered from a virus or spyware/adware attack or by an improper shutdown of the computer.
Therefore, all the above-mentioned actives might result in the corruption or deletion of the entries in the windows system files.
This corrupted system file would lead to the wrongly linked information, missing of the files, which are generally required for the proper working of the application.
How to Fix Windows Firewall Error 0x80070424?
In order to solve the error 0x80070424 in Windows, try the below given fixes one by one and after that update your windows to vanish the error.
Solution 1: Windows Update Troubleshooter
To fix the error 0x80070424, the simplest solution is to download the Windows update troubleshooter provided by Microsoft.
Here, follow the steps to do after downloading the troubleshooter:
- Download the troubleshooter according to your Windows version
- Run the Windows update troubleshooter
- Click on Advanced and run as administrator
- Click on Next
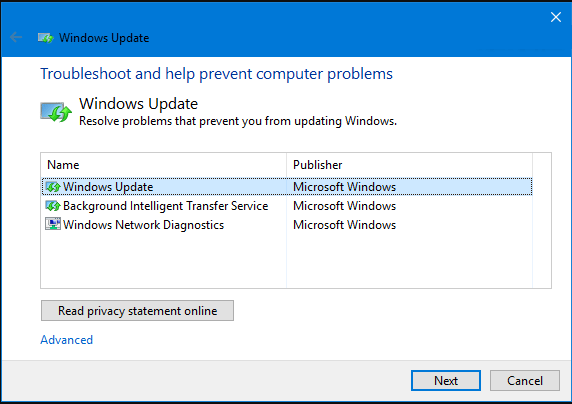
- Now, the troubleshooting process will start and detect the issue causing Windows update error 0x80070424.
- If any issue is found it will show you two option “Apply this fix” and “skip this fix”.
- Once the issues are detected on your computer it will fix it automatically
- After the process is completed it will show you the troubleshooting report with all the issues found
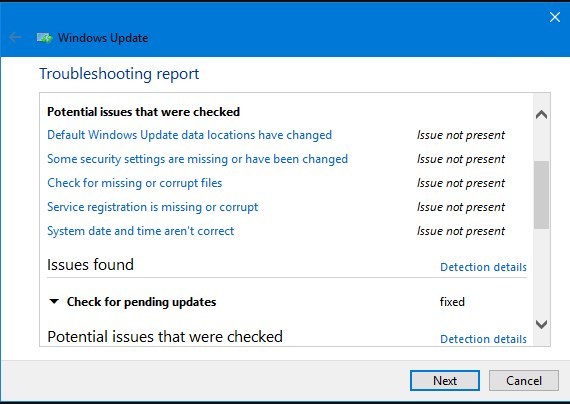
Now, you can try updating your Windows without any error.
Solution 2: Run SFC Scan
Scanning your system with sfc can help you resolved the Windows firewall error 0x80070424.
Follow the steps to do so:
- Press Windows + R key
- Type cmd and click OK
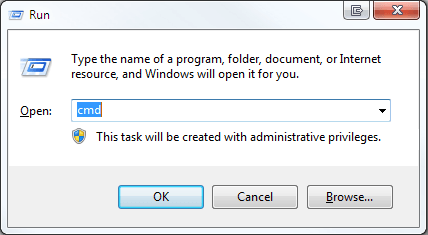
- In the command prompt window, type sfc/scannow and hit enter
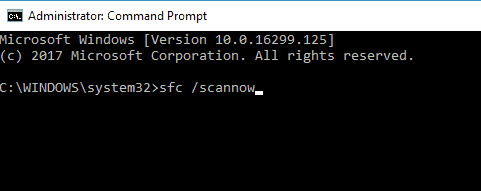
- Now, wait for the scanning process to get completed.
After the scanning is completed, try to update Windows and see whether the error still persist or not.
Solution 3: Run DISM Service
If you are still facing the error 0x80070424 even after performing the sfc scan, then try DISM. This tool has three main option to repair that are checkhealth, scan health and restore health.
Follow the below givens steps and the commands line by line:
- Press Windows icon
- Type cmd, right-click on it and select run as administrator

- Now, type the commands separately by opening the command prompt and press enter:
DISM /Online /Cleanup-Image /CheckHealth
DISM /Online /Cleanup-Image /ScanHealth
DISM /Online /Cleanup-Image /RestoreHealth

Once the commands are complete, any damaged files that is causing error 0x80070424 will be repaired and you can further update your Windows.
Solution 4: Enable the Windows Update Services.
There are few Windows Update services like Workstation, Background Intelligent Transfer services, and Windows Update which might not be running properly.
These are critical Windows services which make sure that the Windows updates are downloaded and installed safely.
If you experience the Windows update error 0x80070424, then you have to run the Windows Services windows to fix the issue.
Follow the steps to enable Windows update service:
- Press Windows + R key to open Run dialogue box.
- Type services.msc and click OK
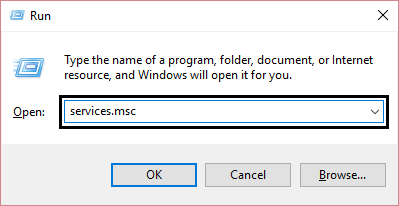
- In the Services windows, find Workstation, Background Intelligent Transfer services, Windows Update and double-click on them one after another.
- Make sure that the services are running and set to Automatic.
- If not, then set the Startup type to Automatic for each service
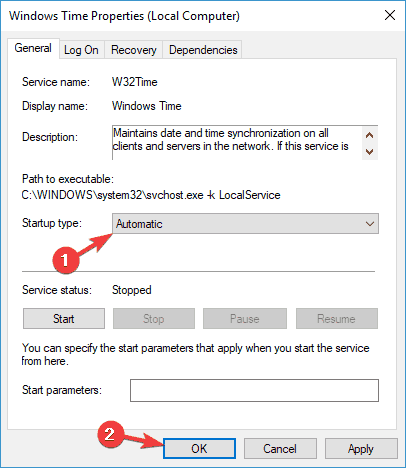
- Click on Apply and Start.
Restart your computer and then continue to update Windows.
Solution 5: Register the System Files
There are important system files in Windows (.dll file format) that are required to download and install the Windows updates.
If the system files that are not registered on your Windows, then there are chances of Windows update error 0x80070424 to arise.
Follow the below given steps to register the system files:
- Press Windows + R key
- Type the below given command in the Run box one after another and click OK:
regsvr32 Qmgr.dll /s
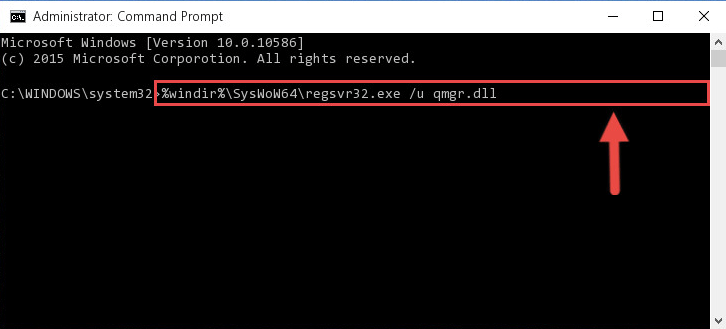
regsvr32 Qmgrprxy.dll /s
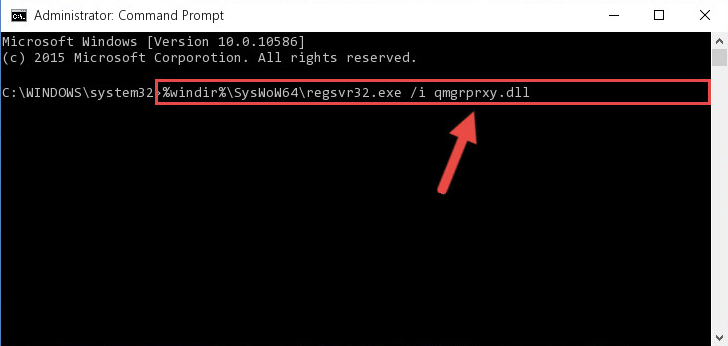
After running the commands, restart your computer and update your Windows. You won’t face Windows firewall error 0x80070424 after updating your Windows.
Solution 6: Try Resetting the Windows Updates Components
Another workaround to solve Windows update error 0x80070424 is manually resetting the Windows Updates components.
Follow the steps to do so:
- Press Windows + X key to open the Command Prompt (Admin)
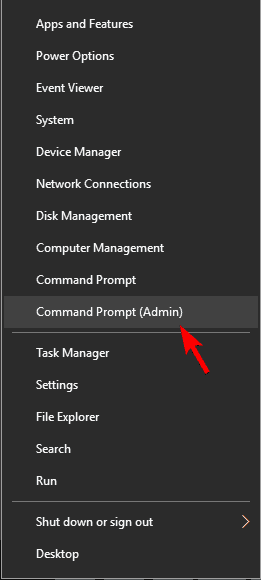
- Now, run the commands given below and press enter after each command:
net stop wuauserv
net stop cryptSvc
net stop bits
net stop msiserver
Ren C:\Windows\SoftwareDistribution SoftwareDistribution.old
Ren C:\Windows\System32\catroot2 Catroot2.old
net start wuauserv
net start cryptSvc
net start bits
net start msiserver
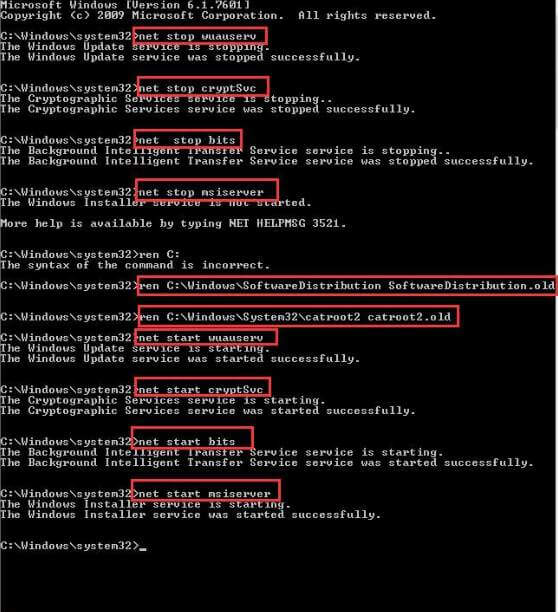
After executing these commands, see whether the error 0x80070424 is resolved or not.
Solution 7: System Restore
To perform system restore in Windows first of all, you need to start your computer and log on as an administrator.
Now, follow the steps to continue the restore process:
- Click the Start button then select All Programs, Accessories, System Tools, and then click System Restore.
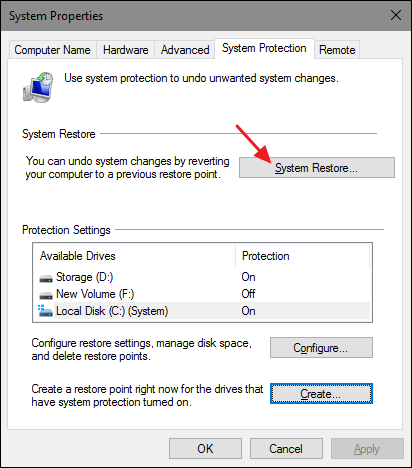
- In the new window, user needs to select “Restore my computer to an earlier time” option and after then click
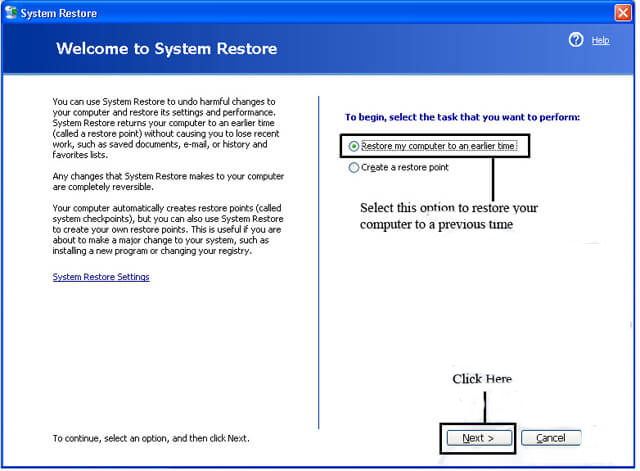
- Select the most recent system restore point from the “On this list, click a restore point” list, and then click
- For the confirmation, user needs to click Next on the confirmation window.
- After all process, when the restoration is finished, restart your computer.
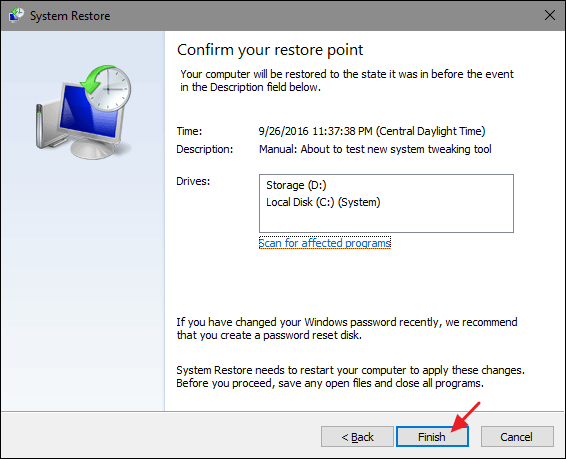
Now, that your system is restored. Windows Firewall error 0x80070424 will no longer exists.
Solution 8: Use Windows Repair Utility Tool
This tool would automatically diagnose and scans, and also helps in repairing, the user’s PC with patent pending technology which generally fixes users registry structure of the windows operating system.
Generally, error message 0x80070424 occurs because “Windows firewall” & “Base Filtering Engine” and “BITS” services may not be in running stage or may not be listed in services page.
User also have to check it first that all the three services are listed in a given services page, and hence all three are in a running stage or not. User need to try to make them run.
While starting the service, if there any error message comes or if user couldn’t find the service then he/she needs to follow up the given steps provided below:
- Firstly, the user needs to click on start and then need to type Run in the search bar.
- After that click on Run button, then a run box will appear in left bottom corner
- Type Regedit in the run box, after that a registry editor windows will be opened

- Now user need to open this following path in registry editor “HKEY_LOCAL_MACHINE\SYSTEM\CurrentControlSet\services\BFE”
- Then right-click on permissions
- Click on ADD and type Everyone and click OK
- After that to click on Everyone
- Beneath they would have permission for users
- You need to allow full control and then click OK.
- Now, close the registry editor.
Best & Easy Solution to Fix error 0x80070424
The manual solutions can be quite tricky to perform if you are a novice computer user. Therefore, here is an easy solution for you to perform and solve the issue.
Try the PC Repair Tool. This is an advanced user interface tool that solves all the Windows PC issues and errors such as DLL error, registry error, update error, BSOD error and many others.
It also repairs damaged, corrupt or inaccessible Windows system files and optimizes the performance of your PC.
Get PC Repair Tool to Fix Error 0x80070424
Conclusion
Well, here I conclude my article.
I have tried my best in listing down the solutions that will help you to fix Windows Firewall error 0x80070424.
The solutions will work if in case the 0x80070424 error appears while updating Windows system.
Above-mentioned solutions will definitely work to solve the error but if none work then try the easy solution provided.
I hope this article turns out to be useful for you in fixing your Windows Error.
Hardeep has always been a Windows lover ever since she got her hands on her first Windows XP PC. She has always been enthusiastic about technological stuff, especially Artificial Intelligence (AI) computing. Before joining PC Error Fix, she worked as a freelancer and worked on numerous technical projects.