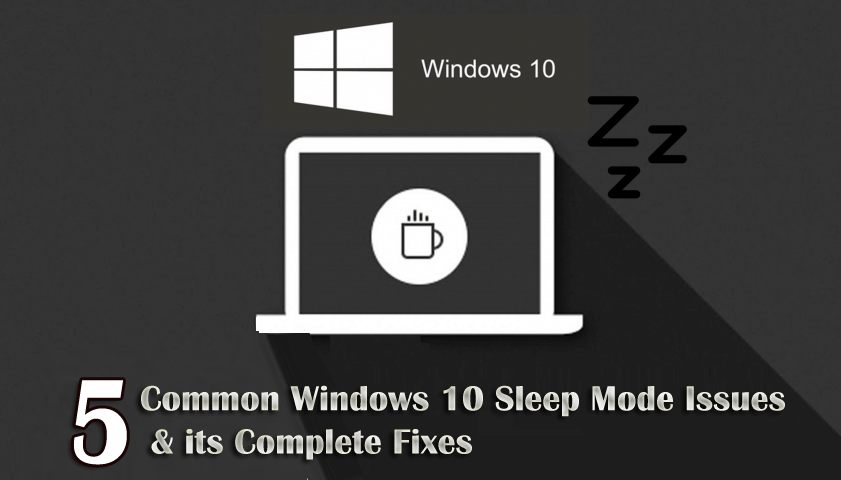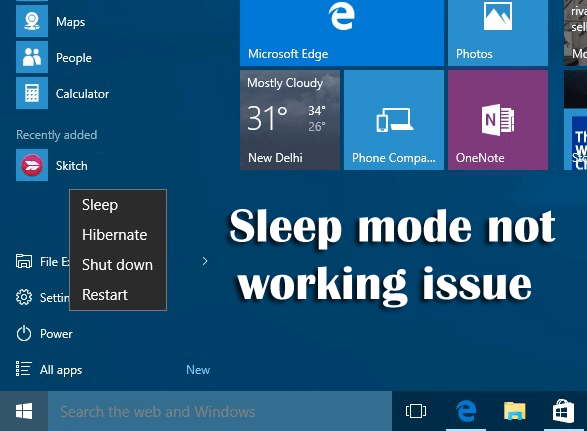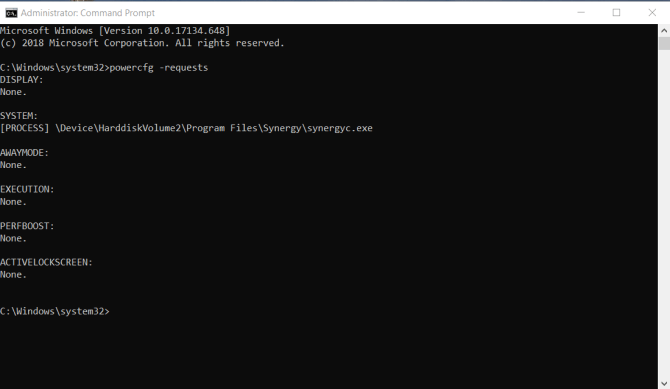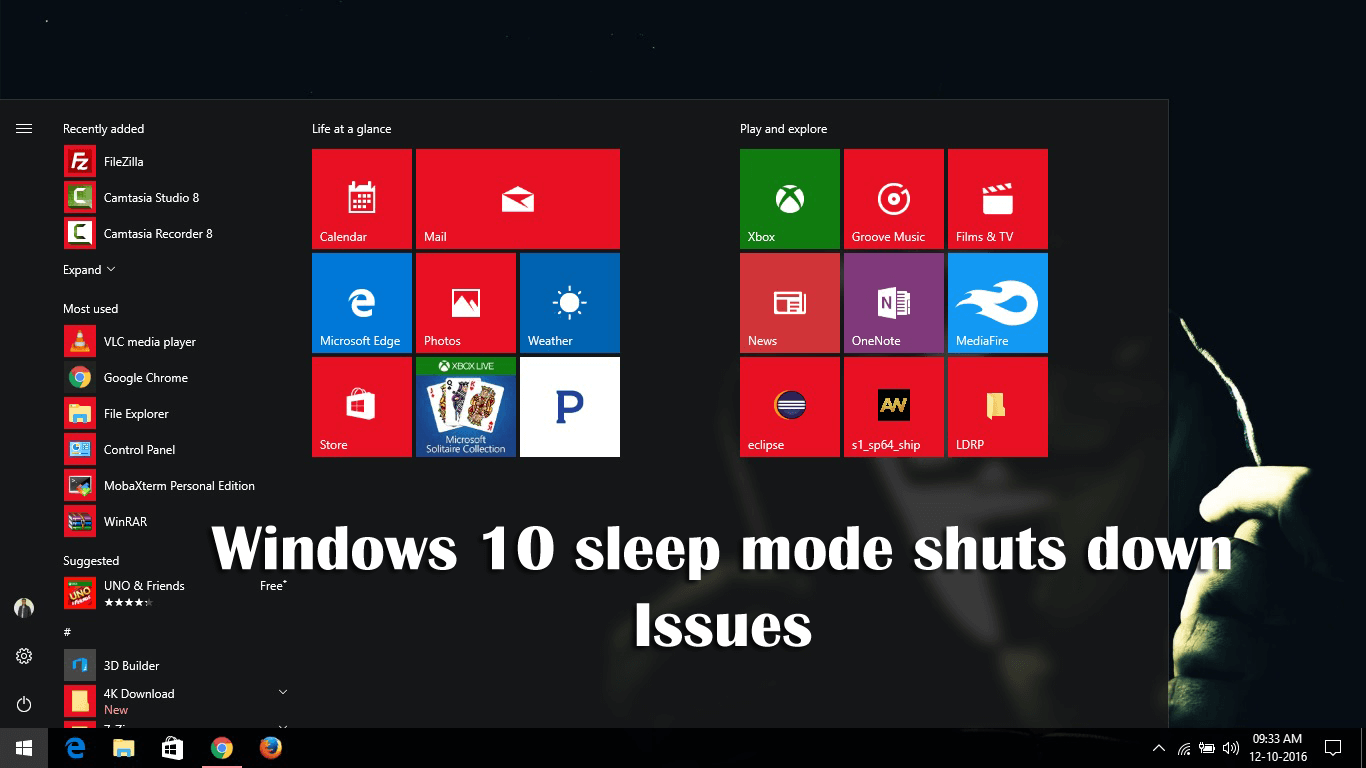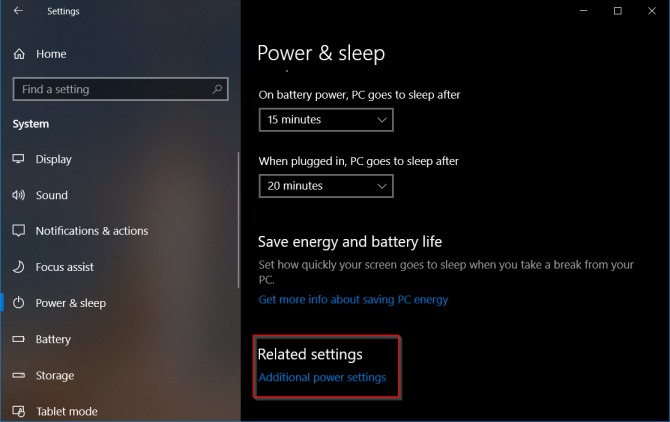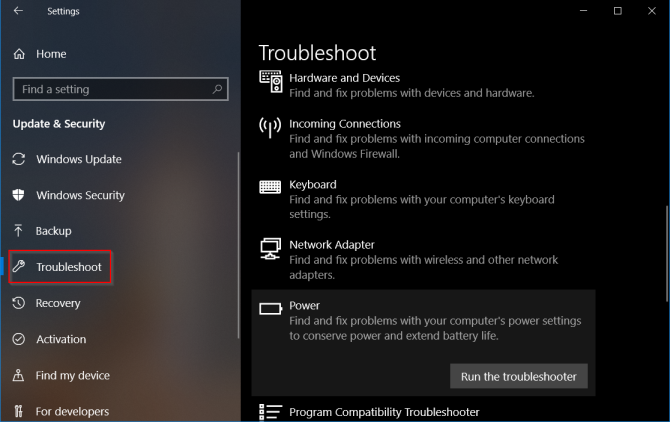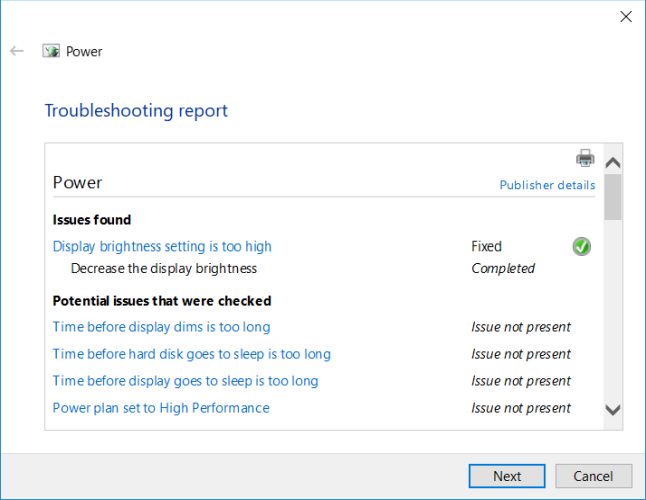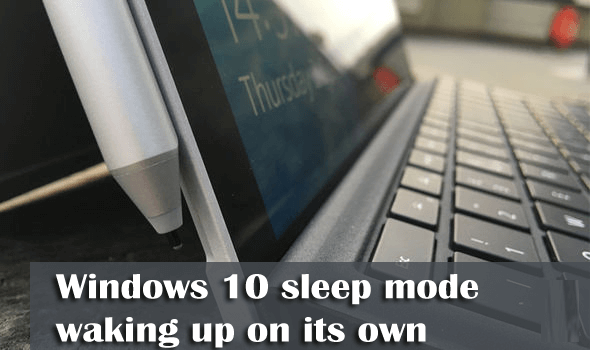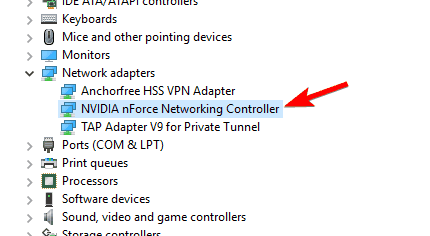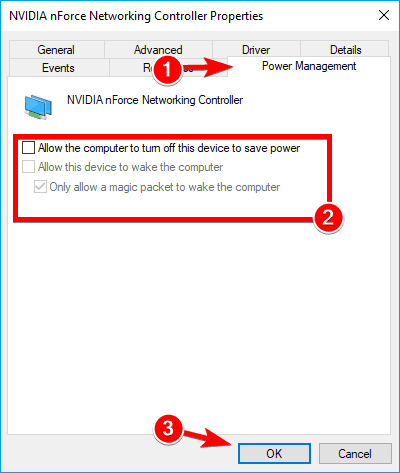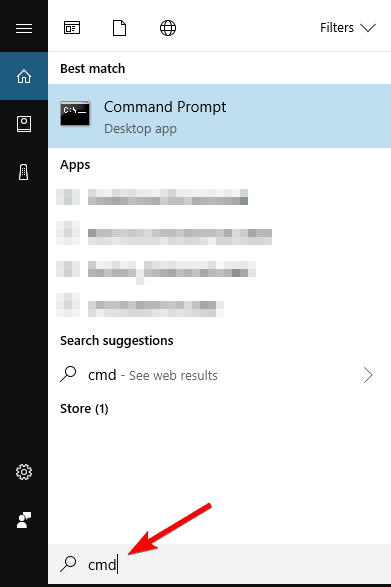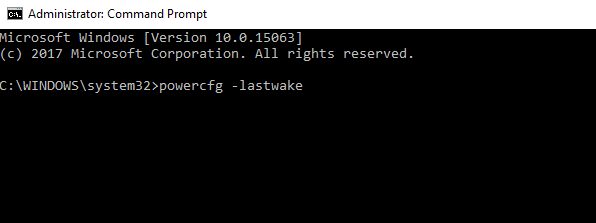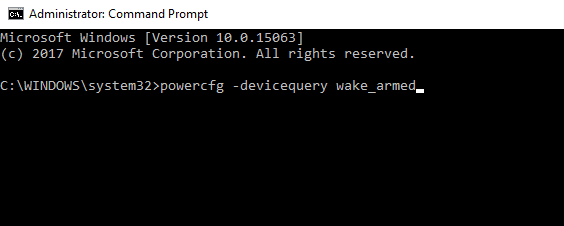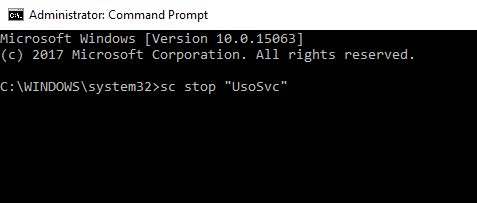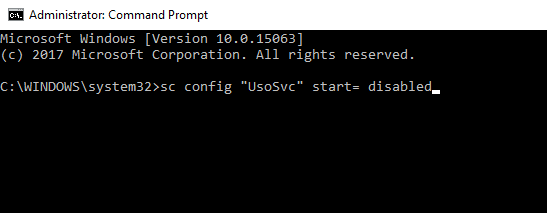Summary: In this article, you are going to learn about the various Windows 10 sleep mode issues encountered by the users from time to time and how to fix windows 10 sleep mode issues with different possible solutions.
Windows 10 sleep mode is the best feature and a great way to save energy and you can instantly resume your work where you left without wasting power.
But what if the Windows 10 “Sleep Mode” feature malfunction like the PC keeps waking up or sleep mode not waking up or goes to sleep automatically?
Well, there are so many sleep mode issues that are coming into play in Windows 10. So, today in this article I’ll list down the different Windows 10 sleep mode issues, their causes, and how to fix Windows 10 sleep mode issues.
So let’s get started…!!
Common Sleep Mode Issues in Windows 10
- #Issue 1 – Windows 10 sleep mode not waking up
- #Issue 2 – Windows 10 sleep mode not working
- #Issue 3 – Windows 10 sleep mode shuts down
- #Issue 4 – Windows 10 sleep too fast
- #Issue 5 – Windows 10 sleep mode waking up on its own
These are some of the common Windows 10 sleep mode problems encountered and reported by the users. Now check out the detailed information about each and every Windows 10 problem with sleep mode.
How to Fix Windows Sleep Mode and Shutdown Issues?
Here check out the troubleshooting steps to fix sleep mode related issues in Windows 10.
#Issue 1- Windows 10 Sleep Mode Not Waking Up
Many users are reporting their Windows 10 does not wake up from Sleep Mode and moving the mouse and keyboards keys won’t help.
Well, this is a common problem and is fixable but first, check out why the computer not wakes up from sleep mode and then try out the best way to tackle the Windows 10 issues with sleep mode.
Causes:
- Due to the interference of some programs or process with the resumption of sleep
- Outdated drivers
- Virus infection
- If the hybrid sleep option is enabled in settings
Fixes:
To fix the Windows 10 computer won’t wake up from the sleep mode issue, follow these solutions:
- Make sure the device drivers are updated
- For the mouse and keyboard, Allow this device to wake the computer setting option is checked as this allows the mouse and keyboard to wake up the computer from the sleep mode.
- If these fixes won’t work, then disable the Hybrid sleep option. To disable it open the Control Panel > All Control Panel Items > Power Options > Edit Plan Settings, then click on Change advanced power settings and for your power plan change the setting to Off.
And this is it, hope Windows 10 will not wake up from sleep mode issue is resolved.
#Issue 2- Windows 10 Sleep Mode Not Working
Many users are troubled with the Windows 10 sleep mode not working issue. They have also complained about the Windows 10 not sleeping while trying to make it sleep.
So, here check out the causes and how to fix sleep mode not working issue in Windows 10.
Causes:
- Due to inappropriate settings
- Third-party software interference
- Device driver issues
- Due to the incompatibility of attached devices
Fixes:
There are a number of fixes that you can try to resolve sleep mode not working issue in Windows 10 computer.
1: Check the Power Requests: Drivers and software installed on the system might interfere with the sleep mode by sending the power requests that keep the system awake. So, to fix this issue, follow the below-listed steps:
- Press Win + X key and select the Command Prompt (Admin) from the list.
- Type powercfg –requests in the Command Prompt and press the Enter key.
- You can see that “Caller_type” with process “synergyc.exe” and “request” type as “SYSTEM” prevent the PC from entering sleep mode.
- Type powercfg -requestsoverride <CALLER_TYPE>“<NAME>”<REQUEST> (ex- powercfg -requestsoverride PROCESS “synergyc.exe” SYSTEM) to override it.
2: Scan for viruses and malware
3: Disable the Hybrid Mode as discussed above
3: Check whether the attached devices are compatible with Windows 10 or not
4: Also check if the third-party software is interfering. If yes, then uninstall them.
5: Verify the settings to check if they are configured properly or not.
#Issue 3- Windows 10 Sleep Mode Shuts Down
This is a recurrent issue on Windows 10 where the system shuts down instead of going into sleep mode when the user closes the lid and choose Sleep mode or when the power button is pressed shortly.
This is a common sleep mode issue and can be fixed by following the given tricks.
Causes:
The problem is likely to appear due to these reasons:
- Power setting
- Disabled BIOS setting
- Bug with the Intel Management Engine Interface (IMEI) driver.
Fixes:
Follow these solutions to fix Windows 10 sleep mode and shutdown issues:
- Make sure the power saving mode is enabled in the BIOS settings
- Install the latest version of IMEI, to do so, follow the steps:
- Press Windows + R key to open up a Run
- Then, type “devmgmt.msc” and hit Enter to open Device Manager.
- Inside Device Manager, expand the drop-down menu associated with System devices.
- Then, right-click on Intel Management Engine Interface and choose Properties.
- In Intel(R) Management Engine Interface Properties window, go to the Driver tab and check the driver version if it is 0.X or older version.
- If it is an older version, then click on the Uninstall Device and after finishing, reboot your system.
- At the next startup open your browser and visit the here and download the latest version of the Intel Management Engine Driver.
- As the driver is downloaded, open executable and follow on-screen prompts to install the driver.
- As the installation process is completed > restart your computer
- Verify the Power settings: It is possible to the power button is configured to shut down when you short-press it. Follow these steps to check it:
- Press Wins + R key and type “ms-settings:powersleep” in the Run dialog box and hit Enter key.
- Then in Power & Sleep tab, scroll down and click on the Additional power settings (under Related settings).
-
- In the Power Options menu, click on Choose what the power buttons do.
- And in the System Settings screen, change the behavior of When I press the power button to Sleep using two drop-down menus.
- Repeat the same procedure with When I press the sleep button and with When I close the lid.
- As all settings are in place, click on Save changes.
Now check if the Windows 10 sleep mode shuts down issue is resolved or not.
#Issue 4- Windows 10 Sleep Too Fast
Well, this is not a very common problem, many times the lockout happens too often. Well, the computer goes into sleep mode is based on power management that caters both for the security and saving power, but in some cases, this is too fast, it starts causing an issue.
So, here check out the complete information about how to fix the Windows 10 sleep too fast issue.
Causes:
There are plenty of reasons responsible for the Windows 10 sleep too early such as the lockout feature that confirms your computer is locked or sleeps is unattended, due to screensaver settings or due to outdated device drivers.
Now check out the given troubleshooting steps to fix Windows 10 sleep too fast.
Fixes:
Try the below-given fixes to get rid of the Windows 10 sleep too early.
- Run the Power troubleshooter: Running the power troubleshooter, will help you to fix the issue, despite this, it also helps you to fix any of the above issues. Follow the steps to do so:
-
- Press Windows + R key and type Control Panel in the Run box.
- Click on the View by and choose Large Icons.
- And double click on Troubleshooting > click View all
- Click Power > choose Next to run the troubleshooter
-
- Follow the on-screen instructions to complete the process > restart your system.
- Control sleep/lockout mode: Follow the steps to do so:
-
- Click on the Windows Start button > Settings > System
- And click on Power & Sleep
- Arrange time out for your screen and sleep timing as well. Commonly the default is set to 10 minutes for screen timeout and 30 minutes for sleep mode.
- Hope this works for you to fix the Windows 10 sleep too fast issue but if not then try the next given solution.
- Check Screensaver Settings: As said above due to the screensaver settings users are facing too fast sleep issues in Windows 10 computers. Hence, you need to disable the screensaver on your computer. Follow these steps to do so:
-
- Click Start > choose Settings
- And search for Screensaver
- Now find the search result that shows Turn screen saver on or off
- Whether or not using a screensaver, the time value locks the screen, you can set it to none and make sure the checkbox is unselected like it needs a password.
#Issue 5 – Windows 10 Sleep Mode Waking Up on its Own
Many users reported Windows 10 PC sleep mode wakes up on its own without any intervention. So, let’s check out its causes and how you can fix this sleep mode issue on your Windows 10 computer.
Causes:
There are different kinds of unpleasant reasons behind the Windows 10 computer wake up from sleep mode by itself issue:
- Virus or malware infection
- Due to the drivers from the hardware component
- App preventing the Windows computer from using the sleep mode properly
Fixes:
Try the given solutions to fix sleep mode waking up your PC on its own.
- Prevent Network Adapter from Waking up your PC – Follow the steps to do so:
-
- Open Device Manager > expand Network adapters section > double click your Network adapters > to open properties.
Please Note: If there are more adapters than don’t do the same steps for all of them.
-
- Now in the Properties window > left click on the Power Management tab and uncheck all checkboxes > click OK to save changes.
- Use the lastwake command: This works for many users to fix the Windows 10 sleep mode waking up on its own. Follow the steps to do so:
-
- Open Command Prompt (admin) > if prompted by the user account controls window click on the Yes button.
-
- And in the Command Prompt window type “powercfg –lastwake” command and press the Enter key to run it.
-
- This will show you which device woke up the Windows 10 operating system last time.
- In the Command Prompt window, type the following command: powercfg -devicequery wake_armed > hit Enter to run it.
-
- Now you can see the devices that wake up your computer from sleep mode, so simply disable the feature.
- Disable UvoSvc service: Windows 10 wakes up from sleep frequently, then disabling the UsoSvc service, will help you to fix Windows 10 wake up issue.
-
- Open Command Prompt as admin
- In the Command Prompt, type the following commands and press the Enter key after each command:
sc stop “UsoSvc”
sc config “UsoSvc” start= disabled
Hope running the two commands will help you to resolve the issue.
Frequently Asked Questions:
How can I prevent my Windows 10 computer to wake up accidentally?
If you dont want your Windows 10 PC to wake up randomly, then there are some methods for you
- Limit the hardware devices that might wake up your PC
- Disable the wake timers entirely
- Disable the automatic scheduled maintenance setting
Why does Windows 10 computer go to sleep mode but not wake up?
The Windows 10 computer won't wake up from the sleep mode issue usually happens due to the hardware failure or if mouse and keyboard don't have permission to wake your computer up.
How do I stop my computer from going into sleep mode?
To stop the Windows 10 computer from going into the sleep mode, follow these steps:
- Press Windows + I key to open the Windows Settings.
- Click on the Power & Sleep option.
- Under the Sleep section, click on the dropdown and select Never from the list.
Make Your Windows PC Error Free With an Easy Solution
Sometimes manual solutions are not enough to fix PC errors. In such a case, you need an expert solution and that’s why I highly recommend you trying the PC Repair Tool.
This is a highly advanced repair tool that is designed to fix the various Windows errors and issues, such as BSOD, DLL, update, applications, game errors, corrupted files, corrupted registries, etc.
It also optimizes the PC to improve its performance and fix performance-related issues.
Get PC Repair Tool to Fix Windows PC Errors
Conclusion:
So, this is all about the Windows 10 sleep mode issues, follow the troubleshooting steps to fix different sleep mode issues in Windows 10.
I hope your all queries get answered in this article and the mentioned solutions are enough to fix the sleep mode related issues on your Windows 10 PC.
For any queries or suggestions feel free to contact us on Facebook and Twitter.
Good Luck!!
Hardeep has always been a Windows lover ever since she got her hands on her first Windows XP PC. She has always been enthusiastic about technological stuff, especially Artificial Intelligence (AI) computing. Before joining PC Error Fix, she worked as a freelancer and worked on numerous technical projects.