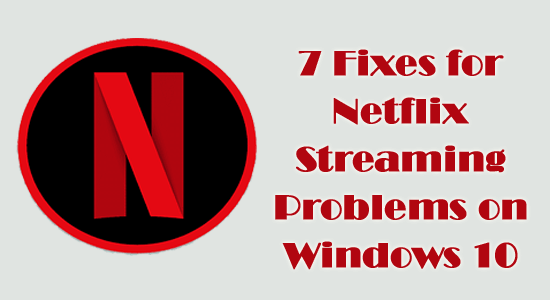
Are you unable to enjoy Netflix App on your Windows 10 PC/Laptop?
If YES, then you are at the right place; here in this blog, you will learn the different tricks to solve Netflix stuttering Windows 10, playback issues, video lags, sound problems, video pauses while playing, Netflix’s unable to load the video, and more.
If you are also unable to stream your favorite content on Netflix, then you don’t need to worry as here in this article I am going to shortlist the potential solutions to fix Netflix streaming problems and enjoy your video on Netflix.
To repair corrupted Windows system files, we recommend Advanced System Repair:
This software is your one stop solution to fix Windows errors, protect you from malware, clean junks and optimize your PC for maximum performance in 3 easy steps:
- Download Advanaced System Repair rated Excellent on Trustpilot.
- Click Install & Scan Now to install & scan issues causing the PC problems.
- Next, click on Click Here to Fix All Issues Now to fix, clean, protect and optimize your PC effectively.
Common Netflix Streaming Problems:
- An error message is thrown by Netflix “Whoops, something went wrong (with any Error Code)”
- While trying to open the Netflix app on Windows 10, it suddenly crashes.
- Won’t be able to open the Netflix Windows 10 app
- There is no sound or black screen Netflix Windows 10 app
- Netflix crashing or freezing Windows 10
- Encountering, “Sorry, there was a problem communicating with Netflix. Please try again. (T1)“
Netflix issues on Windows 10 are very common; they may appear for several reasons. Some common causes are graphics driver incompatibility, conflict in the graphics driver, unsuited Windows 10 update, and more.
So, below are the solutions to troubleshoot Netflix video streaming problems on Windows 10.
How to Fix Netflix Stuttering on Windows 10/11?
Solution 1: Try to Update Video Players
Netflix gets unable to work efficiently when some of the supported apps get buggy or faulty; this app helps in online video streaming. So it is recommended to make sure entire video streaming products are up to date or not.
Try updating some useful software on your PC/laptop like – try to update your DivX Web Player, Adobe Flash Player, Microsoft Silverlight, Quick Time player, etc. (if they are installed on your system.)
Despite this, it is also recommended to install the correct version app on your operating system to fix Netflix lagging on PC Windows 10 issues.
Solution 2: Turn off Hardware Acceleration
Sometimes, turning off the hardware acceleration & rebooting your browser will help you to overcome Netflix stuttering Windows 10 issue.
- Right-click on the Flash video that you are looking for, and click on the Settings
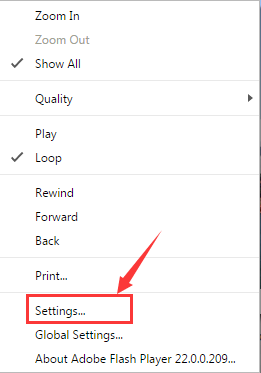
- After it, ensure the box for Enable hardware acceleration is unchecked.
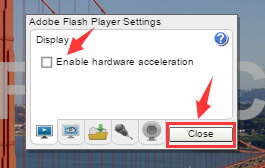
- At last, click on Close and check if the Netflix stuttering Windows 10 issue is fixed or not.
Solution 3: Clear Cache on Browser
If the web browser cache files, temp files, and cookies get overloaded, then it can mess up the working of a web browser. So, it is recommended to clean up Windows computer unwanted files:
Chrome
- In the browser bar, enter chrome://settings/cleaseBrowserData and hit Enter.
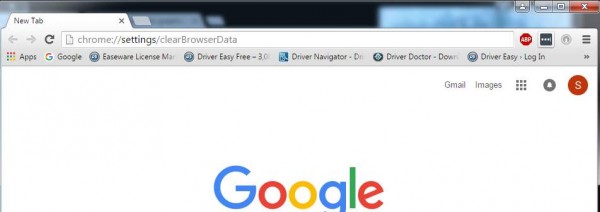
- Choose:
- Browsing history
- Download History
- Cookies and other site and plug-in data
- Cached images and files
After it, click on the Clear browsing data
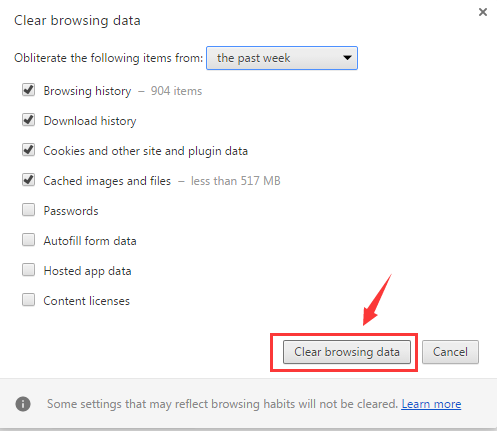
In case other settings are similar, you should also need to do this with all the other web browsers.
Solution 4: Deleting the mspr.hds file
As we know that the Videos streamed from Netflix are DRM protected. To stream DRM-protected video, Netflix uses Microsoft PlayReady.
Sometimes due to the DRM protection, Netflix streaming issues may appear. To fix this issue, we will try to erase the mspr.hds file, we will force the Windows system to make a fresh one.
- First, you have to open File Explorer and go through the C:\ProgramData\Microsoft\PlayReady\
- Now, select the entire mspr.hds files, and press the delete button to delete them. You should also clean the Recycle Bin.
- Again, you have to delete the files present under the C:\ProgramData\Microsoft\Windows\DRM
- Last, reboot your PC, and then open the Netflix app again.
Solution 5: Try to Reset the Netflix Windows app
In this method, we will try to reset Netflix to its Default Settings.
- Go to Settings > Apps > Apps & Features
- Then, scroll down and find the Netflix Apps.
- Choose the Netflix app, and then click on the Advanced options.
- Again, find the Reset section and then click on Reset.
- At last, you have to sign in again after resetting the Netflix.
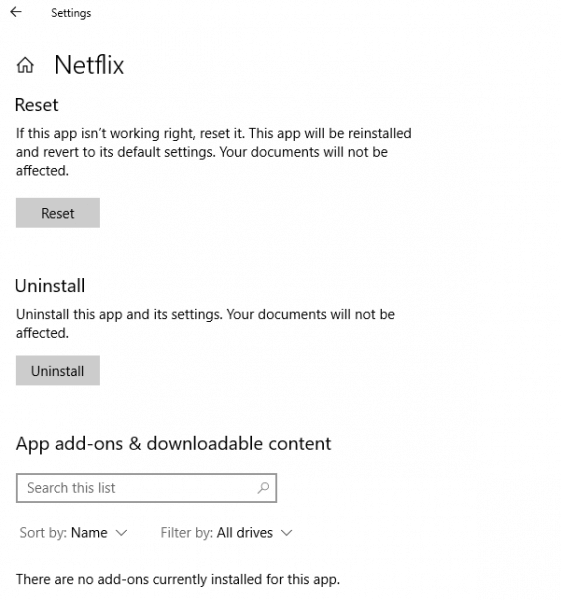
Solution 6: Check Use Software Rendering instead of GPU Rendering
If you are unable to watch Netflix content on Microsoft Edge and Internet Explorer, then you should follow the below-given steps carefully.
- Open Internet Explorer and from the right-top corner, click on the Settings tray icon and choose Internet Options.
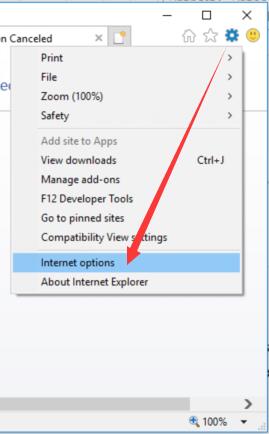
- Find out the Advanced tab, then Accelerated graphics option.
- Choose the option: Use software rendering instead of GPU rendering.
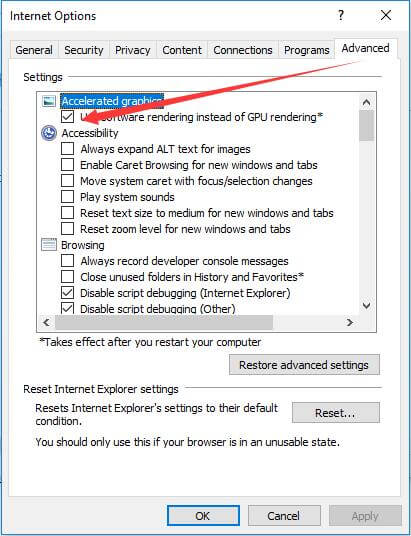
- At last, click OK and then restart Internet Explorer or Microsoft Edge to apply the modified changes.
Solution 7: Modify the Audio Playback Settings
According to some users, they have solved the streaming issue by decreasing the bit rate of the audio playback settings. So, let’s try this trick and see what will happen.
- First, you have to find out the sound icon, which is present at the bottom right corner of the taskbar, and choose Playback Devices.
- Choose your default playback device. It should be checked with a green circle with the right tick.
- Select the Properties and click on the Advanced tab
- Select the 16-bit, 44100 Hz (CD Quality) using the drop-down menu in Default Format
- Click on Apply and then choose Ok
- At last, click on Ok again
Check if the Netflix stuttering Windows 10 issue is resolved or not.
How to Fix Netflix App Not Working on Windows 10?
- Reboot the Netflix App on Windows 10
- Ensure that the Internet connection is working well, as a slow internet connection might trigger the issue of communicating with the Netflix server.
- Now set time zone & region settings.
- Ensure your Windows 10 system is updated; go to Settings > Windows Update > Check for updates. And you can download and install updates in Windows 10.
- It is also recommended to update all the system drivers like graphics drivers, audio drivers, and more.
- Try to Uninstall and then reinstall the Netflix app on Windows 10. To do this, navigate to the Start menu > App Apps > Netflix app > Uninstall. After it, click on the Start menu > Store > Type and Search “Netflix” > Choose and install Netflix. And try to use Netflix again.
Recommended Solution to Fix Windows 10 Problems
If your Windows system is running slow or causing errors, then it is suggested to scan your system with the PC Repair Tool.
This tool is designed to deal with all kinds of PC-related issues and fix fatal Windows errors. It scans your PC deeply and fixes all types of issues related to DLL errors, BSOD errors, registry corruptions, corrupt system files, and others.
This tool is very easy to apply, download, install and run the tool on your system, and the rest is done by this software automatically. It also increases the Windows PC/laptop performance.
Get PC Repair Tool to fix various Windows PC Problems
Conclusion:
All the above solutions work for you to fix Netflix streaming problems on Windows 10 PC or laptops; following them one by one is recommended, and checking Netflix after applying every solution.
I hope the article works for you to resolve the Netflix app lagging Windows 10 issue.
If you have a query or suggestions, then feel free to share them with us. You can contact us on Facebook or Twitter. You can follow us for more guides on fixing Windows-related errors and issues.
Good Luck..!
Hardeep has always been a Windows lover ever since she got her hands on her first Windows XP PC. She has always been enthusiastic about technological stuff, especially Artificial Intelligence (AI) computing. Before joining PC Error Fix, she worked as a freelancer and worked on numerous technical projects.