
Call of duty modern warfare split-screen mode allows players to play the game side by side with their friends, enhancing the overall gaming experience. Many users, however, have reported that the Modern Warfare Split Screen not working problem.
To COD modern warfare Errors, we recommend Advanced System Repair:
This software is your one stop solution to fix Windows errors, protect you from malware, clean junks and optimize your PC for maximum performance in 3 easy steps:
- Download Advanaced System Repair rated Excellent on Trustpilot.
- Click Install & Scan Now to install & scan issues causing the PC problems.
- Next, click on Click Here to Fix All Issues Now to fix, clean, protect and optimize your PC effectively.
COD modern warfare multiplayer split-screen stops working issue has been reported on various platforms like Xbox, PlayStation, Steam and Windows.
In this article, you’ll learn why modern warfare split-screen multiplayer isn’t working and how to fix this problem on different platforms.
What Causes “Modern Warfare Split Screen not Working”?
- The 2nd Player Is Logged In: As it turns out, this issue occurs the majority of the time on Xbox and Playstation consoles when the second individual who should be participating in the split-screen session is also logged in to the device. Several impacted users who were experiencing the same issue stated that the issue was resolved after they ensured that the second player was signed in concurrently with them when they were introduced to the split-screen lobby.
- A Glitch in the Game’s Startup: This issue could also be caused by a startup sequence glitch. Several users who were also experiencing this issue were able to resolve it by simply restarting the game a few times.
- Risk Was Introduced by Temporary Data: According to some affected users, this type of issue could also be a result of a temp data accumulation issue on your console
- Multiplayer Packs That Have Been Tainted: In some cases, modern warfare split screen not working error may occur as a result of corruption in the multiplayer packs that accompany the main game on consoles. In this scenario, the solution is to just uninstall the multiplayer packs and then reinstall them.
- Inconsistency in Game Installation: If you’re having this issue on a console, the most likely cause is an inconsistency in the game’s installation. Several gamers who were experiencing this issue stated that the issue was resolved after traditionally reinstalling the game on their consoles.
- MAC Address Conflict: As it turns out, you can also blame a conflicting MAC address if you’re using an Xbox console to launch the game. Deleting the presently saved MAC address from the Advanced Settings menu many works for you.
- The Game Was Broken Following an Update: According to a large number of gamers playing the game on Xbox, call of duty modern warfare split screen in Xbox one not working began occurring immediately after an Xbox-specific game update was installed. There is currently no fix for this situation. At this point, all you can do is submit a support request with Activision to raise awareness about the issue and hope they resolve it quickly.
- Crossplay Being Enabled in Both Player’s Account: As it turns out, another reason you can encounter this issue is if both accounts attempting to play split-screen mode have crossplay enabled. Certain users have apparently been able to circumvent this problem by disabling crossplay on both accounts.
How to Fix COD Modern Warfare Split Screen Multiplayer Not Working?
Fix 1 – Ensure That the Second Individual Isn’t Logged In
When opening the game, make sure the second account that will be participating in the split-screen gaming session is logged out.
Many users who have been experiencing this error, particularly those using Xbox systems, have indicated that this repair has worked for them (Xbox One and Xbox Series S and X). You can try to recreate this fix on PS consoles as well. To implement this fix follow the following steps:
- First and foremost, make sure the second player (not the one who is playing COD: Modern Warfare) is not logged in. Make sure the second controller is turned off as well.
- After that, make sure you’re logged in with your primary account (the one that owns the game) and play Call of Duty: Modern Warfare normally. Make sure the second player controller is turned off as well.
- Take the time to filter out playlists that aren’t suitable with the split screenplay before launching a map.
- Now, select the Xbox profile that you want to utilize for the second player in the split-screen session by turning on the player 2 controllers.
Now, launch the map and see if you were able to solve the call of duty modern warfare split screen in Xbox one not working.
Fix 2 – Restart your devices
Rebooting your console or PC, as well as the game, should solve the problem. Keep in mind that this is merely a short-term cure, and you should expect the problem to resurface at some point in the future.
For PC
If you’re using a PC, click the Start button, then the power button. And from the options, choose Restart.
For Xbox
Press and hold the Xbox button on an Xbox console. Select Restart console from the power menu and confirm your choice by pressing the Restart button.
This procedure is compatible with both the Xbox One and Xbox Series S/X consoles.
For Play Station 4
If you’re using a PS4 and are having trouble, press and hold the PS button (on your controller) before selecting power from the context menu. Select Restart PS4 from the power menu and wait for the process to finish.
For Play Station 5
Press the PS button on your controller if you’re playing on a Playstation 5. After that, go to the underlying power menu from the Options Menu. Finally, select Restart PS5 from the available options.
After restarting the platform on which you’re trying to play COD: Modern Warfare, try launching the game again to see whether the modern warfare split screen not working issue has gone away.
Fix 3 – Verify the Integrity of Game Files
If you’re having trouble with split-screen when running the game through Steam, it’s most likely due to a problem with the locally cached data. Steam is likely to have difficulties recognizing that you are the rightful owner of the game.
You’ll need to check the integrity of the game files to fix this problem.
Note: Don’t move on to the next step until you’ve made sure your system isn’t doing anything else intensive in the background (such as virus scanning, rendering, or defragmenting).
- Make sure you’re signed in to the account that’s giving you trouble.
- Then, at the top of the screen, select Library from the horizontal menu.
- Locate the COD: Modern Warfare icon in the vertical menu to the left and right-click on it.
- Click Properties from the context menu that just appeared.
- Choose Local Files from the vertical menu on the left of the Properties Menu in Call of Duty Modern Warfare.
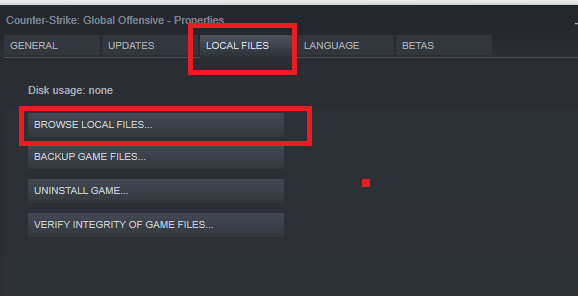
- After that, click the Verify integrity of game cache button to start an integrity check.
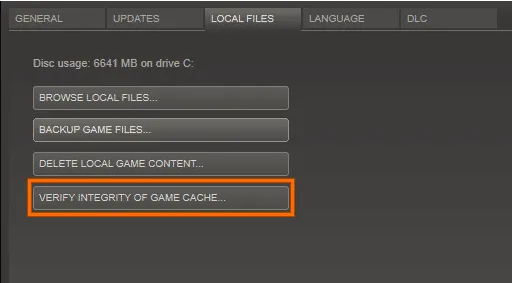
- When the confirmation message appears, click Yes and wait for the task to complete.
Finally, reboot your computer and check to see if the problem of modern warfare split screen not working has been resolved after the next restart.
Fix 4 – Power-Cycling Console
As the developers acknowledged, the split-screen issue can be caused by a cache problem. In most cases, the temporary files generated by this game version are to fault. These files are most likely blocking your console or PC from whitelisting the game server connection.
You should be able to resolve the problem by rebooting your console or emptying the cache of the game launcher on your computer.
The methods to do this will vary based on which console you’re using or if you’re using Steam or Battle.Net on your PC.
Xbox One
To remove the presently stored cached data, follow the instructions below to enter the ‘no-power mode’ before removing the power cord.
To power cycle your Xbox One, follow these steps:
- Make sure your Xbox One console is turned on and not in sleep mode.
- Hold down the power button for a few seconds (on your console). Keep pressing it until the front-panel LED on your console turns off.
- Unplug the power cable from your Xbox console once it no longer shows any indications of life.
- Before removing the power cable, wait 30 seconds or more. This will give the power capacitors enough time to clear themselves, allowing the cached data to be cleared.
Before turning your Xbox One console back on, make sure the power brick is plugged back in.
Now, launch COD: Modern Warfare after the process is finished to determine if the split-screen issues have been resolved.
Xbox Series S/X
If you’re one of the happy few who managed to get your hands on the latest version of Microsoft’s console, you’ll be relieved to learn that clearing the cache is now much easier. Microsoft devised a software-based system cache clearing mechanism.
To power-cycle your cached data on your Xbox Series console, follow the steps below:
- First and foremost, ensure that your console is turned off and not rendering a game in the background.
- Then, in the middle of your controller, push the bright Xbox button.
- Scroll to the right to the Profile & System within the guide menu.
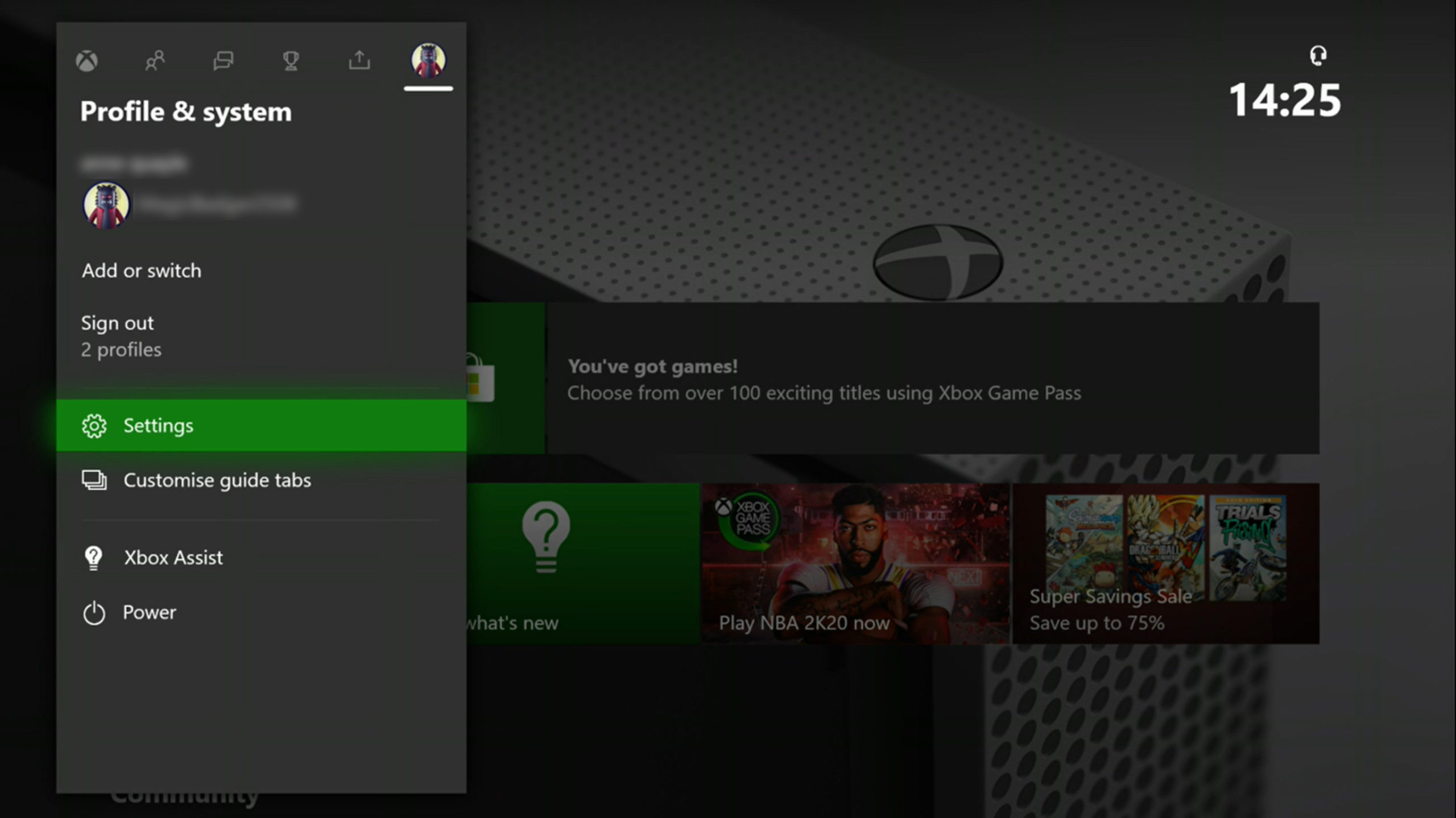
- Choose Settings from the next tab (Profile & System), then hit the A button to access them.
- Go to the Device & Connections tab in the Settings menu, then pick Blu-Ray from the list of available options.
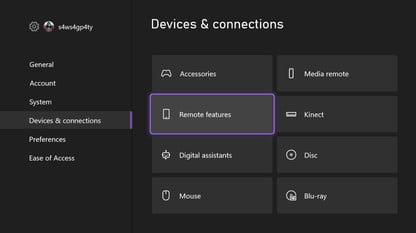
- Go to Persistent Storage from the Blu-Ray dedicated menu. Then, to get rid of your present cache cluster, press the Clear Persistent Storage option.
Attempt to launch the split-screen component of COD: Modern Warfare after rebooting your console to check if the modern warfare split screen not working issue has been resolved.
PlayStation 4
In contrast to the Xbox Series X and S, the PlayStation ecosystem has a dedicated menu that allows you to clean your console’s cache. To clear the system cache on your console, you’ll need to perform a power-cycling method to guarantee that the power capacitors are depleted and temporary data files are released. Here’s what you need to do to finish this:
- Make sure you’re on the home screen of your Playstation 4 console.
- Next, press and hold the power button on your console until you hear a sound queue, then release it.
- Unplug the power code from the rear of your system after you hear the sound queues and see the light indicator on the Playstation 4 console is no longer blinking.
- Before plugging it back in, wait at least 30 seconds. This is significant because it allows the power capacitors to fully discharge.
- The temporary data that is currently cached will be removed as a result of this action.
Start your console normally and see whether the issue in Call of Duty Modern Warfare has been resolved.
Playstation 5
The PlayStation 5 lacks a dedicated menu that allows you to delete the cache, just like the PlayStation 4. After installing a power-cycle technique, you’ll have to execute it manually (by unplugging the cord from the rear of your Playstation 5) much like the guide above.
To begin, make sure your Playstation 5 console is completely turned on.
- Press and hold the power button on your console for a long time until you hear a beep. Release the button after hearing the sound queue and wait until your console has completely shut off.
Note: If you click the button too quickly, you’ll enter rest mode, which will invalidate the rest of the steps below.
- After that, unplug the power cord from the console’s back.
- Wait 2 minutes or longer to guarantee that the power capacitors have had enough time to empty themselves. This is what causes your console to ‘forget’ the info it has cached.
- Finally, re-insert the power code into your Playstation 5 console and turn it on.
Wait until the next startup sequence is through, then restart Call of Duty Modern Warfare to test if you can access the split-screen maps without having to restart the game and facing modern warfare split screen not working issue.
Fix 5 – Clear MAC address (only for Xbox Consoles)
As it turns out, your Xbox console’s inability to host split-screen sessions can also be caused by an incorrect secondary MAC address. This type of network irregularity could prohibit your console from talking with Xbox servers, which could cause problems when COD: Modern Warfare attempts to set up a local game server.
The call of duty modern warfare split screen in Xbox one not working issue is even more widespread when the ISP provides changeable IP addresses. Some users who encountered this issue stated that they were able to resolve the issue by going to their console’s Network menu and removing the alternate MAC address.
Here’s how to remove the other MAC address from your Xbox’s settings menu:
- To begin, make sure you’re on the Xbox menu’s home screen.
- To access the guidance menu, hit the Xbox button (on your controller).
- Then, go to the Settings icon and select the All Settings option.
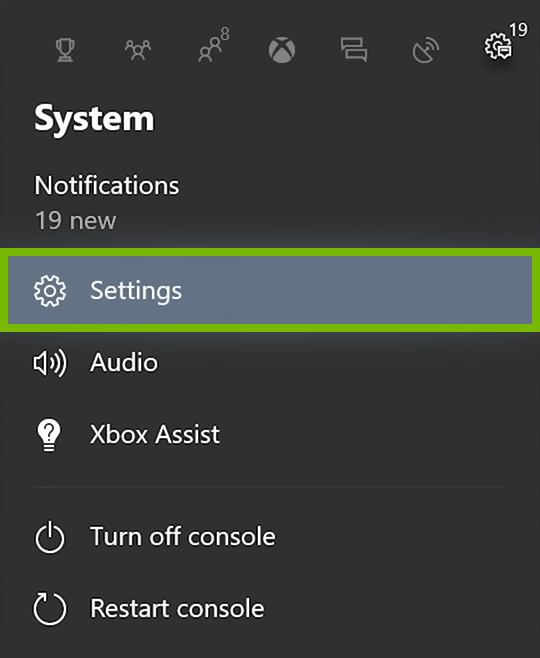
- Go to the Network tab in the Settings screen and select Network settings.
- Access the Advanced settings menu from the cluster of sub-menus once you’re inside the Network menu.
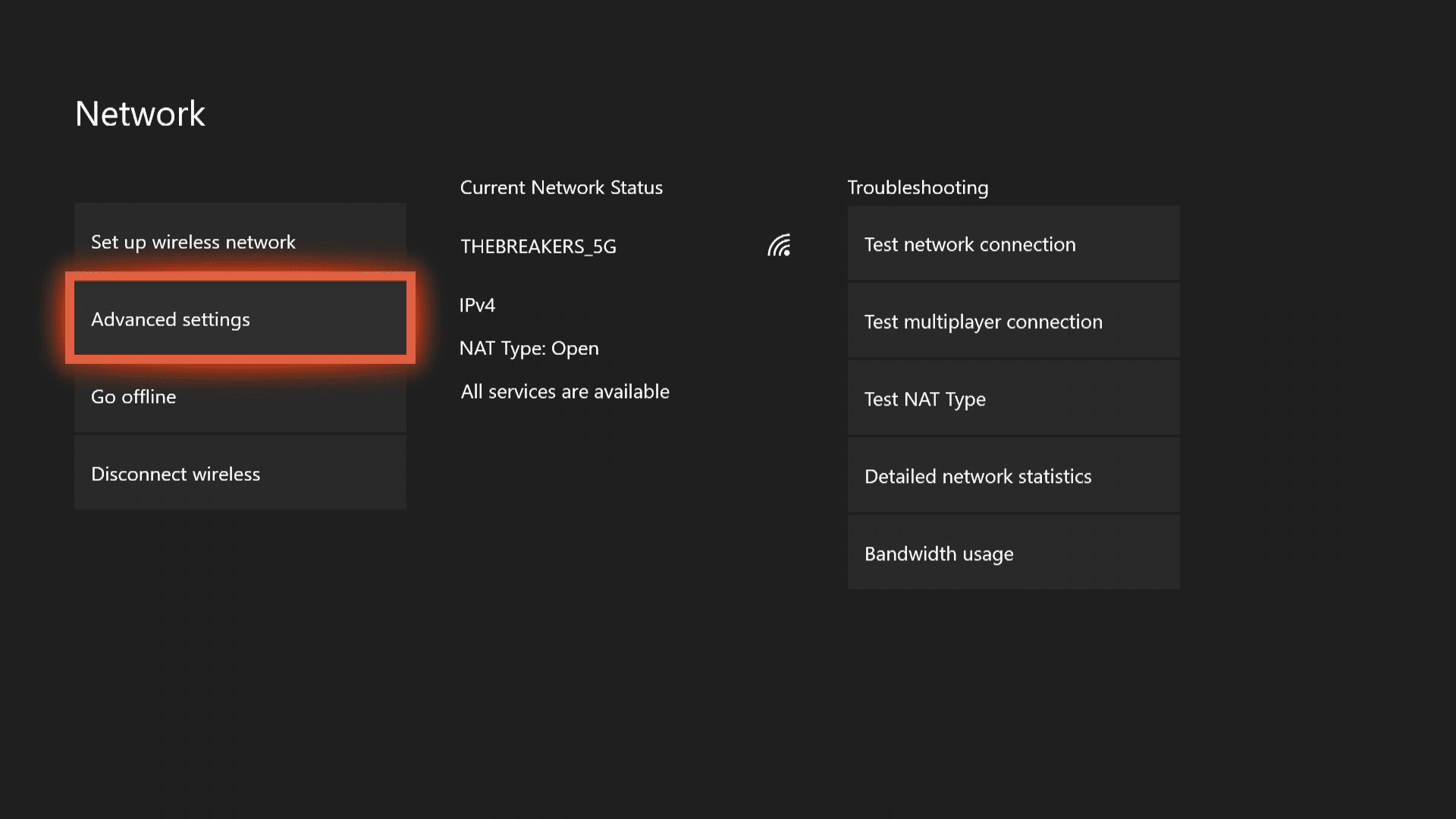
- Go to the Alternate Mac address once you’ve reached the Advanced options section.
- Select Clear from the Alternate Wired/Wireless MAC Address menu, then Restart to effect the changes.
After you’ve cleared the MAC address, try launching COD: Modern Warfare again to see if the problem has been resolved.
Fix 6 – Reinstall Multiplayer Packs
If you are still seeing the error then make sure you are not facing the package bugs affecting the MultiPlayers Pack 2 and Pack 3 content. Generally, the Multiplayer packs on both get corrupted when any new update was installed.
And in this situation uninstalling both Multiplayer packs from the PS or the Xbox console and then reinstalling them.
Xbox Series S/X
- First, turn on the Xbox console and go to the main dashboard
- Then click on the Settings menu, and from the options click My Apps & Games
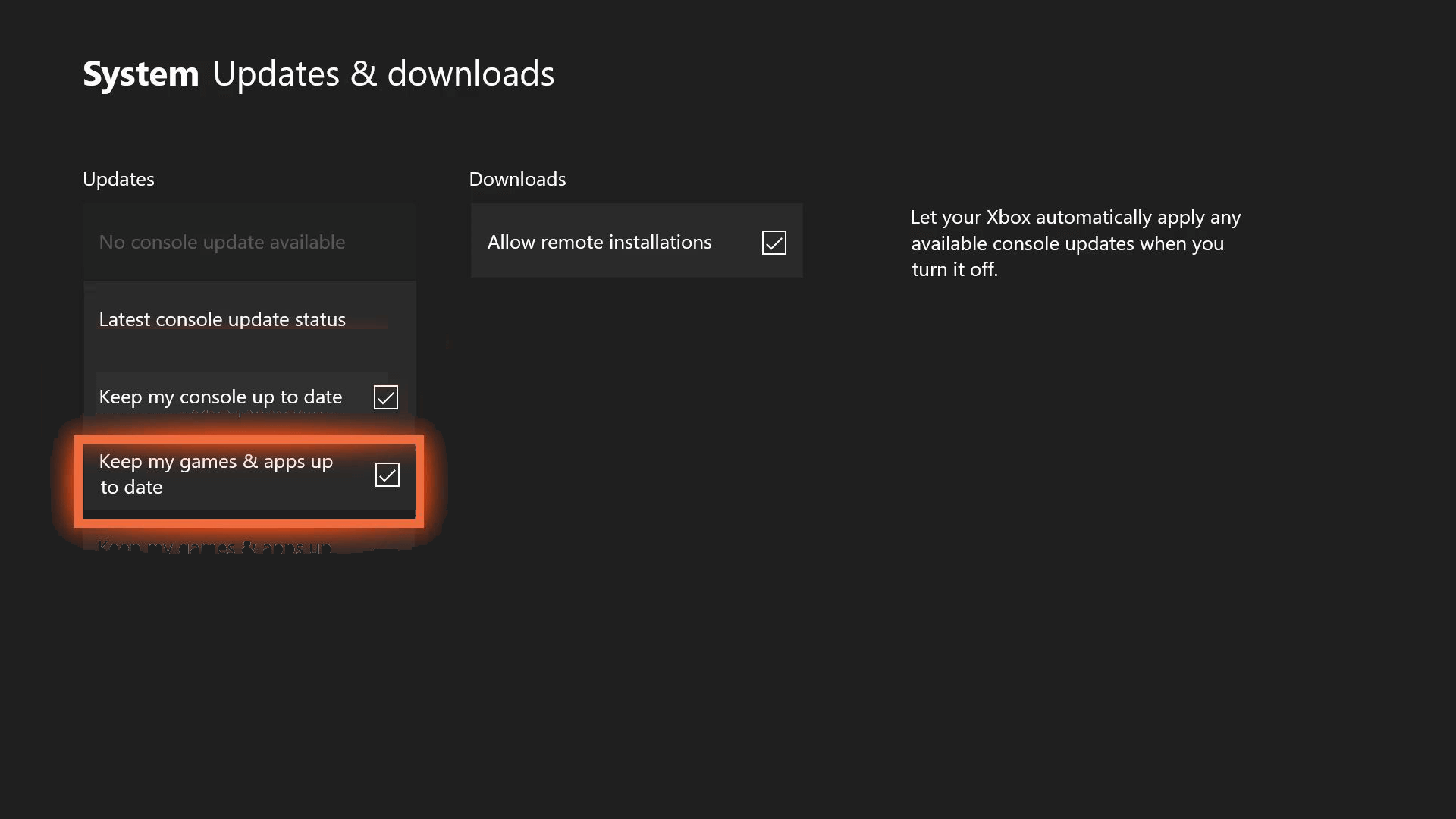
- On the controller hit on the A button and choose Apps, wait till the game library gets loaded completely.
- From the left side vertical menu select the Games section
- And go to the right side and choose the Call of Duty Modern Warfare title.
- Now choose Manage game and add-ons then choose the main interface from the top of the COD MW screen.
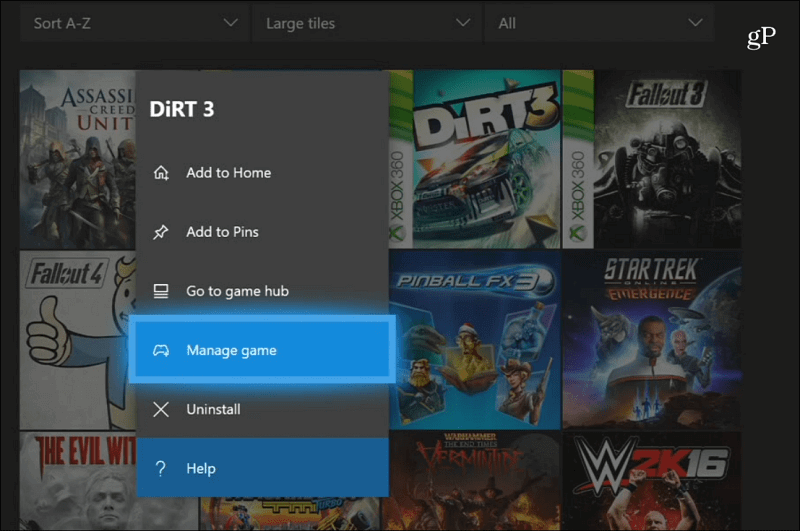
- And deselect everything and select the boxes related to COD Modern Warfare – Multiplayer Pack 1 and COD Modern Warfare – Multiplayer Pack 2.
- As you selected both of them, then follow the onscreen instructions for uninstalling them on your console.
- Lastly, restart your console for installing missing multiplayer packs.
PS5:
- Boot PS5 console choose Settings menu the (gearbox icon)
- And select Storage and choose Console Storage
- Then go to the option Games and Apps menu
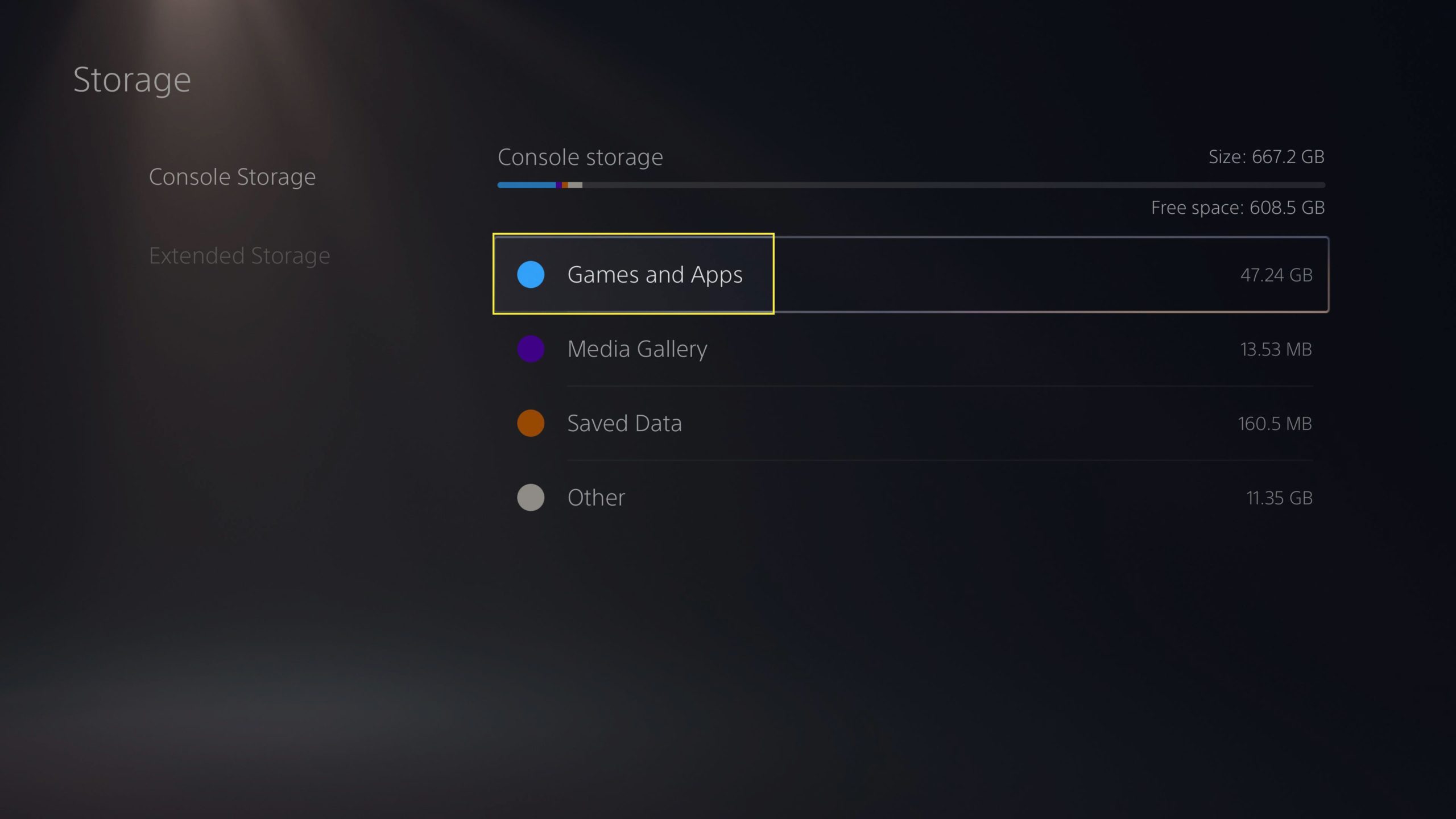
- And find the Call of Duty Modern Warfare title from the installed apps
- Choose Manage menu then on your controller hit on X button for accessing it.
- Now choose Multiplayer Pack 2 and the Multiplayer Pack 3 for the game COD MW hit
- And confirm the uninstallation by clicking on OK and hitting on X button for moving ahead.
- As completed restart the PS5 console
Now check if the Modern warfare Split screen multiplayer not working is fixed
Fix 7 – Reinstall COD Modern Warfare
If still seeing the error then there is a possibility some of the game files get corrupted while installing and causing errors so reinstalling the modern warfare might work for you.
Steam
- Start Steam on your system
- Click on Library and right-click on the COD Modern Warfare
- Click on Manage and choose Uninstall.
- And click on Uninstall is prompted, and follow the onscreen instructions for completing the uninstallation process
- Then restart your system for saving the changes
- And launch Steam and install the game in your existing account.
Battle.net
- Launch the battle.net app on your desktop and choose the game COD: MW game icon for uninstalling.
- Then choose the arrow icon near the play button then click Uninstall.
- Wait for the process to get finished
- And restart your PC to save the changes.
- Now launch the battle.net app and re-install the game
PS4/PS5:
- Click on the Settings then click on Storage.
- Now click on the COD: MWgame and click on Delete.
- And as the game is deleted, reinstall it from the store.
Xbox:
- Hit on the Xbox button for opening the Guide.
- Choose the option My games & apps and hit on See all and Choose to Games.
- And click on Ready to install now choose
- Next click on the COD: MW game you try reinstalling.
- Then hit the Menu button on the controller.
- Choose the option Manage app.
- Select the COD: MW game and click Uninstall all.
- And confirm all the tasks by selecting uninstall all
- Wait till the process gets finished.
- Restart your system to save the changes
- Hit on the Xbox button on your controller to launch the Guide menu
- And click on My games & apps choose to See all then Go to Games.
- Choose the Ready to install and click on Install COD: MW.
- Wait for the COD: MW to get installed and reboot your console.
Hope to reinstall the game worked for you to fix the split-screen not working error.
Fix 8 – Submit A Support Ticket to Activision
Xbox consoles, it turns out, have a special issue where a platform upgrade broke some game functionality. Only Xbox consoles appear to be affected by this problem.
Since of now, the issue has not been remedied, as many Xbox users (particularly Xbox One players) indicate that the problem persists when they try to start split-screen sessions in Call of Duty: Modern Warfare.
Unfortunately, there is no effective solution to this problem. At this time, the only thing you can do is submit a support request with Activision to help raise awareness about the call of duty modern warfare split screen in Xbox one not working.
Follow the steps below:
- To begin, open your preferred browser and go to the Activision support home page.
- Once you’ve arrived at the correct page, make sure you sign in with the same account you used to play COD: Modern Warfare on your Xbox.
- Then, from the top menu, select Support Options.
- Select Call of Duty: Modern Warfare from the list of games available under Support Options.
- Then, from the newly presented menu, select the platform on which you’re now playing the game.
- Select Multiplayer from the list of available options in the Topic section.
- Choose My games crashes or freezes from the list of options in the Issue section.
- Scroll down to the bottom of the page and click Submit a ticket once you’ve been led to the following menu.
Finally, before clicking Submit, enter an email address where you wish to be reached and a detailed statement detailing the modern warfare split screen not working issue.
Best Way to Optimize Your Game Performance on Windows PC
Many players encounter issues like game crashing, lagging, or stuttering when playing the game then optimize your gaming performance by running Game Booster.
This boosts the game by optimizing the system resources and offers better gameplay. Not only this, but it also fixes common game problems like lagging and low FPS issues.
Get Game Booster, to Optimize your Game Performance
Conclusion:
So, this is all about the Call of Duty modern warfare split screen not working.
Here get to know how to fix the problem on all the platforms like Xbox One, Xbox Series S/X, PS4, PS5, Steam etc.
You can follow the steps as per your device and solve the Modern warfare split-screen multiplayer not working problem in your case.
Hope the articles for you and one of our solutions managed to fix the problem in your case.
Now you can also connect with our experts on our Facebook page, we will get back to you as soon as possible.
Good Luck..!
Hardeep has always been a Windows lover ever since she got her hands on her first Windows XP PC. She has always been enthusiastic about technological stuff, especially Artificial Intelligence (AI) computing. Before joining PC Error Fix, she worked as a freelancer and worked on numerous technical projects.