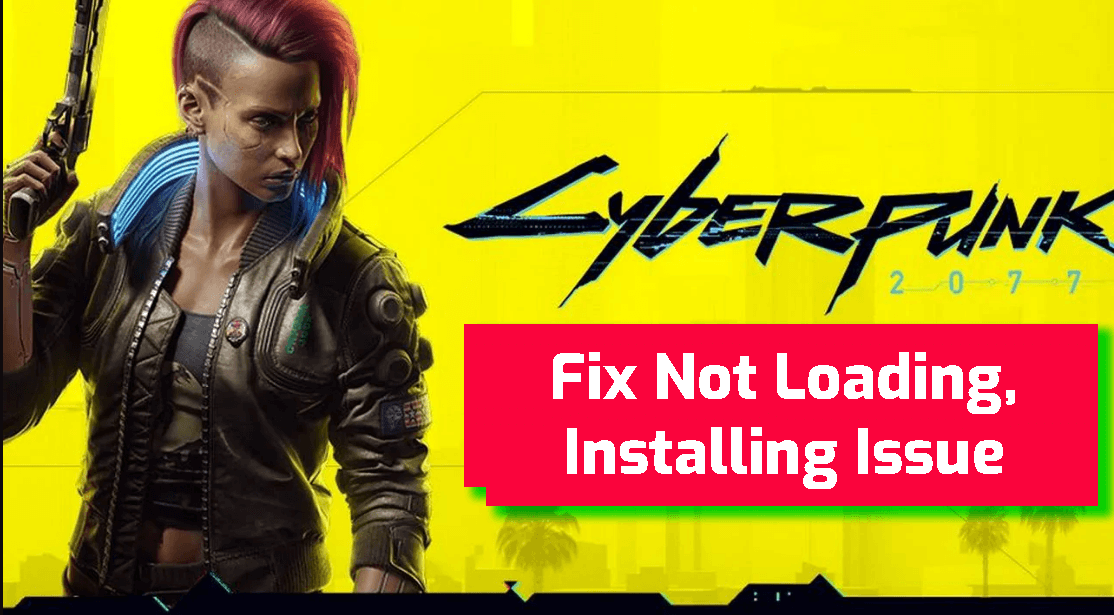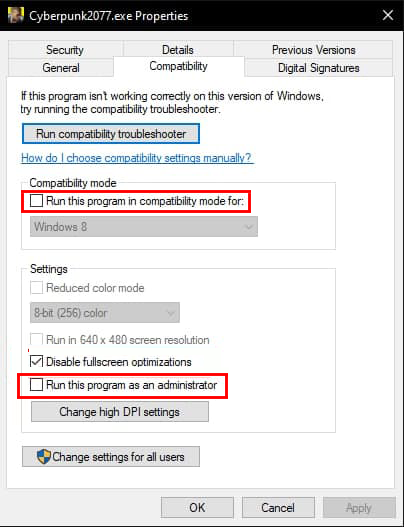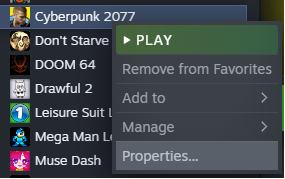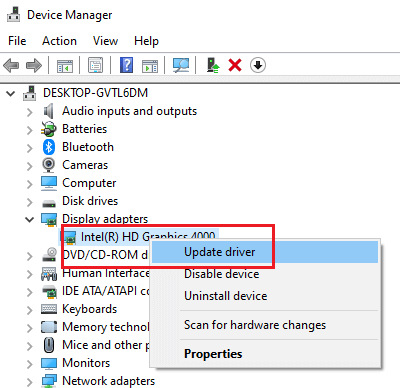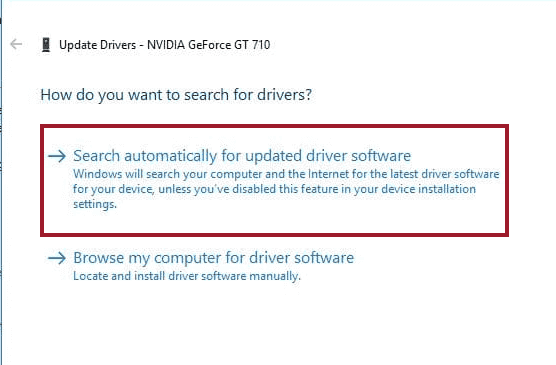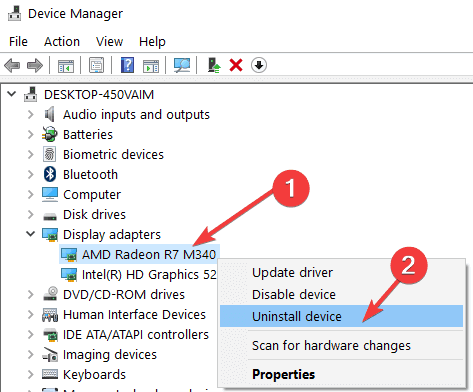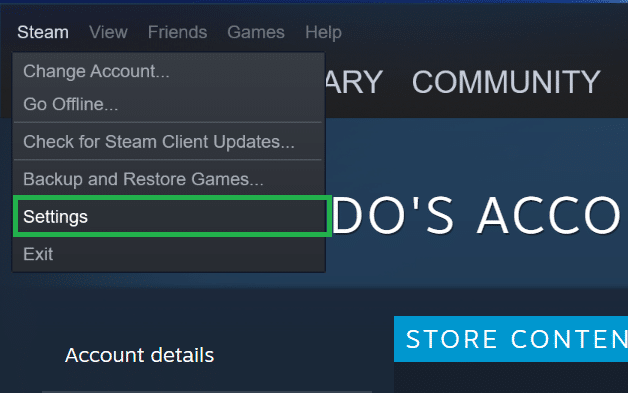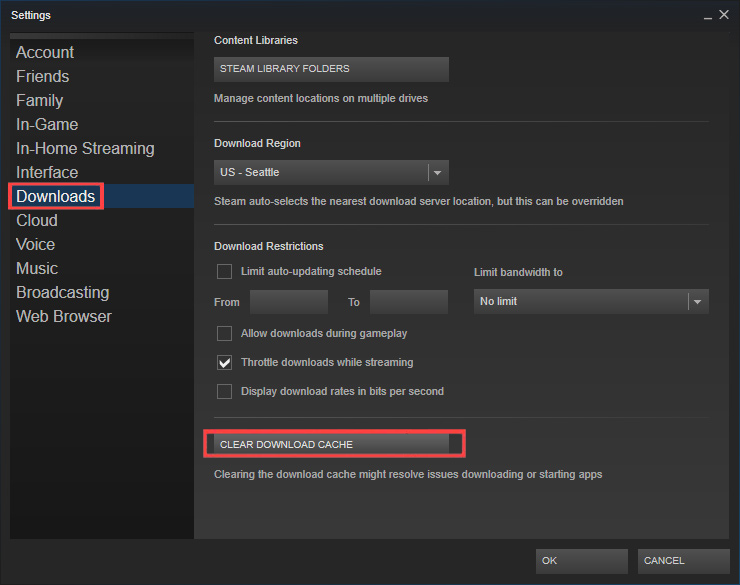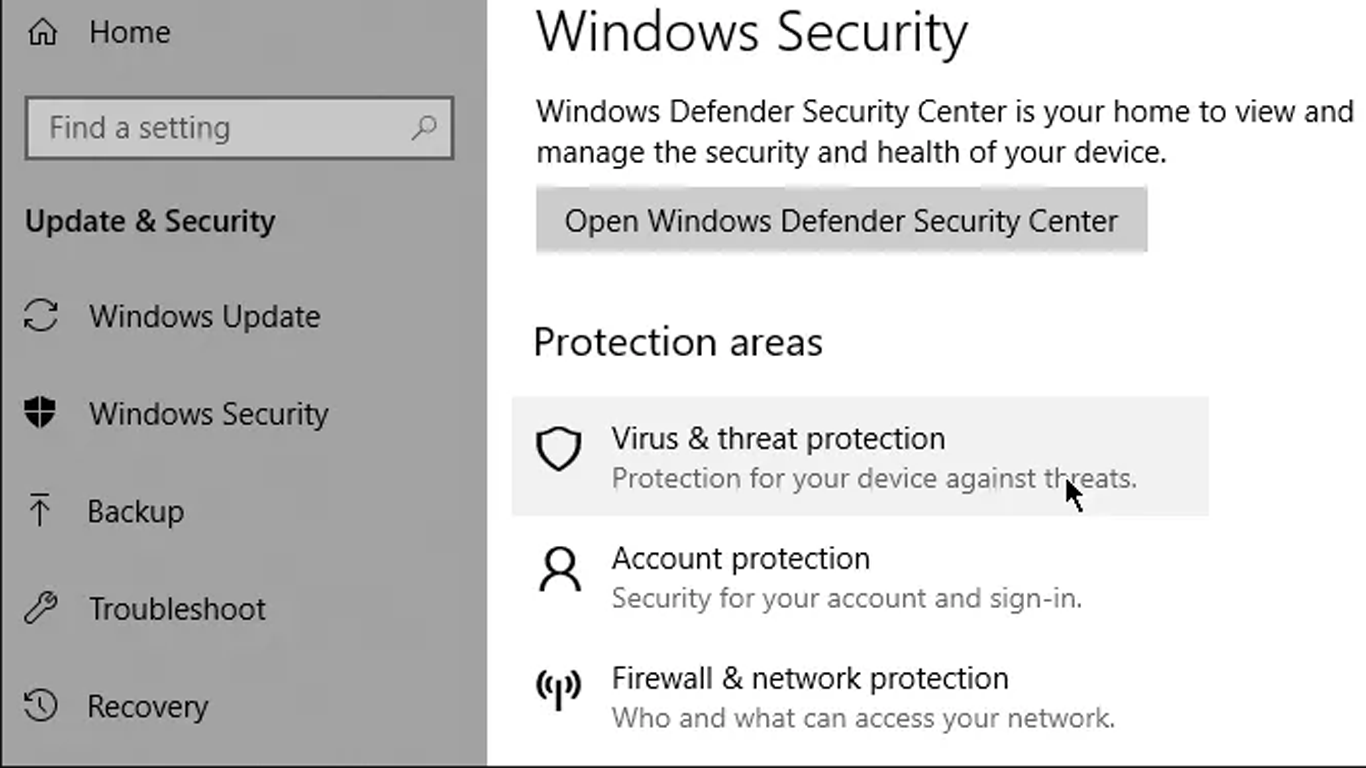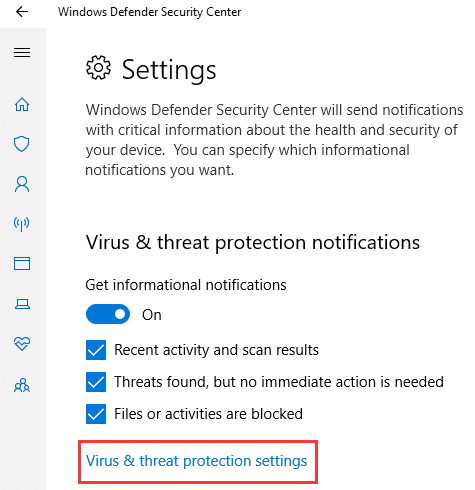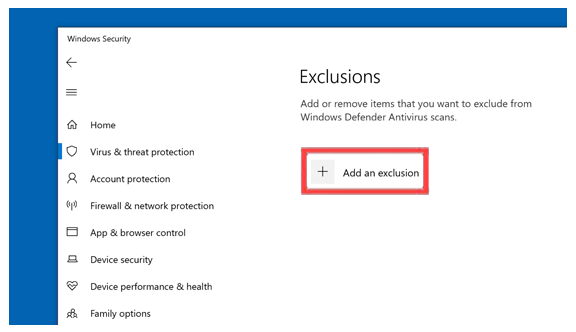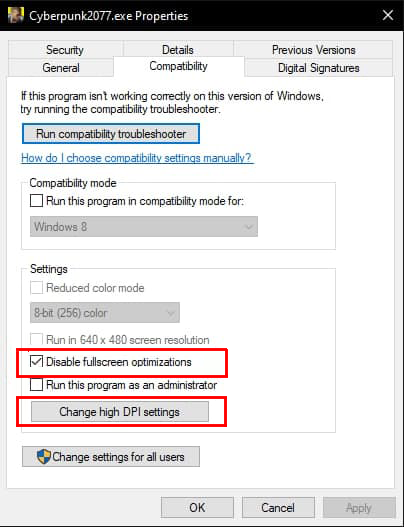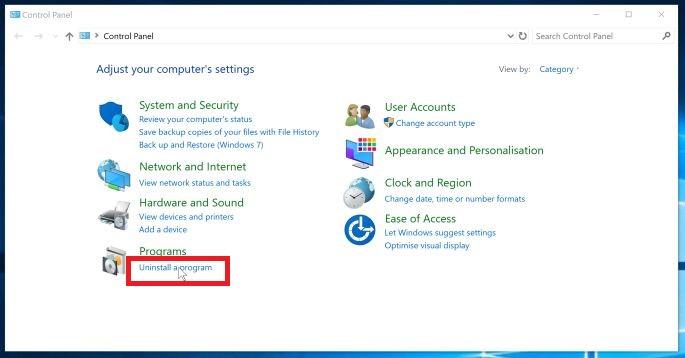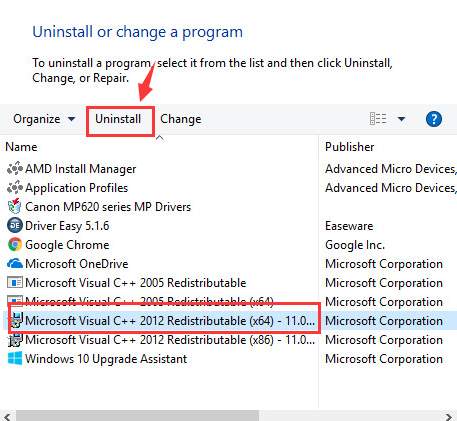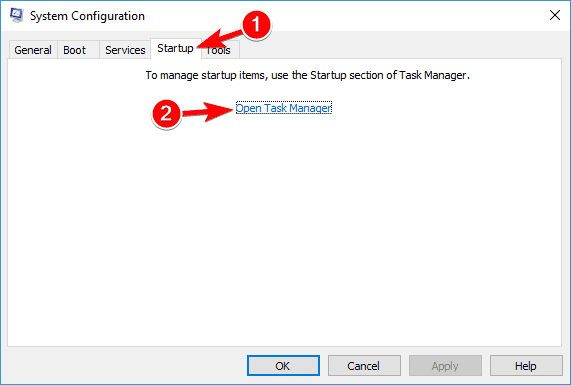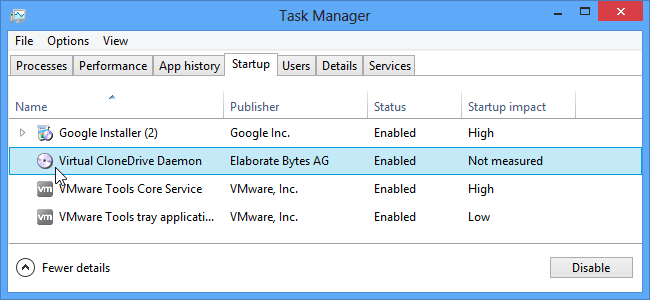Cyberpunk 2077 is one of the biggest games of the year 2020 developed by CD Projekt. It is an action role-playing video game and its adventure story takes place in the Night City, an open world set in the Cyberpunk universe.
And, after a long wait, Cyberpunk 2077 is now finally available for the PC as well. But despite having the incredible display and using the latest technology many players reported numerous issues with this game.
So, if you’re on PC and are running into the Cyberpunk 2077 not launching, installing issue, here’s how you can fix it. But before moving to the fixes make sure to fulfill the system requirements mentioned below.
System Requirements for Cyberpunk 2077:
[table “25” not found /]
How to Fix Cyberpunk 2077 Not Launching, Installing & Stuck at Loading Screen Issue?
Solution 1: Run Game as Administrator
Cyberpunk 2077 not launching, not installing issue could be caused due to the missing administrator permission, and that is what prevents the game from performing certain vital functions.
Hence, to make the game functioning properly, you need to run the game as an admin. To do it, you need to do the following:
- Go to the game’s executable file > right-click on it > select Properties from the context menu list.
- On the Properties window, switch to the Compatibility tab.
- Check the Run this program as an administrator checkbox.
- Also, check the “Run this program in compatibility for” checkbox.
- Click on the OK button.
Now, try to launch Cyberpunk 2077 and see if the issue is resolved or not.
Solution 2: Verify Integrity of Game Files
Cyberpunk 2077 is not launching error may also occur because of the corrupted game files. So, to check and fix the corrupted game files, use the Verify Integrity of Game Files feature of Steam.
- Launch Steam and click on the Library.
- Right-click on the Cyberpunk 2077 > select Properties.
- Click on the Local Files tab.
- Click on the Verify Integrity of Game Files button.
- Relaunch the game to check if the Cyberpunk 2077 not launching, not installing, stuck on the launching screen error gets resolved or not.
Solution 3: Update Display Device Driver
The next solution in order to fix the Cyberpunk 2077 not launching, not installing, stuck on the launching screen issue on Windows 10 computer is to update your display device driver.
As we know Cyberpunk 2077 requires a highly configured system to run, the core being the device’s GPU. However, using the best hardware is not enough, device drivers need to be present on the system, should be updated and correctly installed.
If there are any such issues, then your game will not be installed on the game and will not launch properly. Hence, the best solution to this issue is to update the display driver.
- Press Windows + R keys to launch the Run window.
- In the Run box, type devmgmt.msc and click on the OK button.
- On the Services window, click on the Display adapters.
- Right-click on the device and select Update Driver.
- Select Search automatically for updated driver software option on the next pop-up window.
- Now, wait for Windows to update your device driver.
The above-mentioned method is the manual way of updating the device driver. This method is ok if you want to update one or two drivers, but what if comes to update all of the device drivers. It is a task to keep eye on outdated drivers and keep all of them updated.
Hence, here I recommend using Driver Updater to keep your drivers updated on the computer. It will not update the device drivers but will fix the driver issues.
Get Driver Updater to Keep the Device Drivers Updated
Solution 4: Reinstall Graphic Driver
The corrupted graphic driver is also one of the reasons for Cyberpunk 2077 is not launching or not downloading issue on your Windows 10 PC. In this case, reinstalling the graphics driver can resolve the problem. To do this, follow the below-given steps:
- Press Windows + X keys > select Device Manager.
- In the Device Manager window, click on the Display adapter to expand the section.
- Right-click on the device name and select Uninstall device.
- On the next window, confirm your action and follow the onscreen instructions.
- To reinstall the driver, go to the manufacturer website and download the device driver,
- Now, install the driver on your computer.
Solution 5: Clear the Game Cache
Sometimes, a saved cache of the game gets corrupted and causes different issues. So, if your Cyberpunk 2077 loading and installing issue is occurring due to the cache files of the game, then clear the Steam cache files.
- Open Steam on your PC.
- Click on the Steam > Settings given at the top-left corner of the window.
- Go to the Downloads tab.
- Next, click on the Clear Download Cache button.
- Click on the OK button.
Solution 6: Disable Antivirus
Third-party antivirus or Windows Firewall is known for causing issues for certain games. If you are facing the Cyberpunk 2077 not launching issue, then I will recommend you to disable the antivirus and then try to launch your game.
Follow the guide provided with third-party antivirus to disable it. Or, if you are not using any antivirus software, then you need to whitelist the game from the Windows Defender. To do this, follow the given steps:
- Press Windows + I keys to open the Windows Settings.
- On the app Settings window, click on the Update & Security.
- Click on the Windows Security > Virus & Threat Protection.
- Go to the Virus & threat protection settings.
- Click on the Manage settings > Exclusions > Add or remove exclusions > Add an exclusion.
Solution 7: Disable Full-Screen Mode and High DPI
Cyberpunk 2077 not launching, not installing, or stuttering issue can also be caused when you are trying to load the game in the full-screen mode. In this situation, you should first disable the full-screen mode and high DPI and then try to launch the game.
- First, go to the Cyberpunk 2077 executable file and right-click on it.
- Select Properties from the context menu.
- Switch to the Compatibility tab.
- Check Disable Full-Screen Optimizations checkbox.
- Click on the Change high DPI settings button.
- Tick the Override high DPI scaling behavior checkbox.
- Select the Application from the drop-down list.
- Click on the OK button to save the changes.
Solution 8: Uninstall Microsoft Visual C++ Redistributables
This solution is suggested by the Cyberpunk 2077 support team. According to them, you need to do the following:
- Go to the Windows Search box and type control panel.
- Click on the Control Panel.
- On the Control Panel window, click on the Uninstall a program.
- Now, from the list of installed programs, select all Microsoft Visual C++ redistributable one by one and click on Uninstall.
- Once you finished the uninstallation, install the Microsoft Visual C++ redistributable packages from this link (skip .arm files).
- After downloading the exe files, launch it as an administrator.
Sometimes, manually uninstalling the apps/programs doesn’t remove it completely from the system as some of its traces and registry entries left behind which may cause issues in the future while installing the app.
So, it is advised to use the third-party uninstaller to remove the app completely from your Windows PC.
Get Revo Uninstaller to Uninstall Apps Completely
Solution 9: Disable Unnecessary Apps
There are some applications that can cause the Cyberpunk 2077 won’t launch, not installing and stuck at loading screen issue. If you have installed any of these apps on your PC, then disable them to fix the Cyberpunk 2077 issues:
- GeForce Experience
- Overwolf
- Riva Tuner
- MSI Gaming app
- MSI Afterburner
- Uplay
- Fraps
Solution 10: Launch Cyberpunk 2077 in Clean Boot Mode
Another solution suggested by Cyberpunk 2077 support team is to launch the game in Clean Boot mode. Doing this will start the Windows with minimal and essential programs and drivers which will help the game to launch properly.
If you don’t know how to do this, then follow the below-given steps:
- First, sign-in to your computer as an admin.
- Press the Windows + R keys to launch the Run dialog box, then type msconfig and press the Enter key.
- In the System Configuration window, go to the Services tab.
- Select the Hide all Microsoft services checkbox and click on the Disable All button.
- Go to the Startup tab and click on the Open Task Manager.
- In the Task Manager window, select each startup item and select the Disable.
- Now, close the Task Manager window.
- On the Startup tab, click on the OK button.
- Now, restart your computer and check if the Cyberpunk 2077 not launching or not installing issue is fixed or not.
Conclusion
So, this is all about the Cyberpunk 2077 not launching, installing issue. Now, you have the complete detail about the game issues that most of the users are going through these days.
However, after following the above-discussed fixes you would be able to run the game without any issue.
Apart from the discussed issue, if you are going through any Windows errors or issues, then try the PC Repair Tool. It will fix all PC related errors without following any manual methods.
Besides, if you have any other solution to the mentioned issues, then you can share it with us on Facebook or Twitter.
Hardeep has always been a Windows lover ever since she got her hands on her first Windows XP PC. She has always been enthusiastic about technological stuff, especially Artificial Intelligence (AI) computing. Before joining PC Error Fix, she worked as a freelancer and worked on numerous technical projects.