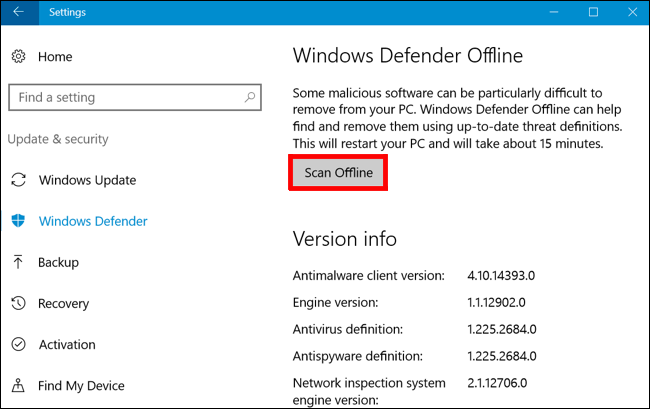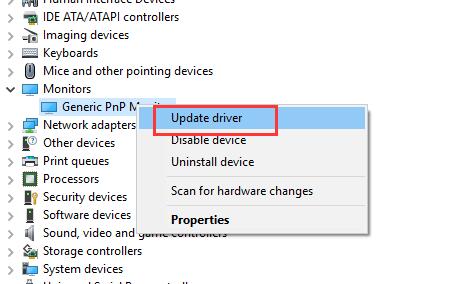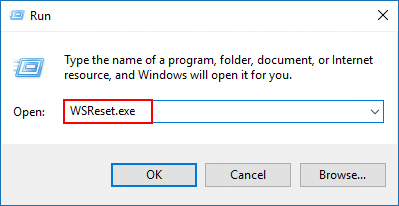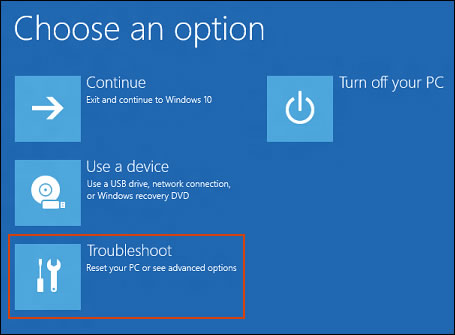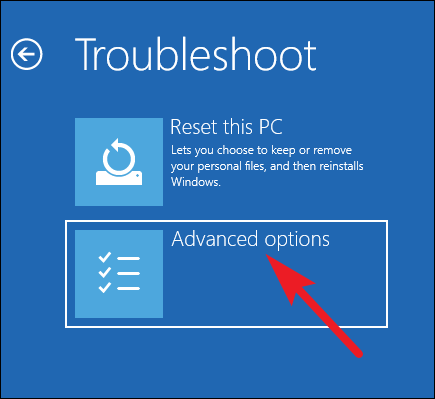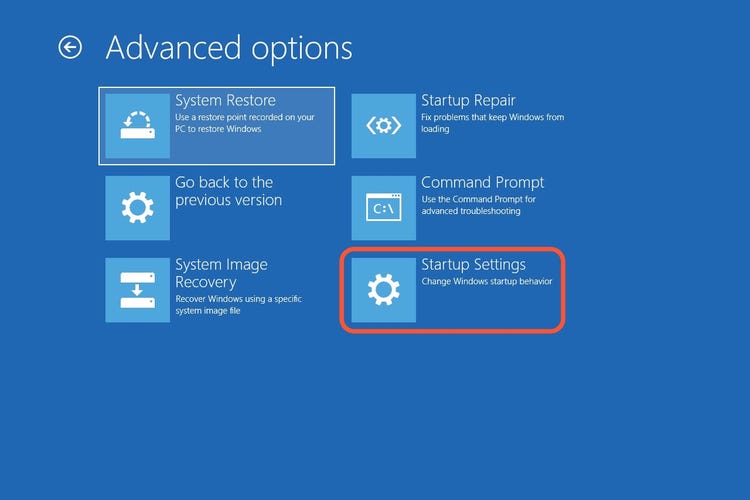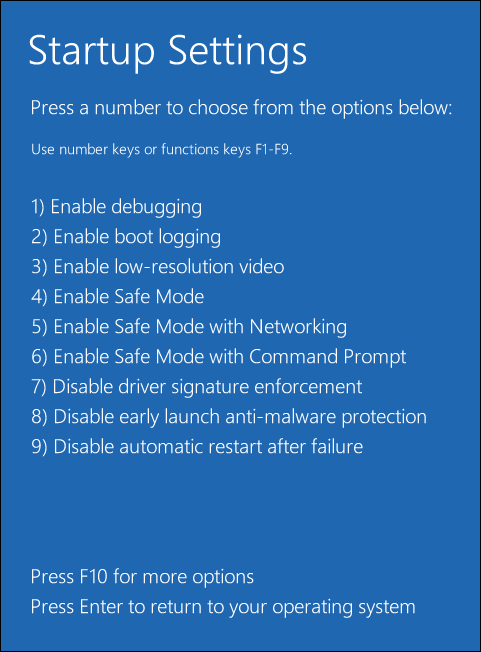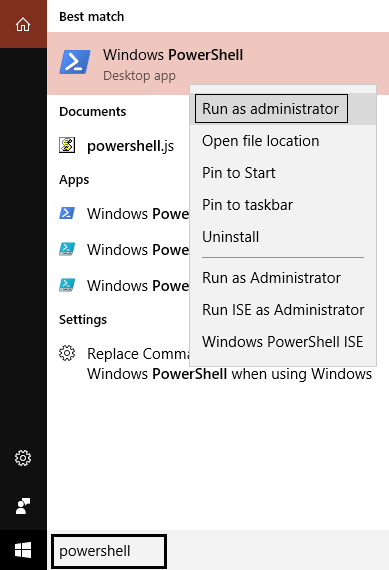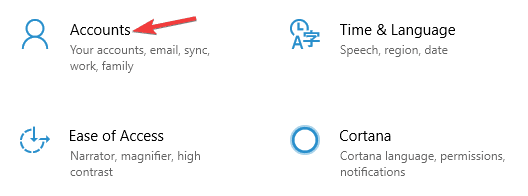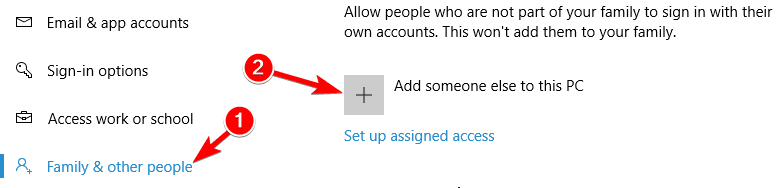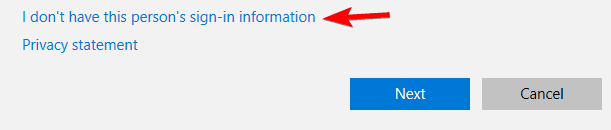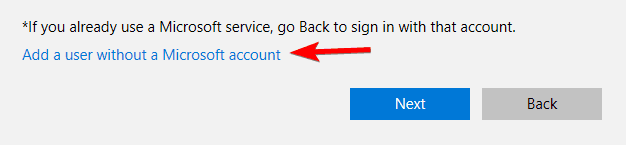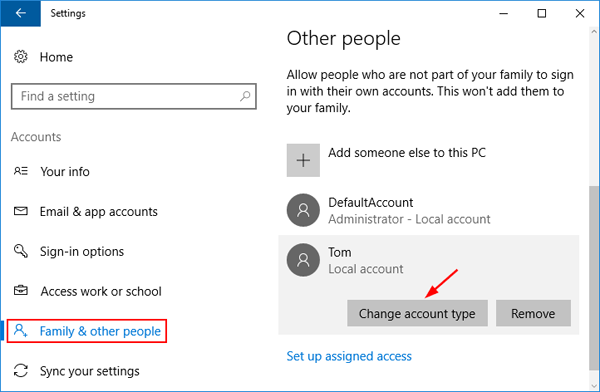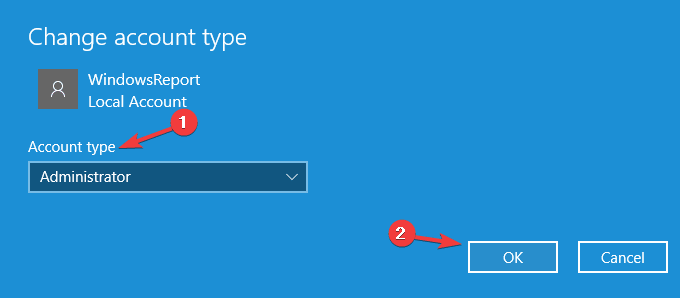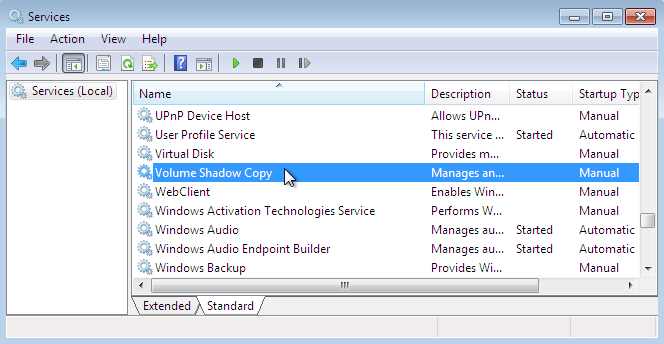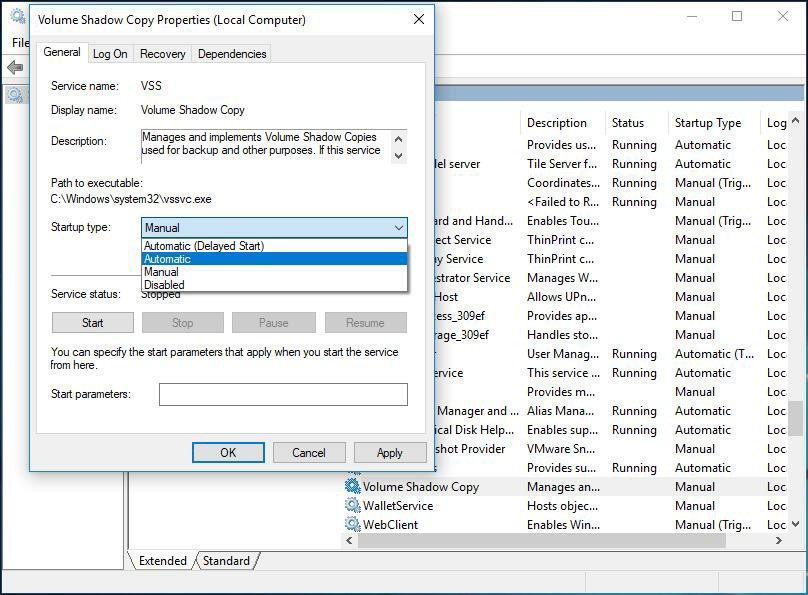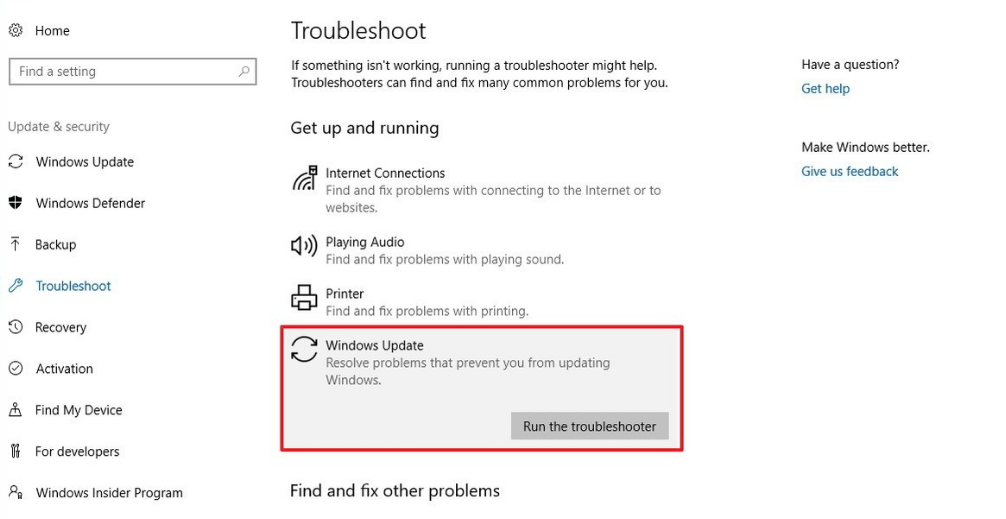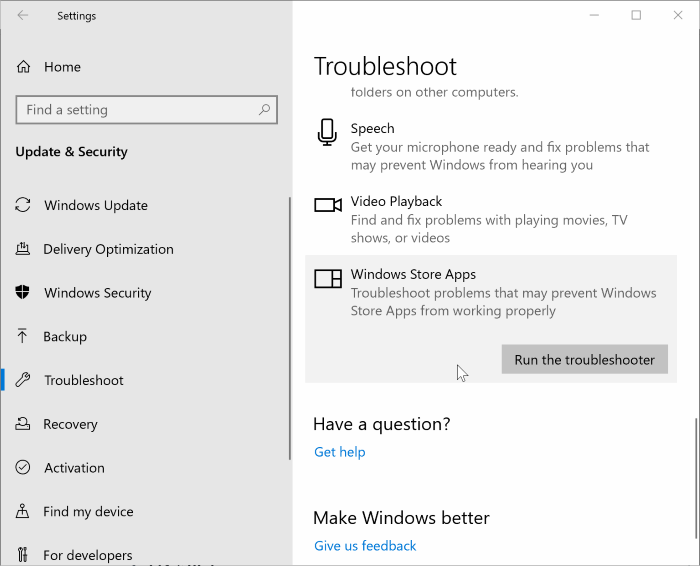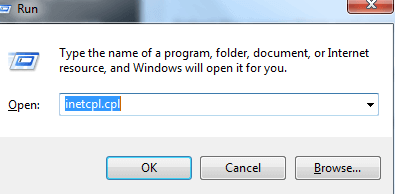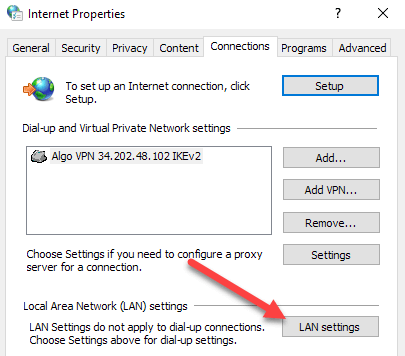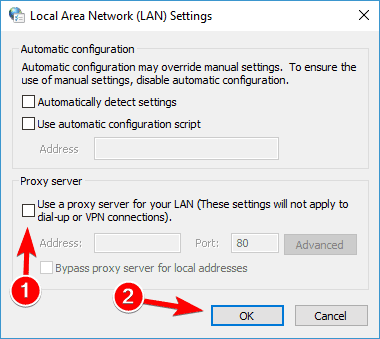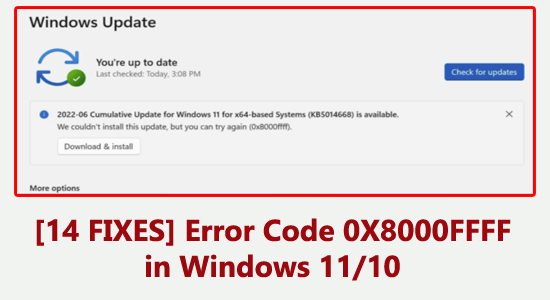
Are you unable to download the latest updates on your Windows operating system due to the Windows update error 0X8000ffff? No worries!! You can easily fix this error with this article.
Usually, this error occurs while updating Windows but sometimes this error may also appear when users try to buy or download apps from the Windows Store and try to restore the system.
Windows 10/11 Error 0x8000fff specifies that the system gets unable to communicate with the Windows Update/Windows Store Servers.
There are lots of causes that can trigger this type of error code, but one of the main causes of “An unspecified error occurred during System Restore. (0x8000ffff)” is the malfunction with Microsoft App Servers.
According to Microsoft, this issue happens when servers are down, or if there is a heavy load on the server.
Hence, it is advised to wait and try after some time. But if you are still getting the error message after trying several times and waiting for a day then you have to apply the given solutions carefully.
But, before moving towards fixes, get to know when this error gets triggered and what are the possible cause behind appearing this error.
To repair corrupted Windows system files, we recommend Advanced System Repair:
This software is your one stop solution to fix Windows errors, protect you from malware, clean junks and optimize your PC for maximum performance in 3 easy steps:
- Download Advanaced System Repair rated Excellent on Trustpilot.
- Click Install & Scan Now to install & scan issues causing the PC problems.
- Next, click on Click Here to Fix All Issues Now to fix, clean, protect and optimize your PC effectively.
When Does Error Code 0X8000FFFF Appear?
- Trying to create a system restore point
- After system restore
- Downloading or installing a new app.
- Trying to install the update from Windows Update Center.
What Causes Error 0X8000FFFF in Windows 10/11?
- Improperly configured computer system’s settings
- Damaged registry files caused by virus/malware
- Corrupted/damaged or outdated system drivers
- Disabled volume shadow copy service (VSS)
- Wrong time and date
- Damaged or inaccessible system files
- Computer malware infection
- Windows Update errors
How to Fix Error 0x8000FFFF Windows 11/10?
Solution 1: Repair Corrupted System Files
First and foremost, it is important to make sure that all the system files are correct and available in their accurate place. Because on some occasions, Windows System files get corrupted due to virus infection which leads to the error code 0x8000ffff on Windows PC.
Hence, to check the state of system files, run the System File Checker (SFC) scan:
- Press Windows + S key and type the cmd in the Search box.
- Right-click on the Command Prompt and select Run as administrator.
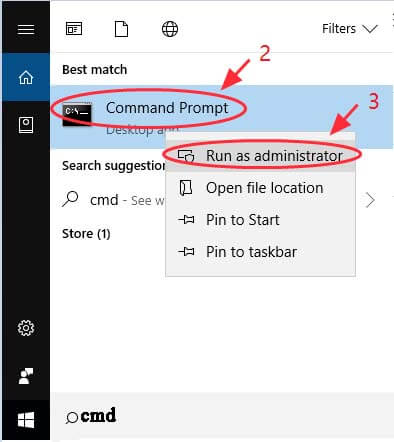
- In the Command Prompt, type the sfc /scannow and press the Enter key.
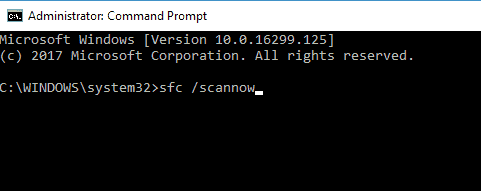
- This command will scan the system files and repair all the damaged files.
If you are still unable to fix the system files after applying the SFC command then don’t worry as you can try to run a DISM scan instead.
To execute the DISM command follow these steps:
- Open the Command Prompt with admin privilege and type the given command, then press the Enter key:
DISM /Online /Cleanup-Image /RestoreHealth/

After finishing the DISM scan, check for the Windows 10 update error 0x8000ffff. If it is fixed then enjoy your error-free PC, else continue to the next solution.
Solution 2: Scan Your Computer for Virus/Malware Infection
To resolve this update issue, check whether the computer is malware-infected. If it is infected with malware or a virus, then scanning your entire system to detect and remove the infected files from your computer will fix the Windows 10 Store error 0x8000ffff.
You can scan your computer either with the third-party antivirus/antimalware tool or with the Windows Defender. If you want to scan your PC with the Windows Defender, then follow the given steps:
- Press Windows + I key to open the Windows Settings.
- In the Windows Settings, Click on the Update & Security.
- Click on the Windows Defender located in the left pane of the window.
- Now go to the Windows Defender Offline section.
- Click on the Scan Offline button.
- It may take up to 10-15 minutes to scan your entire system.
- Your computer will be rebooted once the scanning is finished.
This will remove the malware/virus from your system. Although the Windows Defender is a good antivirus and sufficient for your computer, third-party anti-malware/antivirus tools offer some advanced features that the Windows Defender lacks.
So, if you are searching for a reliable antivirus/anti-malware tool, then I highly recommend using SpyHunter. This anti-malware tool is very good at removing malware/viruses from the system with just a single scan.
Get Spyhunter to Keep Your PC Safe from Malware Attacks
Solution 3: Check the Date & Time to Fix Windows 10 Update Error 0x8000ffff
The wrong date & time can trigger lots of errors and issues on the computer. And, this might be the reason for Windows 10 Store error code 0x8000ffff on your computer. So, make sure the Date & Time on your computer is set correctly.
In order to do this, follow the below-given steps:
- Right-click on the clock icon present in the bottom right corner of the taskbar of your computer, and then select Adjust date/time.
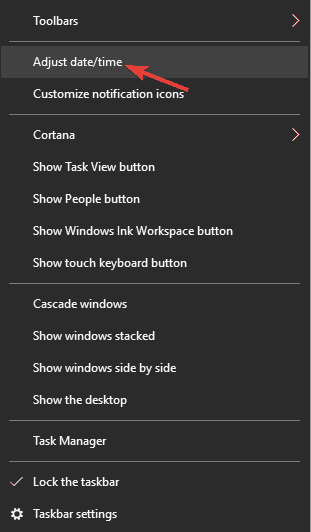
- Next, find the Set time automatically option and turn it off. After a few seconds, again turn it on.

After updating your date and time, try to run the update again.
Solution 4: Update Device Drivers to Fix Windows Update Error 0x8000ffff
Corrupted device drivers could be another reason for appearing Windows error 0x8000ffff. Hence, to fix this error, you need to update the device driver of your computer, so that it doesn’t create any interruption while installing Windows 10 updates.
Here are a few steps you can follow to deal with the problematic device drivers:
- Press the Windows + X key to open the Quick Access Menu
- Select Device Manager from the menu.
- In the Device Manager windows, go to the device entries and click on them.
- Right-click on the problematic driver and select the Update driver option from the menu.
- Next, click on the Search automatically for updated driver software.
If this Windows update error 0X8000ffff is causing due to the outdated driver, then this solution should resolve this issue. But, if you are still facing this error, then try the next method.
Well, searching for problematic or outdated drivers and updating manually is not an easy task and is very time taken. That’s why I strongly recommend you try the third-party uninstaller tool – Driver Updater.
This tool will automatically search the entire system for outdated drivers and will update the device drivers without any manual interference.
Get Driver Updater to Update Device Drivers Automatically
Solution 5: Reset Store Cache
Sometimes, the Microsoft App Store Cache can prevent the downloading, installation, or even updating of certain apps. So, in such a case resetting App Store Cache can help you to fix the update error 0X8000ffff on Windows 10/11 computer.
To clear or reset the App Store Cache, follow the below-given steps carefully
- Press Windows + R key to open the Run dialog box.
- In the Run box, type WSReset.exe and press Enter key to run it.
- This command will clear the Windows Store cache.
After resetting the app cache, try to install/update apps without facing the error code 0X8000ffff.
Solution 6: Boot Your Computer in Safe Mode with Networking
If any of the Windows features or device drivers are installed incorrectly, then it may interfere with the updating process and trigger this update error.
Safe mode will exclude these unnecessary and improperly installed system drivers and will help you to fix this error code. So, to boot your system into Safe mode with Networking, you can follow this quick guide:
- Click on the Start menu and click on the Settings icon.
- Select Update & Security.
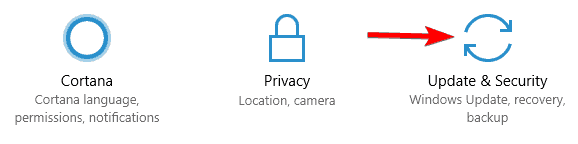
- Click on the Recovery tab
- Now, click on the Restart now button present under the Advanced Startup section.
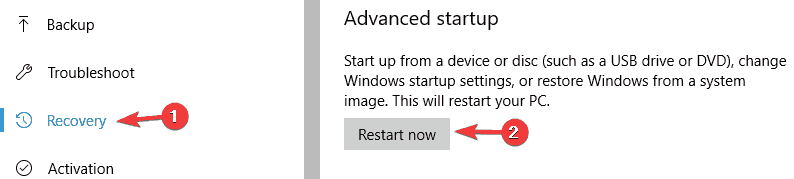
- After rebooting your PC, on the Choose an option screen choose Troubleshoot.
- Open the Advanced Options
- Select Startup Settings
- Click on the Restart.
- After rebooting, select Safe mode with the Networking option from the list.
Now, try and update the system/app again.
Solution 7: Remove Problematic Applications
Windows 10 update error 0X8000ffff may also cause due to certain third-party apps. As some applications interfere with the Windows 10 update process, hence it might be the reason behind this error.
So, if you want to find out the problematic application, then check the installation log:
- Navigate to the C:$WINDOWS.~BTSourcesPanther directory by copying and pasting the path in the address bar.
- After it, find out the file that looks like this <array_of_symbols>_APPRAISER_HumanReadable.xml.
- Open this file in Notepad.
- Find and open applications that have BlockingApplication=True assigned to them.
These apps are stopping the installation process, so remove them.
To remove the problematic applications from the system, it is highly recommended to use the third-party uninstaller tool Revo Uninstaller. This tool removes the program/application completely from the computer including the associated registry entries and files.
Get Revo Uninstaller to Remove the Application Completely
Solution 8: Reconfigure Windows Store
Sometimes, Microsoft Store itself causes issues and may trigger error code 0x8000ffff. So, to fix this issue reconfigure the Windows Store. You can do this by using these steps:
- Click on the Windows Start button and type PowerShell.
- Right-click on the PowerShell and select Run as Administrator
- After opening the PowerShell with admin privilege, type the given commands, and press the Enter key to execute commands:
powershell-ExecutionPolicy Unrestricted Add-AppxPackage-DisableDevelopmentMode-Register Env:SystemRoot\WinStore\AppxManifest.xml.
- Reboot your PC/laptop and check for the Windows update error code 0x8000ffff is fixed or not.
Solution 9: Create a New User Account
Another reason that could be responsible for this issue is your User account. If the user account is corrupted or if you don’t have admin privileges, then you may find difficulties while installing updates.
So, to fix 0x8000ffff error, you need to create a new user account. If you don’t know how to do this, then follow the below-given instructions:
- Click on the Windows Start button -> Settings icon.
- Select the Account option in the Windows Settings.
- Click on Family & other people and then select Add someone else to this PC.
- Choose I don’t have this person’s sign-in information option.
- Select Add a user without a Microsoft account in the next window.
- Now enter the user name and click on the Next button.
After creating the new user account, the next step will be to convert this into an administrator account. And, for this you need to follow these instructions:
- Open Windows Settings and go to Accounts -> Family and other people.
- Under the Other people section, select your new user account and click on the Change account type button.
- Choose the Administrator as the Account type.
- Lastly, click on the OK button.
- Now, sign out from the current account and switch to your new user account and try again to update your computer.
Solution 10: Activate Volume Shadow Copy Service
To activate the Volume Shadow Copy service, follow the below-given steps:
- Press Windows + R key
- In the Run dialog box, type the services.msc and press the Enter key.
- Now, double-click on the “Volume Shadow Copy” option present at the lower end of the resultant services.
- Choose the “Automatic” option present under the “Startup Type” and click on the OK
At last, reboot your computer and check whether the Windows Store error code 0x8000ffff is fixed or not.
Solution 11: Fix Corrupted Registry
In order to fix the Windows update error 0x8000ffff in Windows 10, you need to repair the corrupted registry entries. To do this manually, you can go through these steps:
- Open the Run dialogue box by pressing the Window + R from the keyboard.
- In the Run box, type Regedit and hit the Enter key.
- A Registry Editor window will appear, here, you have to go to the below-given keys
HKEY_LOCAL_MACHINE\COMPONENTS\AdvancedInstallersNeedResolving
HKEY_LOCAL_MACHINE\COMPONENTS\NextQueueEntryIndex
HKEY_LOCAL_MACHINE\COMPONENTS\PendingXmlIdentifier
- Now, you have to right-click on the below-given keys one by one and select Delete to get rid of them.
AdvancedInstallersNeedResolving
NextQueueEntryIndex
PendingXmlIdentifier
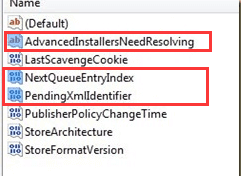
At last, reboot your computer to see whether the issue gets fixed or not.
Please Note: Modifying registry entries on your own is quite risky and if performed improperly, it can brick your computer. That’s why I recommend you to use a professional tool – PC Repair Tool. It will safely repair all the corrupted registry entries on your PC.
Solution 12: Use Windows Update Troubleshooter
In order to fix Windows 10 update error 0x8000ffff, you can run the Windows in-built update troubleshooter. To use this troubleshooter, go through the given steps:
- Open Windows Settings by pressing the Windows + I key.
- Click on the Update & Security
- Now, click on the Troubleshoot on the left side of the window
- Go to the Windows Update section and click on the Run the Troubleshooter button.
- Now the troubleshooter will start scanning your computer and if any error is found, follow the on-screen instructions.
Solution 13: Run Windows Store Apps Troubleshooter
In case, if you are receiving the error 0x8000ffff while installing apps from the Windows Store, then you will need to run Windows built-in Windows Store Apps Troubleshooter to fix the Windows 10 error 0x8000ffff.
It is hoped that after diagnosis, your system will become error-free.
- Go to the Troubleshoot (follow the steps given in the previous solution).
- Go to the Windows Store Apps section
- Click on the Run the troubleshooter button
- The troubleshooter will now start scanning your system to detect problems you have with Windows Store Apps.
- If there is found any error, then follow the on-screen instructions to continue the troubleshooting.
Solution 14: Disable Proxy Server
Many users have suggested disabling the proxy server as they have successfully managed to troubleshoot Windows update error 0x8000ffff with this trick.
So, to fix this update error, follow these simple instructions:
- Press Windows + R key and type inetcpl.cpl Run dialog box, then click on the OK button.
- Switch to the Connections tab
- Click on the LAN Settings button
- Uncheck the box next to the Use proxy server for your LAN
- Click on the OK button, then click on the Apply and OK buttons.
Best Solution to Fix Windows Update Error Code 0x8000ffff
If none of the manual solutions helped you to fix error 0x8000ffff on Windows 10/11, then give a try to the PC Repair Tool
This tool is an expert in fixing most of Windows’ common errors. Hence, it may help you in resolving the Windows update error too. Along with this it also fixes DLL errors, BSOD errors, game errors, registry issues, keeps PC safe from viruses/malware, etc.
It also optimizes the PC to provide maximum performance and make it run like a new PC.
Get PC Repair Tool to Fix Windows Update Error 0x8000ffff
Wrap-Up
There you have it. These are the possible workarounds to fix Windows update error code 0x8000ffff.
I certainly hope you find this article helpful and that after applying the above-mentioned solutions your system becomes error-free. If you liked this article, then share it with the ones who are having the same issue.
In case, you have any other solution for this issue or if you need any kind of assistance regarding this error, then do let us know on Facebook or Twitter.
Good Luck!!
Hardeep has always been a Windows lover ever since she got her hands on her first Windows XP PC. She has always been enthusiastic about technological stuff, especially Artificial Intelligence (AI) computing. Before joining PC Error Fix, she worked as a freelancer and worked on numerous technical projects.