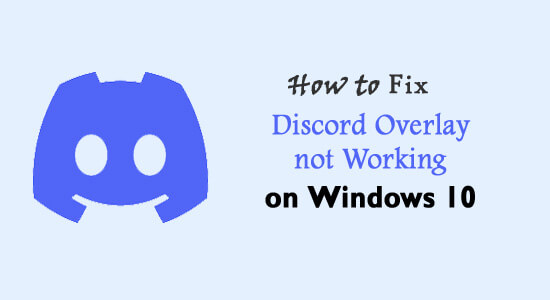
If you love playing games, you must be aware of the Discord application. It provides you with the best gaming experience by letting you communicate with your other gamer friends.
But many users have reported the problem that their discord overlay is not working. Some gamers experience it with a specific game while others face this issue with every game.
Are you also one of those game-lovers who are annoyed when “Discord overlay not working in Windows 10” appears on your screen? Then try these fixes mentioned below and see which works best for you.
Why is Discord Overlay Not Working on Windows 10?
There are many different reasons why the Discord overlay option won’t show or work in Windows 10. Below check out some of the common ones:
- Most possibly the in-game overlay is not enabled.
- Using the scaled Windows display can also hide the Discord overlay option
- Due to the antivirus interference with the Discord Overlay feature
- Check if you accidentally moved the Discord overlay out of the screen
- The hardware acceleration can also cause a problem with the overlay feature.
So, these are some of the most common reasons responsible for the Discord overlay not working problem. Now to resolve it follow the fixes given one by one:
How Do I Fix Discord Overlay Not Working?
To make Discord overlay work on Windows 10, it is suggested to first restart your device and discord, moreover, there are other fixes as well like disable third-party antivirus, enable game overlay and others are given below.
Fix 1 – Enable in-game overlay in Discord
You may have not done the settings properly. You have to add some games to the discord game list and turn on the overlay option. To do this setting, follow these steps:
- Open Discord and click on the Settings icon.
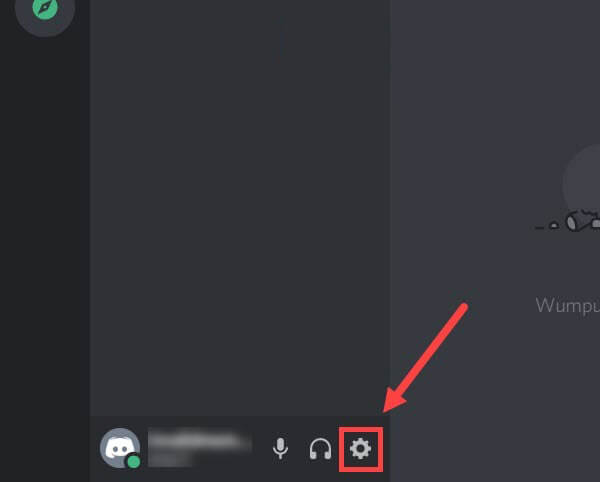
- Click the Overlay option in the left panel. Make sure to turn on the Enable in-game overlay option.
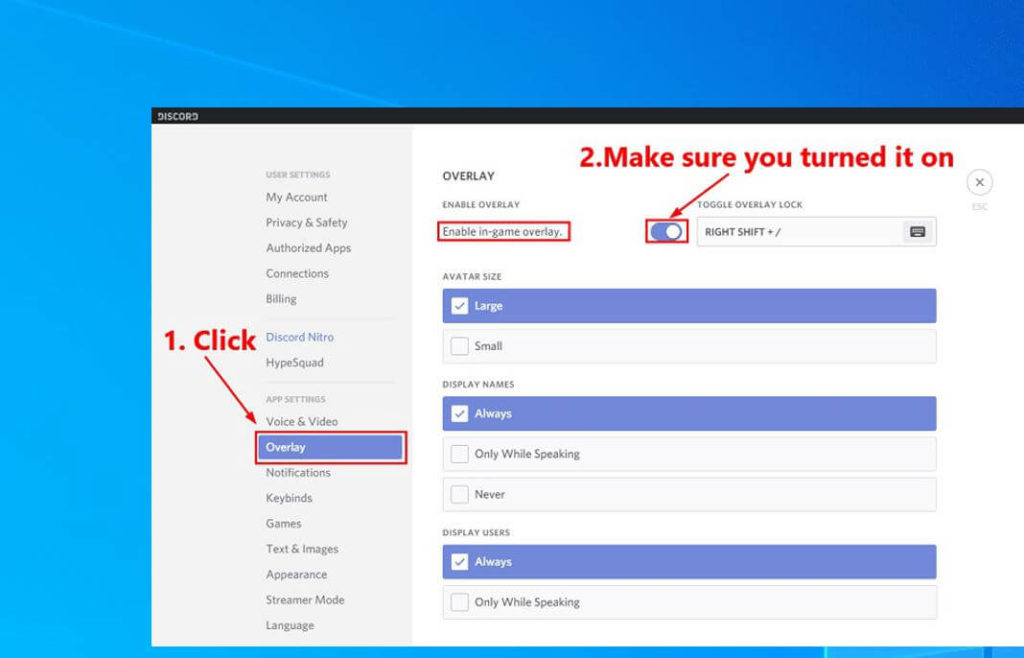
- Then click the Games tab in the left panel. Then under GAME ACTIVITY, turn on the in-game OVERLAY feature for the game you are playing or want to play.
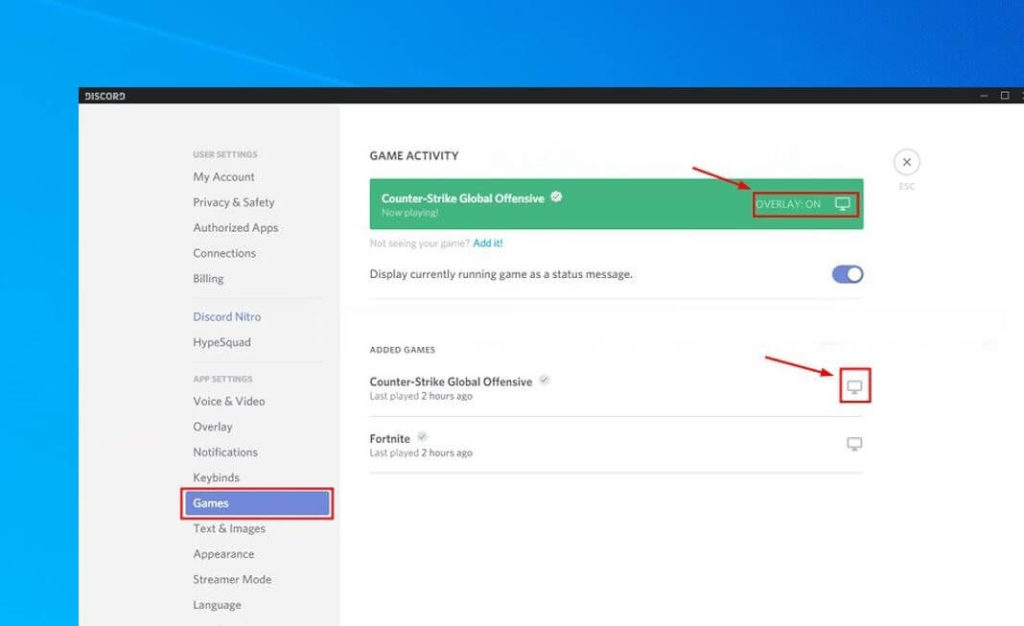
PLEASE NOTE:
- Some games provide the option of turning on the in-game overlay. So, you can click on the monitor button next to your games and turn on the Discord overlay.
- If your game is not enlisted in discord, you can do so by clicking on the ‘Add it’ option under the GAME ACTIVITY section.
Now run your game and check if the Discord Overlay is working or not.
Fix 2 – Disable Third-party antivirus application & add Discord to the whitelist
You may face the issue of Discord overlay not working if you’re using a third-party antivirus App as it may interfere with the working of Discord. So, try disabling it temporarily, then open Discord and relaunch your game.
You can also add Discord to the whitelist of your third-party antivirus and see if it is working as expected or not.
If the problem is still not resolved then you can try another fix.
Fix 3 – Run Discord as Administrator
When Discord overlay is not showing then you can try running Discord as Administrator by following these steps:
- On your desktop, right-click on the shortcut of Discord and then choose Properties.
- A pop-up window appears, choose the Compatibility tab and tick the Run this program as an administrator option. Finally, click OK.
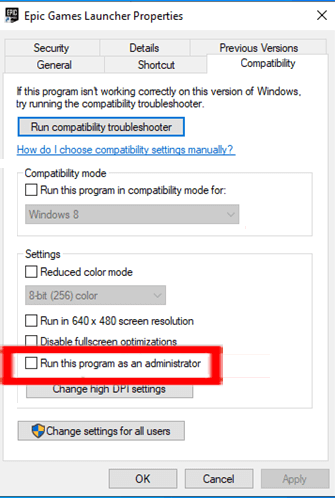
Now try running your game in discord and see if the error has been fixed or not.
Fix 4 – Disable Hardware Acceleration in Discord
Hardware acceleration is a feature in Discord that makes the working of the Discord smoother by using your GPU. Some users have reported that it may be the reason for the issue of Discord overlay not working.
So, follow these steps to disable hardware acceleration in Discord:
- Open Discord App, click on the Gear button, and open User settings.
- Click Appearance on the left panel and then turn off the toggle next to the Hardware Acceleration, if by chance you turned it on.
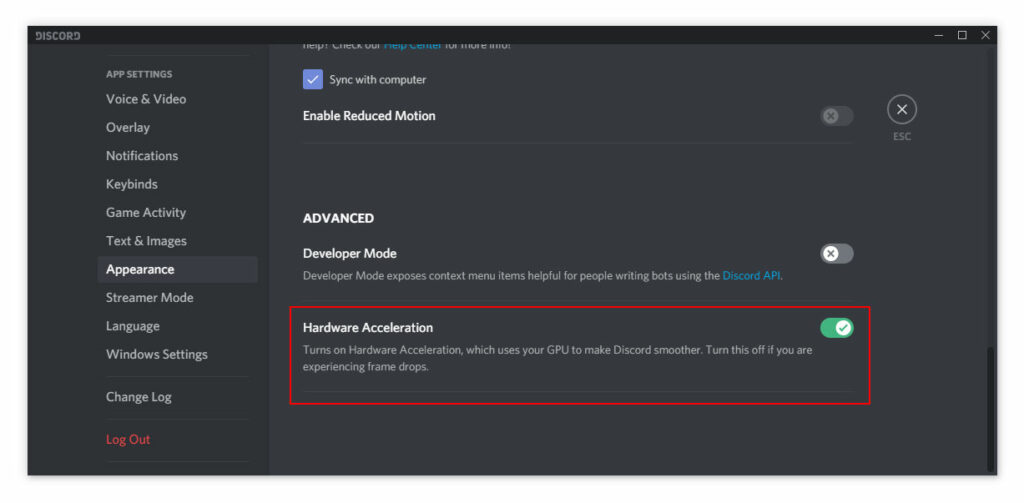 Now see if your problem is resolved or not!
Now see if your problem is resolved or not!
Fix 5 – Temporarily Disable 3rd Party Programs
Discord Overlay may not work because of the interruption of other apps running on your PC. It’s most likely to happen in a program that has the overlay feature, or it can access your microphone.
Some gamers have observed that programs like screen recorders can interfere with your Discord Overlay. So, try disabling them temporarily and see if it is working now.
Fix 6 – Utilize a VPN instead of a Proxy
The Proxy can be vulnerable to hacker attacks. So, it is advised to use VPN instead of Proxy. You can follow these steps to switch to VPN:
- Press the Windows logo + R to open the run dialog.
- Type Control, click OK and then press Enter.
- Select the view by category option and click on Network and Internet option.
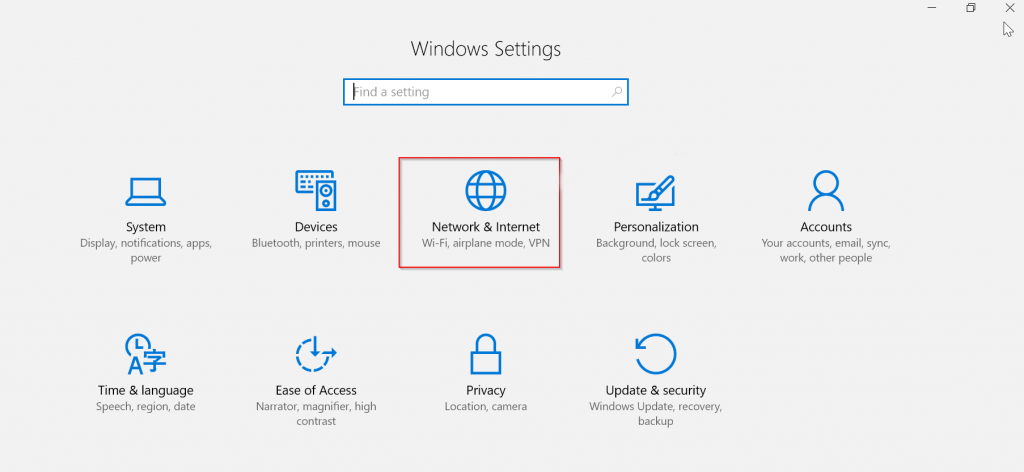
- Click on the Internet option and go to the Connections tab which appears in the pop-up window.
- Click the LAN settings button and unmark the option saying “Use a proxy server for your LAN” Click OK to save the change.
Hope after using the VPN, Discord overlay starts working on Windows 10.
Get ExpressVPN, to get unrestricted access
Fix 7 – Reinstall Discord
If you are still annoyed by the same problem even after trying all the fixes mentioned above, try reinstalling the Discord App.
To do so first uninstall Discord, follow the steps to do so:
- Using the keyboard, press the Windows logo key and R at the same time. Type Control in the Run dialog opened and then press Enter to open the Control panel.
- Choose the option view by Category in the control panel and click Uninstall a program.
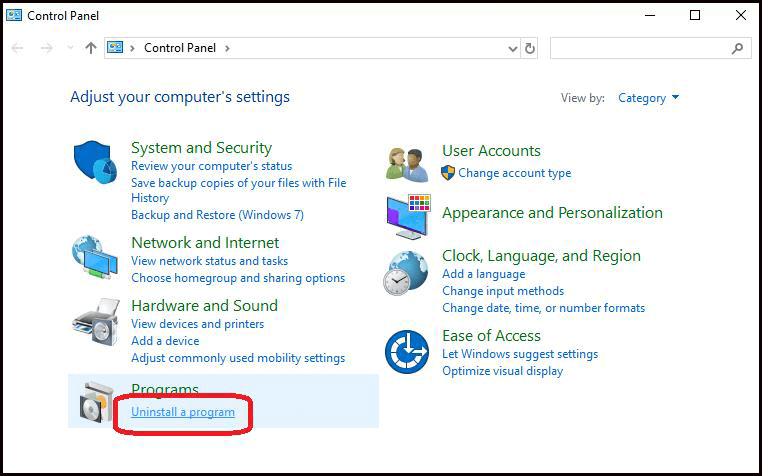
- Double-click on the Discord option to uninstall it.
- Restart your PC.
Moreover, uninstalling the Discord application manually won’t remove it completely some of its registry entries and junk files are left behind and when you reinstall the application it starts causing issues.
So, to remove it completely it is suggested to run the third-party uninstaller.
Get Revo Uninstaller to uninstall the Discord completely
- Now download Discord from its official website and then install it on your PC
- Open Discord App, run your game and add it to the Discord.
Enable the in-game overlay feature for your game following the steps mentioned in Fix 1. Now you are done. Check if the Discord overlay starts working on Windows 10 or not.
Recommended Solutions – Optimize Your Windows PC/Laptop Performance
If your Windows 10 system is running slow or you encounter various errors, it is suggested to scan your system with the PC Repair Tool to optimize your system performance and fix common PC problems.
With this tool, you can also fix stubborn computer errors like repair corrupted system files, BSOD error, DLL error, repair registry entries, and protect your PC from virus or malware infection and much more.
This is capable to fix various problems just by scanning once, so download and install the tool and the rest work is done automatically.
Get PC Repair Tool, to Speed up Windows 10 Performance
Final Notes
We hope that any of these fixes help you solve the issue of Discord Overlay not working or showing, and you can have a great gaming experience without any interruptions.
An estimated one of our solutions managed to fix the problem and make your Discord overlay work on Windows 10.
I hope, you find the article helpful and it works for you to get rid of the problem.
We love to hear from our readers, you can share your queries, comments or anything I missed out on our Facebook page. Also, like and follow our page to get notified when the new article is landed.
Good Luck..!
Hardeep has always been a Windows lover ever since she got her hands on her first Windows XP PC. She has always been enthusiastic about technological stuff, especially Artificial Intelligence (AI) computing. Before joining PC Error Fix, she worked as a freelancer and worked on numerous technical projects.