
Brother printer not connecting to WiFi is a problem encountered by the users when the device fails to establish proper connection with your WIFI network and as a result not print the desired outcome.
This is really troublesome and there are many different reasons why Brother Printer fails to establish a connection with the WIFI and stops printing.
Even sometimes the printer shows a connection established with the WIFI router but still fails to print.
Therefore, here we have done our research and listed a couple of fixes that worked for several users to solve the problem in their case.
But before starting with the solutions here have a look at the common culprit responsible for the problem.
What Causes “Brother Printer Not Connecting to WIFI”?
- Outdated Driver issues: These are responsible for ensuring the Hardware installed with the PC works properly. These contain the functional code for Hardware devices. If the Drivers are outdated or corrupted, they cause problems like Brother Printer Not connecting to Wifi Network.
- Firmware problem: A firmware ensures your printer runs in a device. Considering Firmware contains codes that make for easy compatibility, an old printer might fail to pair and run with a modern computer.
- Poor Network Signals: Poor Network Signals trigger various issues and in this case, you are likely to experience Brother printer won’t connect to the WiFi network. This is because there would be a different network-related issue which is blocking the connection between them and you would need to figure out which one.
So, these are some of the common causes responsible for the problem now follow the fixes given one by one till you find the one that works for you.
To optimize Windows PC performance, we recommend Advanced System Repair:
This software is your one stop solution to fix Windows errors, protect you from malware, clean junks and optimize your PC for maximum performance in 3 easy steps:
- Download Advanaced System Repair rated Excellent on Trustpilot.
- Click Install & Scan Now to install & scan issues causing the PC problems.
- Next, click on Click Here to Fix All Issues Now to fix, clean, protect and optimize your PC effectively.
How to Fix “Brother Printer Not Connecting to WIFI”?
Solution 1: Examine the Wireless Connection
Check your internet and WiFi connection status as this may result in causing the problem. If your Wi-Fi network is not operating as it should, Brother Printer can show up with the error message.
So, check your internet connection status is working properly. Despite this also check your router and Ethernet cables are connected properly.
In case everything is fine with the WIFI connection, then the issue lies with the printer instead in this case follow the next solution.
Solution 2: Power Cycle
Power Cycling is a useful technique that focuses on resolving complicated problems in an easy way out. In the case of a Brother Printer, we strongly recommend Power Cycling the router and this would reboot the device and everything related to it. Thus, the Brother printer won’t connect to WIFI can be solved.
Before you move along with the step, make sure you have the details of your internet configuration with you. Power Cycling essentially means rebooting the router and the Brother Printer together.
Here is how you power cycle your router,
- Turn on the Brother printer
- Tap on the Menu Key on the Printer
- Use up and down keys to check the Network option
- For the touch panel, press the next button to reach this point
- Click on the Network Reset button
- Press Yes or 1 on the reset network dialogue
- Reconnect to WiFi when the reset process is over
Solution 3: Use WLAN Report
In this case, we recommend you use a WLAN printed report with the help of a Brother Printer. Using this report and the error code displayed, you would know what exactly the problem from the device’s end is.
Follow the steps for printing the WLAN report:
- Open your settings in Brother Printer and choose the WLAN reports Check the Black (Mono) Start or Start option;
- At the top of the WLAN, a report is the Connection status. If it reads Connection: OK, it means clear to move towards the next section. Else, you would receive a message reading “Failed” alongside the error code.
Lets’ check the error codes and the concurrent solutions,
- TS-01: Wireless setting not activated
- The solution would be to turn on the Printer’s network interface to ON
- TS-02: Wireless access not detected
- The solution is to Power Cycle the system. Alternatively, it’s important to Reconfirm SSID and Network Key
- TS-03: Network or Security setting incorrect
- Reconfirm SSID and Network Key. The same as the previous step
- TS-04: Authentication/ Encryption not Supported
- Change the settings in your router with regards to authentication/ encryption techniques
- TS-05: SSID/ Network key mismatch
- Reconfirm SSID and Network key to counter the error
- TS-06: Incorrect wireless security information input
- Check wireless security information. This includes SSID and Network Key and the Authentication/Encryption techniques
- TS-07: Cannot check WLAN access with WPS enabled
- While using a WPS connection, ensure the connection technique on the access point
- TS-08: Two or more WLAN Access Points with WPS detected
- Check the one dedicated access close to the range with a printer and active with WPS
Now if you see any of these errors then try the solution shown under the error or else you can also follow the next solution.
Solution 4: Updating Firmware
Firmware problems can cause the error message “Brother Printer Not connecting to Wifi Network.” Updating the Firmware ensures your printer remains up-to-date with today’s technology. Here is how you update Firmware on your Printer,
- Visit the official site of Brother Printer or click https://support.brother.com/
- Check if your Printer has already installed the tool on your Windows System
- Open the tool and carry on the forthcoming steps
- Click on Administrator
- And click on Firmware update and make sure to have the check-box Enabled
- Check on the new Firmware and tap on Submit button
- Out of the list of printers, choose the device model
- Tap on the Next button
- The Update would start and would take around 15 minutes to complete
- You would receive the message “Successfully completed” once the process is over
Solution 5: Updating Driver
A device driver is responsible to ensure Hardware functions properly in Windows and if you running an outdated or corrupted driver then this can also cause the Brother printer offline but connected to WiFi problems.
So, in this situation updating the printer driver may work for you to solve the problem.
- Tap on Windows and in the search box type Control Panel and tap Enter
- Then on Control Panel choose Hardware and Sound
- Click on Device Manager to check all the devices connected with the System
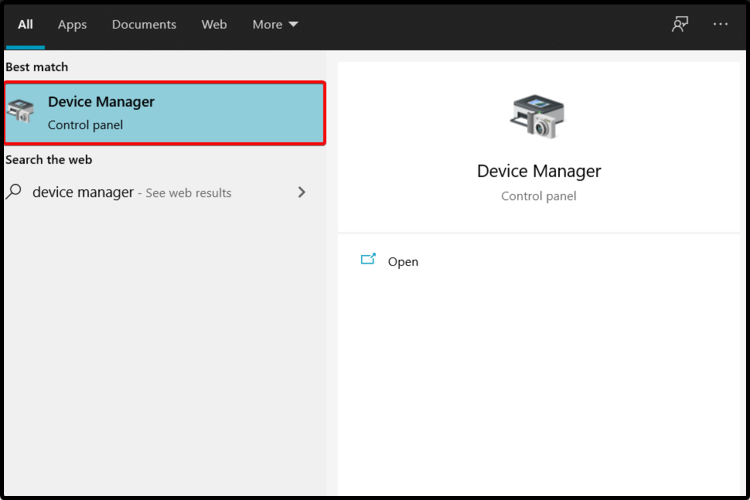
- Then choose Printers and tap on the drop-down bar to choose Brother Printer
- Right-click on it and choose Update driver
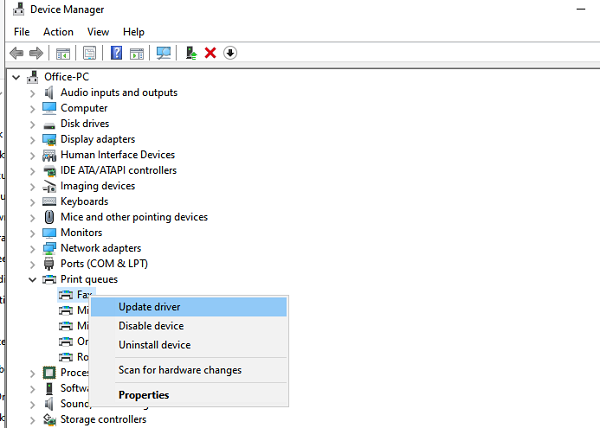
- Choose the option to search for the updated drivers automatically.

- Allow Windows to search relevant drivers and download them
- Run the installer and finish the setup
- Once done, restart your Printer and System as well.
Moreover, you can also update the entire system drivers automatically using the Driver Updater Tool, this is an advanced tool that just by scanning once detects and updates the system drivers.
Get Driver Updater to update the Printer driver automatically
Now after updating the printer driver restart your system and try printing to check if the Brother Printer not connecting to the WIFI network problem is fixed.
If in case you face a problem while installing a brother printer driver then read our guide Fix Brother Printer Driver Installation Problems
Solution 6: Alternate Tricks
There are a few tricks you could follow when you receive the message of Brother Printer not connecting to wifi, including the following ones,
- Compare with the IP address of your Computer device and the Printer. This could be found in the Network configuration report. Make sure they have the matching numbers.
- Factory reset your network settings. This would remove virtually every detail, including password and IP address.
These are solutions that may work for you to solve the Brother printer won’t connect to wifi connection but if in case none of the solutions mentioned works for you then contact the Brother Support centre and share your problem. They will get back to you with a solution to fix the problem.
1 – How to Connect my Brother’s Printer to WiFi?
Follow these steps to connect Brother Printer to WiFi:
- Search your Network Settings: Try to find the Wifi Settings available in your range. Check the WiFI name and network key on the router.
- Setup: Move to the Network option and choose WLAN. This would ensure the Wireless Network interface is enabled on your Printer. Start using the Setup Wizard under the WLAN menu and this would trigger a list of available networks. Choose the network and enter the password key when demanded. A successful network establishment would return the message “Connected”.
- Downloading Brother Printer Software: Before you connect to the printer for the first time, we recommend downloading all the prerequisites including this software and other drivers.
- Try WPS: Using WPS connect your WiFi network without entering the SSID or Network key. This requires WPS-compatible devices. There are two ways to connect via WPS,
- Pin Method: Check the WPS option and choose the PIN feature. Enter the WPS pin on your router
- Push Button: Choose the WPS option under the WLAN menu. Tap on Push Button and press the WPS button located on the router. Allow the devices to get synchronized.
2 – How to fix the Brother printer connected to WiFi but not printing?
Make sure to keep your Printer at a closer range to WiFI. With a poor and unstable network connection, there is a good chance your Printer might be connected with WiFI but won’t print. Apart from this update the brother printer firmware and the printer driver to solve the problem.
3 – Why Doesn’t my Printer Print even though it’s Connected to WiFi?
There could be several reasons behind this. The most common is poor Network Speed and wireless routers might be unavailable if this is misconfigured.
Best Solution to Fix Various Windows PC Problems
If your Windows computer is running slow or showing various stubborn computer errors, then it is recommended to run the PC Repair Tool.
This is an all-in-one multi-functioning tool that just by scanning once detects and fixes various computer errors and issues.
With this, you can fix various errors like DLL repair, clean your registry entries, and BSOD errors, protect your system from virus/malware infection, repair corrupted Windows system files, and much more.
This also tune-up, optimize, and enhance Windows PC performance.
Get PC Repair Tool, to Fix Errors & Enhance the PC Performance
Conclusion:
So, this is all about the Brother Printer not connecting to Wi-Fi problem.
Here I tried my best to list down the complete fixes to resolve the problem and start printing again. Hope our guide works for you to solve the problem.
If there is anything that I missed out on or having any suggestions then feel free to write to us and also don’t forget to give a big thumbs up on Facebook and Twitter
Good Luck..!
Hardeep has always been a Windows lover ever since she got her hands on her first Windows XP PC. She has always been enthusiastic about technological stuff, especially Artificial Intelligence (AI) computing. Before joining PC Error Fix, she worked as a freelancer and worked on numerous technical projects.