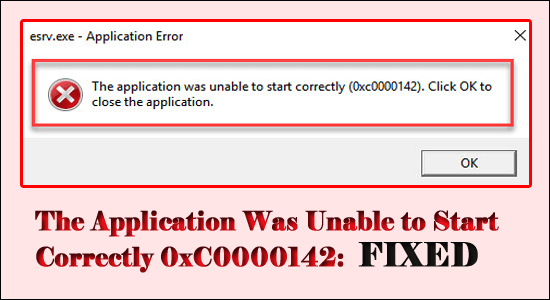
“The Application was Unable to Start correctly 0xC0000142” is a common error reported by many Windows 11, 10, 8 and Windows users. The error generally popup while trying to launch the corrupted, outdated or damaged application like Autodesk, AutoCAD or games like GTA V & others.
Then error presents itself with a short error message Application was Unable to Start correctly (0xC0000142). Click OK to close the application but upon clicking on OK nothing happened.
To application was unable to start correctly 0xC0000142, we recommend Advanced System Repair:
This software is your one stop solution to fix Windows errors, protect you from malware, clean junks and optimize your PC for maximum performance in 3 easy steps:
- Download Advanaced System Repair rated Excellent on Trustpilot.
- Click Install & Scan Now to install & scan issues causing the PC problems.
- Next, click on Click Here to Fix All Issues Now to fix, clean, protect and optimize your PC effectively.
So, here we have done our deep research to list down the possible fixes confirmed by other affected users to fix the error 0xc0000142. But before starting with the solutions let’s have a look at the common culprits causing the error.
What Causes “Application was Unable to Start correctly 0xC0000142” Error?
The main reason responsible for the Application Error 0xc0000142 is the DLL load error. This generally means that the DLL file required launching the game or any application goes missing or is not valid or signed.
Despite this sometimes due to conflicting programs like Antivirus might stop the application or games from running resulting in showing the error.
Sometimes the outdated graphics drivers, virus infection and running any outdated Windows version might result in showing the error.
Anyways, the good news is that there are solutions that help you to get past the error and start using the application or program causing the error.
How Do I Fix “The Application was Unable to Start Correctly (0xc0000142)”?
Fix 1: Repair Corrupted Windows Files
The corrupted Windows system files might cause conflict with the application and the games. So try running the inbuilt System File Checker tool, and repairing the corrupted system files.
Follow the steps to do so:
- Press Windows + R key and in the Run box type cmd and hit Enter
- Now in the Command Prompt type the command SFC/SCANNOW and hit Enter

- Wait for the scanning process to finish (approx.15 minutes)
- And as the process is finished reboot your system.
Now check if the Application was Unable to Start correctly 0xC0000142 error is resolved.
Fix 2: Try to Run the Error Showing App in Compatibility Mode
By executing the application in compatibility mode you can fix any application or game-related error, follow the below-given steps to do so:
- Find the icon of the error showing application and then right-click on it.
- Go to the Properties and click on the Compatibility tab then choose Run compatibility troubleshooter.
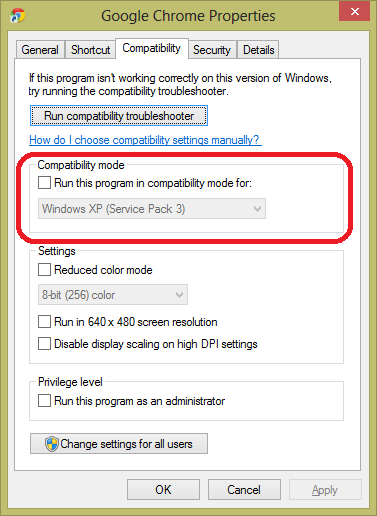
- Choose the Try recommended settings
- Then click on the Test program.
- If the application runs without any issue then close the program and click Next
- Then, click Yes, save these settings for this program if the program ran successfully. Again click Cancel if the app is unable to execute.
- Now, you have to mark the option Run this program in compatibility mode for:
- Choose the Windows 7 from the drop-down list present under the Run this program in compatibility mode for:
- Again, mark the option Run this program as an administrator
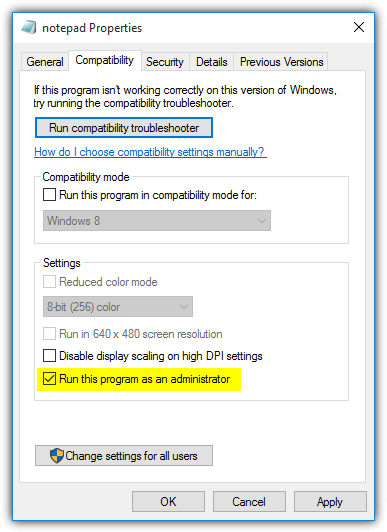
- At last, click on the Apply then Ok
Fix 3: Check the Registry Keys
As we know that the problem is triggered by the damaged DLL file, so to get rid of the error you need to edit the registry entries and restore the value data of LoadAppinit_dlls key to 0 might help you to fix the error
But before starting it is suggested to follow the steps very carefully and backup the registry entries to avoid any further issues.
- Press the Windows + R key to open the run dialogue box.
- In the run box, type the regedit.exe and hit the Enter key.
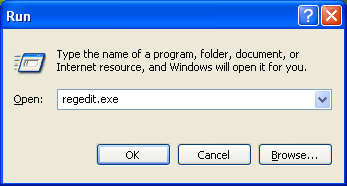
- Then, navigate to the:
HKEY_LOCAL_MACHINE\SOFTWARE\Microsoft\Windows NT\CurrentVersion\Windows.
- After it, double click on the LoadAppInit_Dll and change its value data to 0 then click Ok
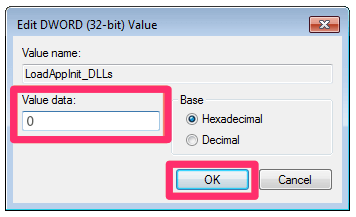
- Now reboot your computer
Then, check for the error message by running the faulty app.
Fix 4: Uninstall “Search Protect” or “SW Booster” or “Performance Optimizer”
- Check the Window Control Panel
- Select the installed program list
- Choose and “Uninstall “
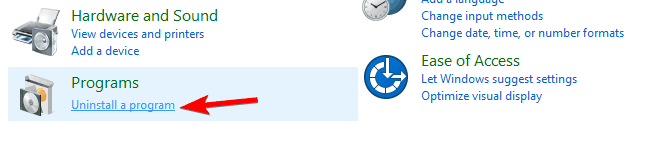
- And click Uninstall “Search Protect”
- Begin AutoCAD
Fix 5: Uninstall Beyond Trust Software
Software is known as “Beyond Trust” may prevent the software AutoCAD. You can recognize a reference to btpload.dll
You can change the name of btpload.dll or uninstall the program to test. Managing the registry key (above) will also help in this particular problem.
Fix 6: Adobe Acrobat
For Adobe Acrobat 9, changes the name of the following DLL files:
C:\Windows\System32\acapture64.dll
C:\Windows\SysWOW64\acapture32.dll
Otherwise, if you want you can also uninstall the “Adobe Acrobat 9 Pro Extended 64-bit Add-On.” On 32-bit systems, try to adjust the Adobe Acrobat 9 program to not have the “Capture CAD Modules” installed.
Fix 7: Try Updating Graphic Driver
If still seeing the error then here it is suggested to update the driver. The corrupted GPU driver might be conflicting with the latest application and game files and stopping it from running properly.
So check for the outdated driver and update them.
- Press the Win+ R key to open the Run box here type devmgmt.msc and hit Ok

- Now in the Device Manager and click on Display adapters to expand it.
- Right-click on the dedicated graphic card driver and choose Update Driver
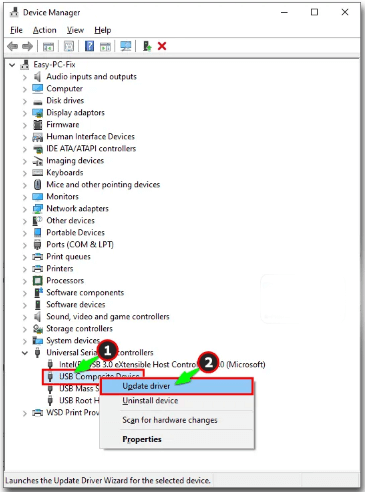
- Choose the option Search automatically for the updated drivers.
Wait for Windows to locate and update the driver; however many times Windows is unable to update the graphics driver. So here it is suggested to download the Driver Updater tool. This is an advanced tool that just by scanning once updates the entire system drivers.
Get Driver Updater Tool, to update graphics driver automatically
Fix 8: Repair Corrupted C++ Installations
If this is a C++ installation error, uninstall the C++ modules on the system and reinstall. Autodesk installer comes with basics in the extracted installation folders- not the installed program files folders. You can manually access the installers here on most machines:
C:\Autodesk\PROGRAM FOLDER NAME\3rdParty\x64\VCRedist
C:\Autodesk\PROGRAM FOLDER NAME\3rdParty\x86\VCRedist
Uninstall the redistributables and reinstall them from this location.
Fix 9: Try Troubleshooting with “Autoruns”
To help troubleshoot and to find out what is incompatible with AutoCAD, you can try Microsoft’s Autoruns utility.
- Download and install Autoruns.
- Start Autoruns.
- And start AutoCAD.
- Check the AppInit tab in the Autoruns window.
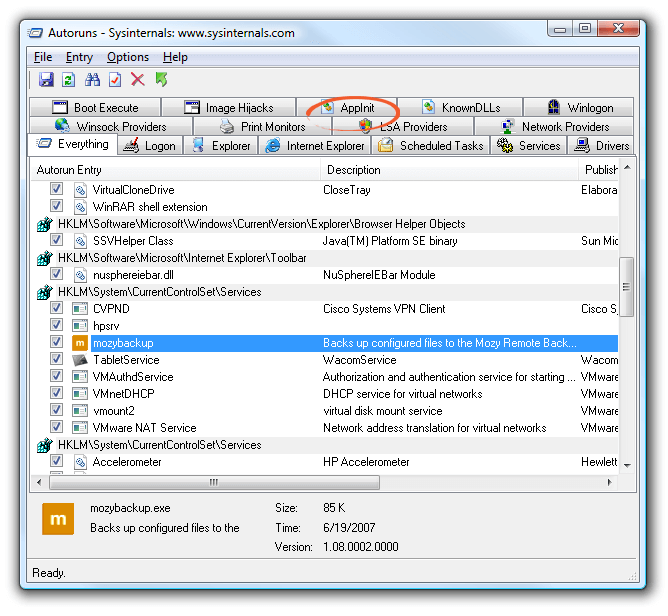
- Review the DLL files listed and locate them based on the listed paths.
- Uninstall the related program or rename the files, one by one, testing the program startup after each change to try to isolate the problematic DLL.
Fix 10: Run an Antivirus Scan
If still seeing the Application was unable to start correctly 0xC0000142 error then there is a possibility that your system is infected with virus or malware infection.
Here it is suggested to scan your system with a good antivirus program and remove the virus or malware infection completely.
Get SpyHunter to Scan & Remove Virus Infection
Fix 11: Perform Clean Boot
Many users reported that performing the clean boot in Windows fixed application error 0xC0000142. The program running in the background conflict with the recent application or game and cause a 0xC0000142 error.
Follow the steps to run clean boot:
- Run Windows + R key and in the Run box type msconfig and click OK
- Now in the System Configuration utility, click on the Services tab
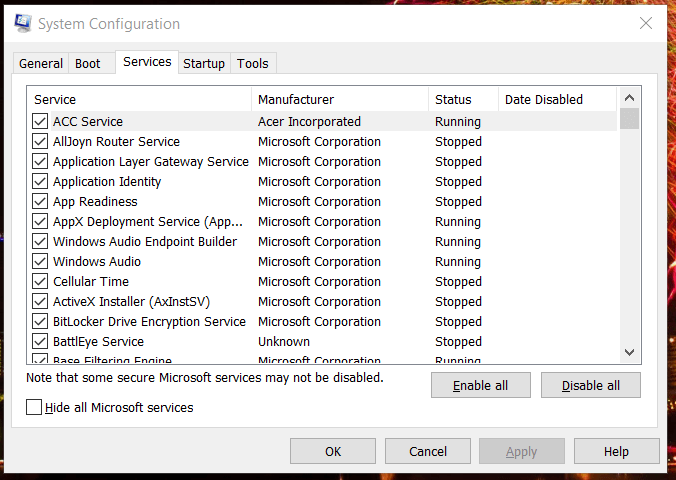
- And then click on the checkbox Hide all Microsoft Services and click on Disable All.

- Next, choose the Startup tab and then Disable the startup program that runs in the background.
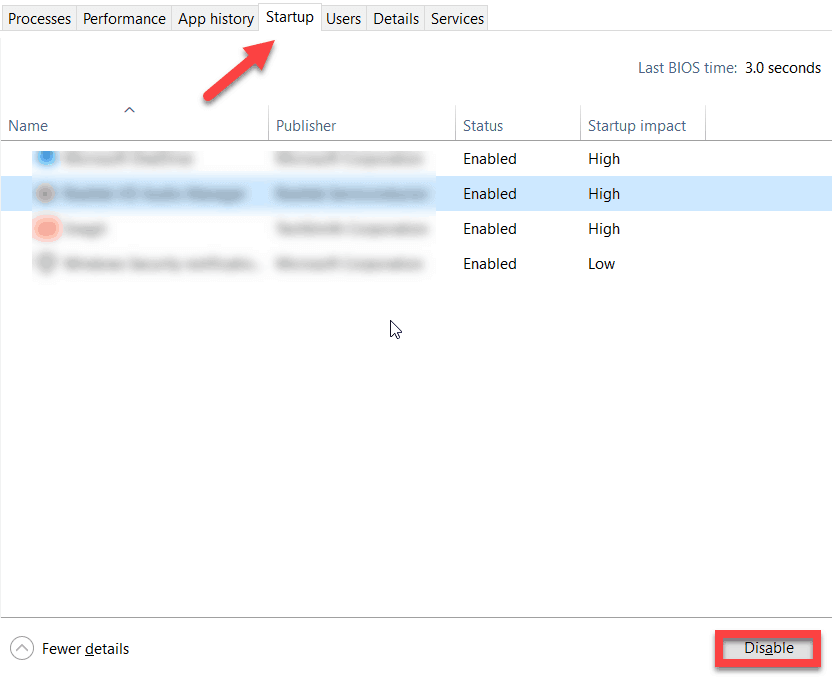
- Now click on OK and then reboot your system
Please Note – On Windows 11, 10 & 8 you can disable startup programs from the Task Manager.
After disabling the entire startup program try launching the particular application and games and check if the error still appears or not.
Now if in case the error is fixed. Then try launching the System Configuration utility and then one by one enable entire disabled items and then reboot your system till you find the culprit one.
Also to exit the clean boot state, try launching the System Configuration utility then in the General Tab, select Normal Startup.
Best & Easy Solution to Fix Application Error 0xc0000142
All the above-given solutions are very effective and will help you to get rid of “The application was unable to start correctly 0xc0000142”
But, if you find difficulty in performing the manual solutions to looking for an easy way to fix the error, then try running the advanced PC Repair Tool.
This tool will scan your entire system, detect the problem and fix all the issues present on your PC/Laptop such as DLL error, registry error, application error, game error, BSOD error, and others automatically.
It also repairs corrupt, damaged or inaccessible Windows files and boosts the system speed, making your Windows brand new by optimizing its performance.
Get PC Repair Tool to Fix Application Error 0xc0000142
Conclusion
Here I have provided the information that will help you to solve the application was unable to start correctly 0xc0000142 error. Apply the above-stated methods one by one to carefully overcome this error.
If you cannot perform the manuals then try the easy solutions to solve your issue in a few clicks. I hope you liked this article and it turns out to be helpful to you, solving your 0xc0000142 error.
If there is anything that I missed out on, or you have any queries or suggestions then you can write to us on our Facebook Page. Also, don’t forget to shoot the like button.
Good Luck..!
Hardeep has always been a Windows lover ever since she got her hands on her first Windows XP PC. She has always been enthusiastic about technological stuff, especially Artificial Intelligence (AI) computing. Before joining PC Error Fix, she worked as a freelancer and worked on numerous technical projects.