
Lots of the Windows updates are released by the Microsoft to get rid of Windows 10 bugs and other incompatibility issues.
If you are suffering from any kind of issue or error message while downloading or installing the available update then don’t worry as you can easily fix this problem.
In this blog, we will discuss a specific error 0x8024002e. This error code appears when a user tries to check for any available updates OR when user try to run Windows Update Service then an error message generated that block this service from running.
What Does the Error Code 0x8024002e Mean?
Error code 0x8024002E is a Windows update or WSUS error that stops users from downloading the Windows updates on their standalone or corporate computers. 0x8024002E Error usually means “WU_E_WU_DISABLED Access to an unmanaged server is not allowed”. However your computer has denied access, this means that your downloading has been terminated.
Causes of Error Code 0x8024002e are:
- Partial installation of the Windows 10 operating system
- Corrupt registry entry
- The Corrupted Windows system files
- Virus-infected system files
How To Fix Error 0x8024002e in Windows 10?
As above discussed, this error occurs because of the windows update service not working properly or blocked by any other apps/service. Below some fixes are given to solve this issue, apply them carefully in order to get rid of Error Code 0x8024002e.
Method 1: Try to Set Windows Update Property to Automatic
It is found that if windows update property is set to manual then you might face Error code 0x8024002e in Windows 10, try to change the Windows update property. Set this service property to Automatic. apply the below-given steps:
- Open Task Manager.
- Click on the Services Tab -> find “Open Services” present at the bottom of the Window.
- A new window will appear, now scroll down and double click on the “Windows Update” option from the list. Property Windows will appear.
- Choose Automatic for Startup type as shown in the below image. Click on Apply, Start, and then Ok.
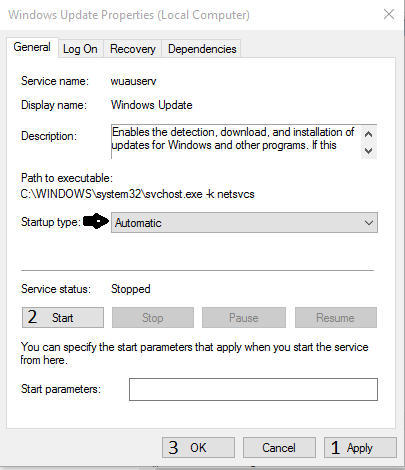
- Restart your system.
After it, verify that the applied steps are working or not. Go to windows update and check for updates and see if you are still getting the Error or not.
Method 2: Run inbuilt Windows Update troubleshooter
Try running inbuilt Windows update troubleshooter it will find the errors that stop Windows from working properly and automatically fix it. Apply the given steps carefully.
- Go to the Control Panel
- Search Troubleshooting
- Click on View All and choose the Windows Update
- Let troubleshooter complete the scanning and fixing
- Restart your PC
Method 3: Reset Windows Update Components
- First, you have to open the command prompt with admin permission, to do this you have to press Win key + X at the same time and choose Command Prompt (Admin).
- Now, you have to disable the BITS, Cryptographic, MSI Installer, and Windows Update Services one by one.
To do this, you have to run the given commands one by one. Type the following commands in the Command Prompt and press the Enter key after each command:
net stop wuauserv
net stop cryptSvc
net stop bits
net stop msiserver
- Now, again type the following commands to change the name of SoftwareDistribution and Catroot2 folders. Run the given commands one by one(Press Enter after each of them)
ren C:\Windows\SoftwareDistribution SoftwareDistribution.old
ren C:\Windows\System32\catroot2 Catroot2.old
- After it, now you have to enable the BITS, Cryptographic, MSI Installer, and the Windows Update Services that you have disabled earlier. To do this, you have to run the given commands one by one:
net start wuauserv
net start cryptSvc
net start bits
net start msiserver
At last, exit from the Command Prompt window and restart your PC.
Method 4: Run the System File Checker tool (sfc.exe):
- Open the Command prompt with admin permission, to do this press the Win key + X at the same time, and choose Command Prompt (Admin).
- Type the sfc /scannow and press the Enter.

Step 3: The sfc /scannow command will scan all the system files and replace the damaged files with a cached copy.
Method 5: Disable Antivirus Program.
If your computer or laptop has any antivirus program then disable it and see if that helps. Sometime antivirus application may block the update service and you will face this kind of issue., so it is recommended that uninstall or disable the installed antivirus or any other computer security program in order to solve this issue.
But without the antivirus program your system is unprotected, so after checking for updates and installing them again install or enable the antivirus program.
Method 6: Try Editing Windows Update Registry
If any virus has attacked or malware altered in the Windows Update registry, then this method will help you solve the error.
- Press Windows + R key
- Type Regedit and Enter

- Search for
HKEY_LOCAL_MACHINE\Software\Policies\Microsoft\Windows\WindowsUpdate
- If the value for DisableWindowsUpdateAccess is 1, modify it to 0.
- Confirm the change by closing “Regedit”
- Restart Windows Update service
- And Retry downloading Windows update
- Restart your system for changes to take place.
Method 7: Update Driver
Sometimes it happens that due to outdated drivers error 0x8024002e is shown while updating Windows 10. You can update your driver by visiting the Official Microsoft Website or the manufacturer’s website.
Or you can try running Driver Updater to make the whole process easier. This will automatically detect and fix all driver-related errors.
Get Driver Updater to Update Drivers Automatically
Best & Easy Solution Windows Update Error 0x8024002e
The manual solutions are time-taking as well as risky. If you are not so technical person then you may find the above methods difficult to perform. So, to fix the error easily it is recommended to run a professionally designed PC Repair Tool. This is one of the best tools for fixing PC related errors.
It will automatically detect all types of errors such as DLL, Registry error, Game error, and other common issues present on your system and fix them immediately making your system faster and Error-free.
Get PC Repair Tool to Fix Error 0x8024002e
Conclusion
It is hoped that your system is now updated and error-free after performing the above-stated methods.
Try the given solution one after the other to get rid of Windows 10 Update Error 0x8024002e and download the new update without any bugs.
If you have any suggestions regarding this article then you can ask in the comment section.
Hardeep has always been a Windows lover ever since she got her hands on her first Windows XP PC. She has always been enthusiastic about technological stuff, especially Artificial Intelligence (AI) computing. Before joining PC Error Fix, she worked as a freelancer and worked on numerous technical projects.