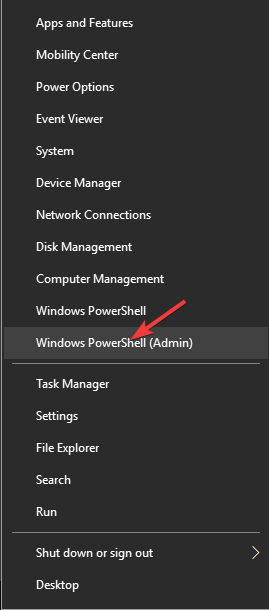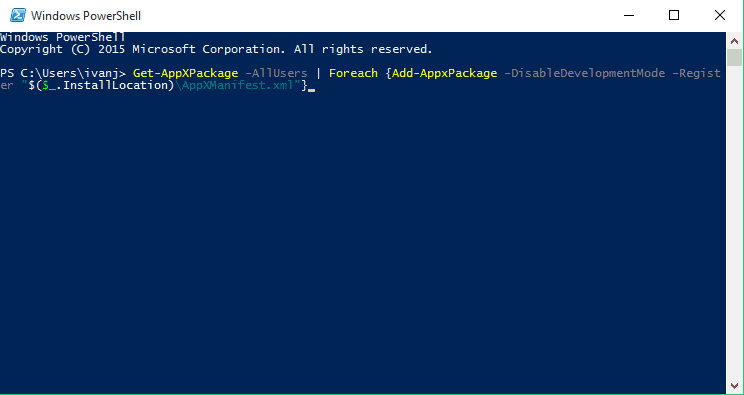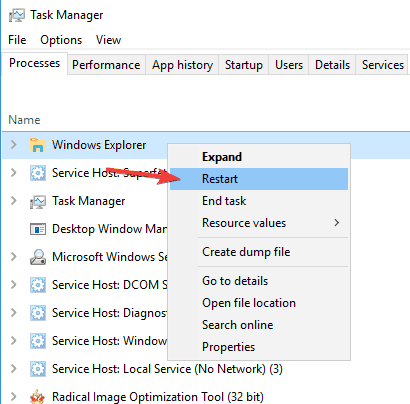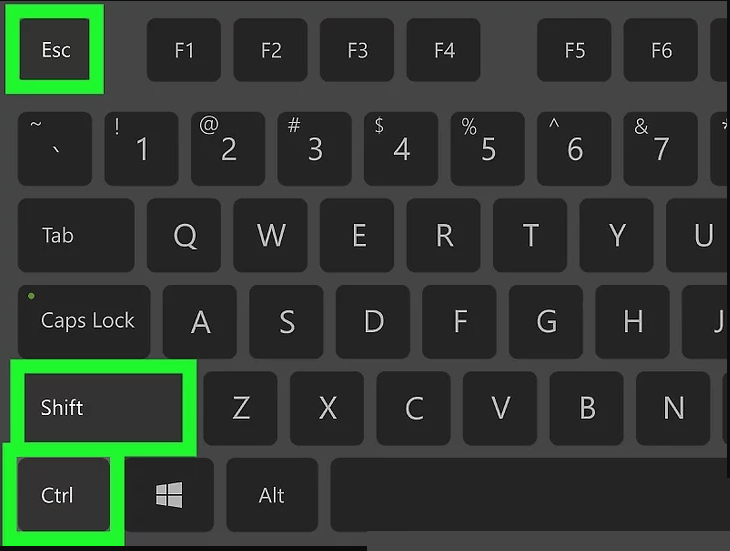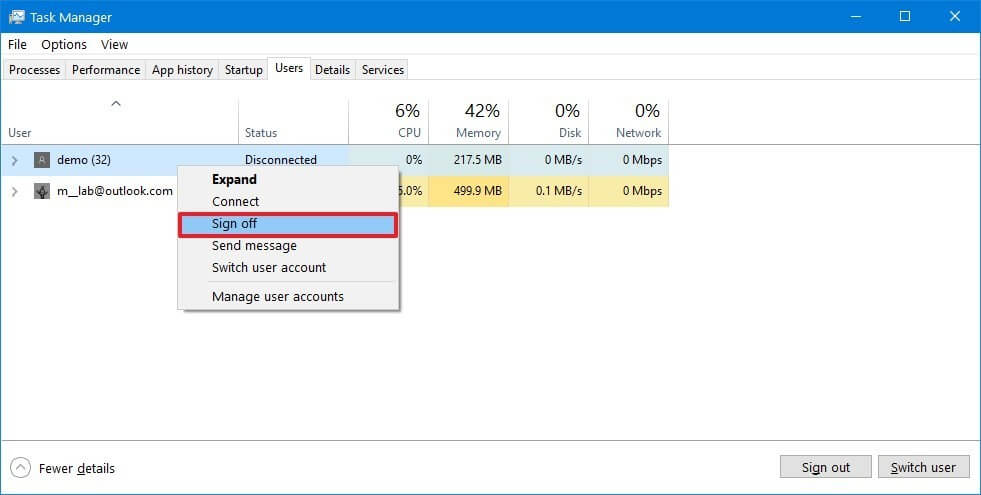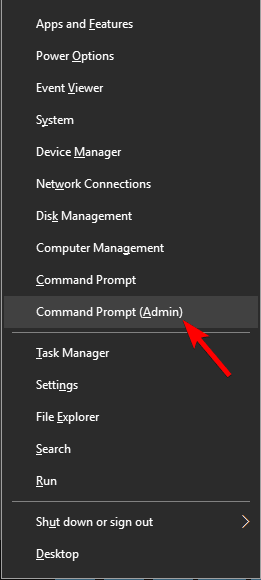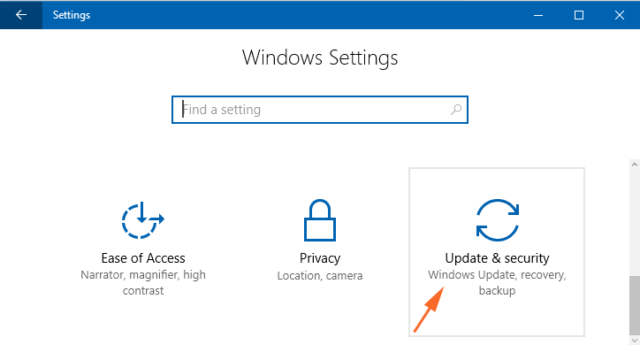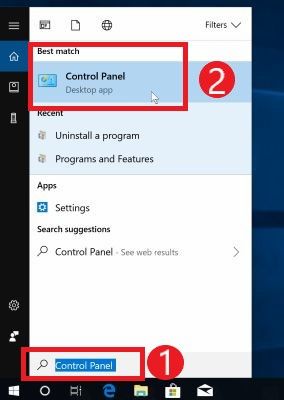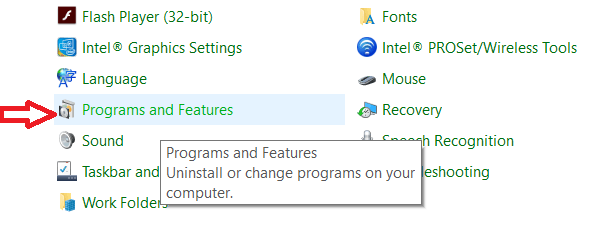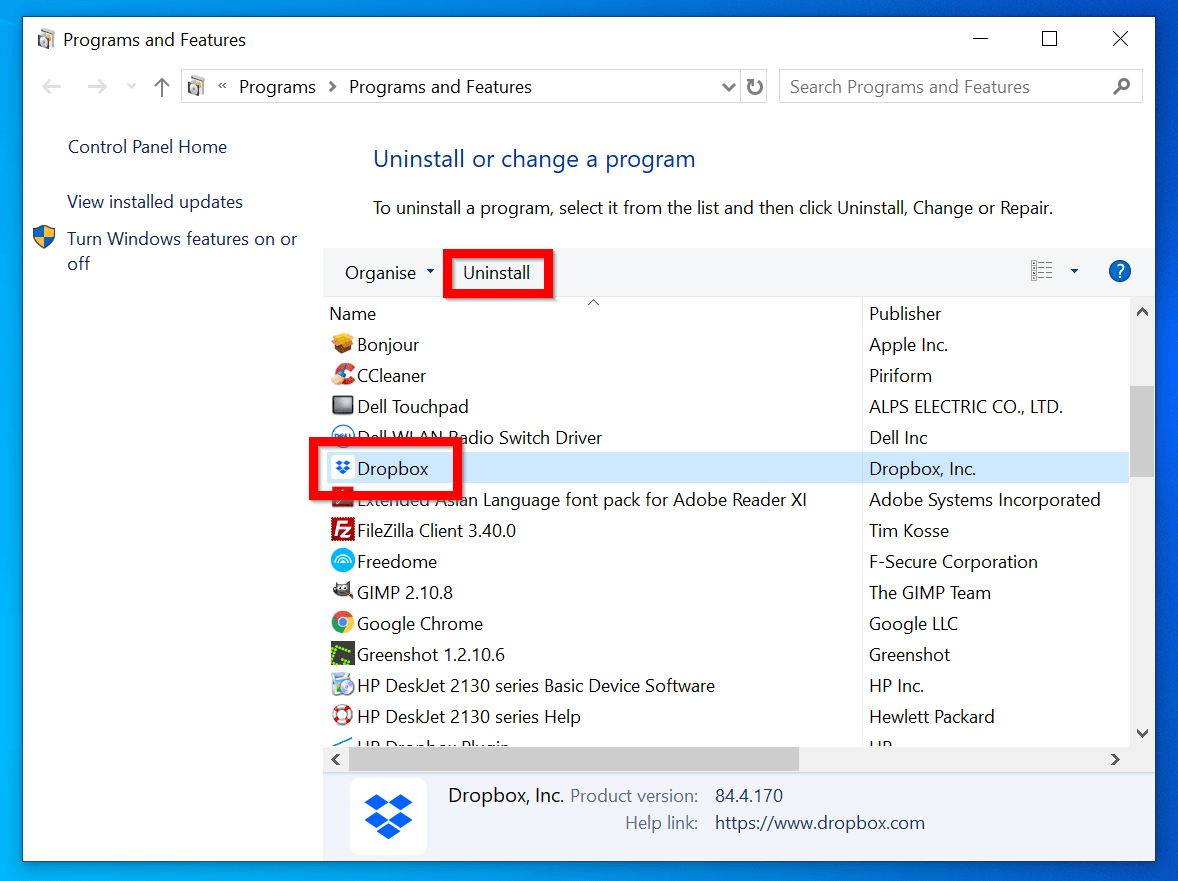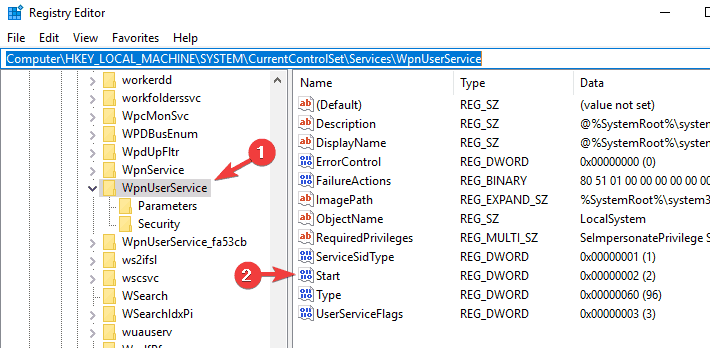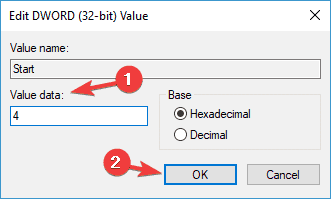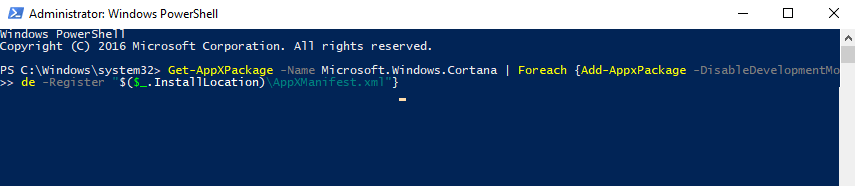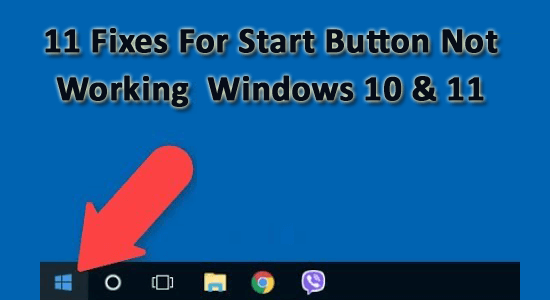
The “start button not working” is a common problem when you turn on or restart the system. In some cases, the users encounter the problem while performing basic tasks like working on the system, changing tabs, opening Windows or My PC, and many others.
Start Menu is an essential part of the Windows operating system, but it can sometimes create an issue while working. Therefore, you must fix the issue so that you can search for your data easily.
The problem is commonly reported by the Windows 10 and 11 operating systems. Therefore, we did our research and listed the effective solutions to fix the start button not working Windows 10 & 11 problem.
Now before starting with the solutions here, have a look at the common culprits for why start button not working.
So, without wasting any time, let’s get started..!
To repair corrupted Windows system files & optimize your PC performance, we recommend Advanced System Repair:
This software is your one stop solution to fix Windows errors, protect you from malware, clean junks and optimize your PC for maximum performance in 3 easy steps:
- Download Advanaced System Repair rated Excellent on Trustpilot.
- Click Install & Scan Now to install & scan issues causing the PC problems.
- Next, click on Click Here to Fix All Issues Now to fix, clean, protect and optimize your PC effectively.
What Causes Start Button Not Working Problem Windows 10/11?
The start button not working problem commonly occurs due to corrupt files, issues in Windows explorer, a glitch with the user account, the start menu gets crashes, etc.
To make your start button work properly, you need to accomplish some of the fixes listed below. Have a look at the workarounds and see which one suits you in making the start menu button work again.
How to Fix “Start Button Not Working” Windows 10/11?
To solve the start button not working problem on Windows, you can perform the solutions stated below. Before you try any of the fixes, first boot your Windows into safe mode and check if the start button works or not.
If not, then go ahead trying the fixes one after the other and see which one suits you in resolving the issue.
Solution 1 – Re-register inbuilt Windows apps via PowerShell
Re-registering the apps using Windows PowerShell is a temporary fix that works for you to fix the Windows button not working problem. Now follow the steps to do so:
- Press the Windows + X key
- Select Windows PowerShell (admin)
- In the PowerShell, paste the following command and then hit the enter key:;
Get-AppXPackage -AllUsers | Foreach {Add-AppxPackage -DisableDevelopmentMode -Register “$($_.InstallLocation)\AppXManifest.xml”}
- Now, wait for the command to get executed.
After the PowerShell command is completed, your start button will work fine. If you randomly face this issue, you can try a repeat solution.
Solution 2 – Restart Your Windows Explorer
Sometimes due to issues with Windows explorer, you start encountering various problems with the files and apps, which may result in the Start button not working problem.
So here it is suggested to restart Windows Explorer and check if the problem is resolved or not. You can try restarting Windows Explorer from the task manager.
Here are the steps to restart Windows explorer:
- Press CTRL+ALT +DELETE(DEL) button together from your computer’s keyboard to open the task manager.
- Search for Windows Explorer and right-click on it, and then click on the Restart button
Once the Windows explorer restarts, Windows 10 start button not working issue will be solved, and the start menu button will work properly.
Solution 3 – Sign Out Your User Account
Sometimes, the Start Menu button gets disabled due to a malfunction with the user account. To fix Windows 10 start button not working on keyboard situation sign out of your account.
Here are the steps to proceed with signing out of the account:
- Press the Ctrl + Shift + Esc key to open the task manager
- Click on the Users tab
- Select the account, right-click on it and click on sign off
After a couple of minutes, again sign in to your account and check if the start menu begins to work in Windows 10 or not.
Solution 4 – Delete Temporary Cortana Files Using CMD
Sometimes due to a few Cortana files, Windows Explorer starts misbehaving and may cause the start button stopped working problem. So here it is suggested to delete the temporary Cortana files by running some commands in the command prompt.
Following are the steps to fix this issue via cmd:
- Press the Windows + X key
- Select command prompt (admin)
- In the command prompt window, type the following command and hit then enter key:
CD /d “%LOCALAPPDATA%\Packages\Microsoft.Windows.Cortana_cw5n1h2txyewy”
Taskkill /F /IM SearchUI.exe
RD /S /Q Settings
After the above commands are executed, the damaged file will be deleted and rebuilt. This will solve the Windows start button not working issue easily.
Solution 5 – Update Windows
Updating the Windows system is recommended by Microsoft to fix various Windows problems. Microsoft often rolls out the latest features, improvements, and patches that fix various errors.
So, check for the latest update to install them on your Windows system.
- Click on the Windows icon
- Go to settings
- Select the Update & security section
- Click on Windows update and then on check for updates
Check if any new updates are available; it will get downloaded and installed automatically. After that, you can restart your PC and see whether the start button works.
Solution 6 – Update drivers
Just like updating Windows, checking for the latest driver update is suggested. Running outdated or corrupted drivers can also cause issues in the proper functioning of the Windows system. So, check for the latest driver update and install it.
Follow the steps to do so:
- Press Windows + R key to open the Run box here, type devmgmt.msc, and click OK.

- Now, click on the Display Adapter in the Device Manager to expand it.
- Right-click on the driver and choose Update Driver option
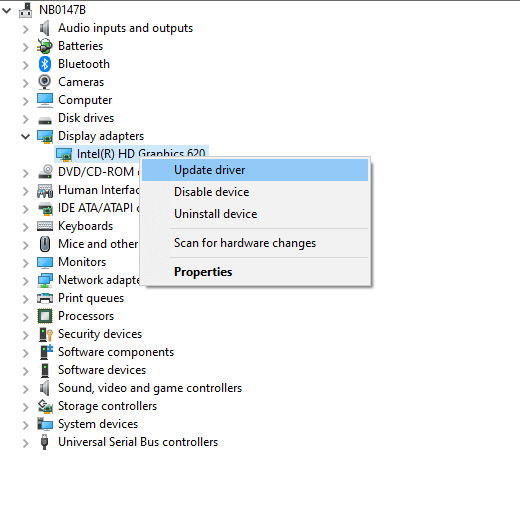
- Then click on Search Automatically for the updated driver software

- Wait for Windows to scan and install the latest drivers
Once the process is finished, reboot your computer and check if the start button not working problem is resolved or not.
Moreover, you can also update the driver using the Driver Updater tool. This is an advanced tool that, just by scanning once, detects and updates drivers causing driver issues.
Get Driver Updater to Update Drivers Automatically
Solution 7 – Uninstall the Dropbox
Sometimes Dropbox can conflict with the start menu, and the taskbar creates an issue where the Start Button not Working in Windows 11. Therefore, it is suggested to uninstall Dropbox.
- Click on the Windows icon and in the search menu.
- Type the Control panel and hit the enter key
- In the control panel, select the Programs and Features option
- Now, select Dropbox and click on uninstall button
After dropbox is uninstalled from your PC, check whether the start menu button is working or not.
Besides this, you can also try Revo Uninstaller. This will not only uninstall the apps or programs from your PC but also remove the leftover files of deleted programs.
Get Revo Uninstaller to Uninstall the Programs Easily.
Solution 8 – Make Changes in the Registry
Sometimes, making a few changes in the registry can fix the Windows 10 start button not working issue. This solution works when Windows processes get to interfere in between.
Follow the steps stated below to make modifications in the registry:
- Press Windows + R key
- Type regedit and click Ok
- Navigate the following path:
HKEY_LOCAL_MACHINE\SYSTEM\CurrentControlSet\Services\WpnUserService
- Now, double-click on start and Set the Value data to 4 and then click on OK
After you have modified your registry, restart your PC and check whether the Windows Start Menu Doesn’t Work problem has been fixed.
Solution 9 – Repair Corrupted System Files
Sometimes, because of damaged or corrupted Windows files, you face problems using the Windows start button. Therefore, it is advised to run the Windows inbuilt System File Checker or the DISM command to repair corrupted Windows system files causing the start button not working problem.
Follow the steps to do so:
- Press the Windows + X key
- Select Windows PowerShell (admin)
- In the PowerShell command prompt window, type the below-given commands, and hit the enter key:
sfc/scannow
- Wait for the command to get executed, and then type the following command:
DISM /Online /Cleanup-Image /RestoreHealth
After completing both the command mentioned above, restart your PC and see if the start menu button to work properly.
Solution 10 – Try Reinstalling Cortana
Windows 10 Start Menu and Cortana not working issue can be fixed by reinstalling Cortana. Go through the steps mentioned below to reinstall Cortana:
- Press Windows + X key
- Select Windows PowerShell (admin)
- Now, type the below command in the PowerShell and hit the enter key:
Get-AppXPackage -Name Microsoft.Windows.Cortana | Foreach {Add-AppxPackage -DisableDevelopmentMo
de -Register “$($_.InstallLocation)\AppXManifest.xml”}
After the command is executed properly, Cortana is reinstalled. You can now check whether the start menu button and Cortana are working.
Solution 11 – Reset Windows System
If you are still facing the Windows start button not working problem, then here it is suggested to reset the Windows system. This feature lets the users return the system to the default settings without making any changes to the data.
Here are the steps to reset the system:
- Press the Windows + I key to open the Settings
- On clicking on Update & Security, a window will open. Now click on the Recovery
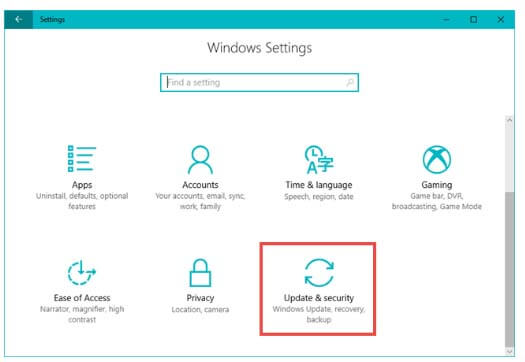
- And here, under Reset this PC option, click on Get started
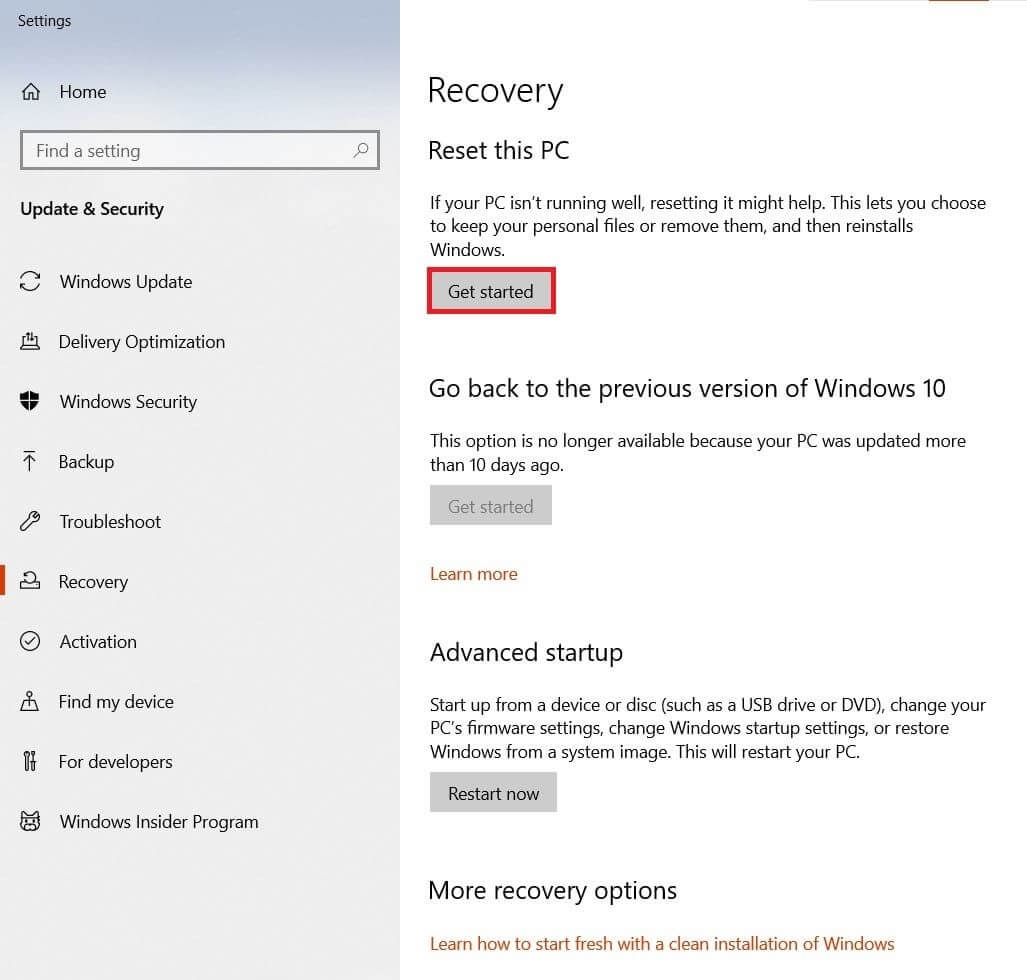
- A box will appear with two options here; click on Keep my Files.
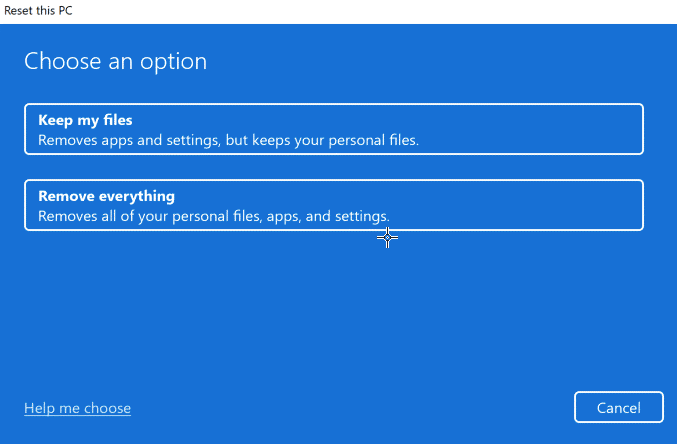
- Now click on the option Local Reinstall and click on Next
- Then click the Reset
Wait for the process to finish and restart your system.
Recommended Solution to Fix Windows PC Errors & Issues
If your Windows system is running slow or showing various errors, it is suggested to run the PC Repair Tool. This is an advanced multifunctional tool designed by professionals to make your Windows OS error-free.
This tool solves errors like DLL, registry, BSOD, update, browser, game error & others, repairs inaccessible system files, prevents viruses, speeds up the PC performance, and much more.
This not only fixes errors but also optimizes the Windows PC performance like a new system.
Get PC Repair Tool Fix Various Windows PC Issues
Conclusion
So, this is all about the start button not working on Windows 11 & 10.
Here, I tried my best to list the effective solutions that will surely resolve the start menu not working issue. Perform the fixes one by one, and after that, scan your system with the above-recommended tool to make your Windows PC error-free.
Well, I hope your start menu button issue got fixed with this article’s help. If you have any queries or suggestions, write to us on our Facebook page. We’ll be happy to help you.
Good Luck..!
Hardeep has always been a Windows lover ever since she got her hands on her first Windows XP PC. She has always been enthusiastic about technological stuff, especially Artificial Intelligence (AI) computing. Before joining PC Error Fix, she worked as a freelancer and worked on numerous technical projects.