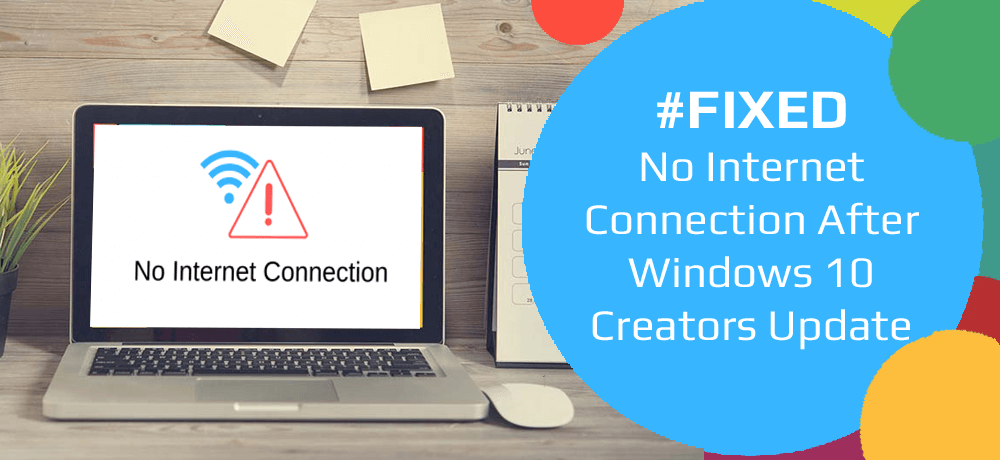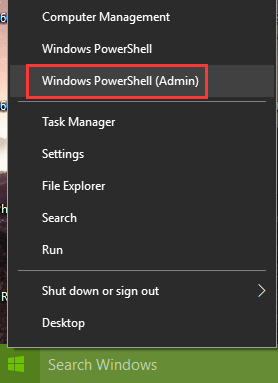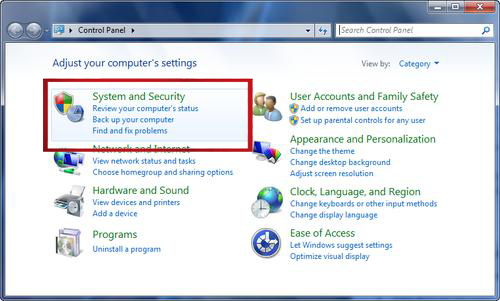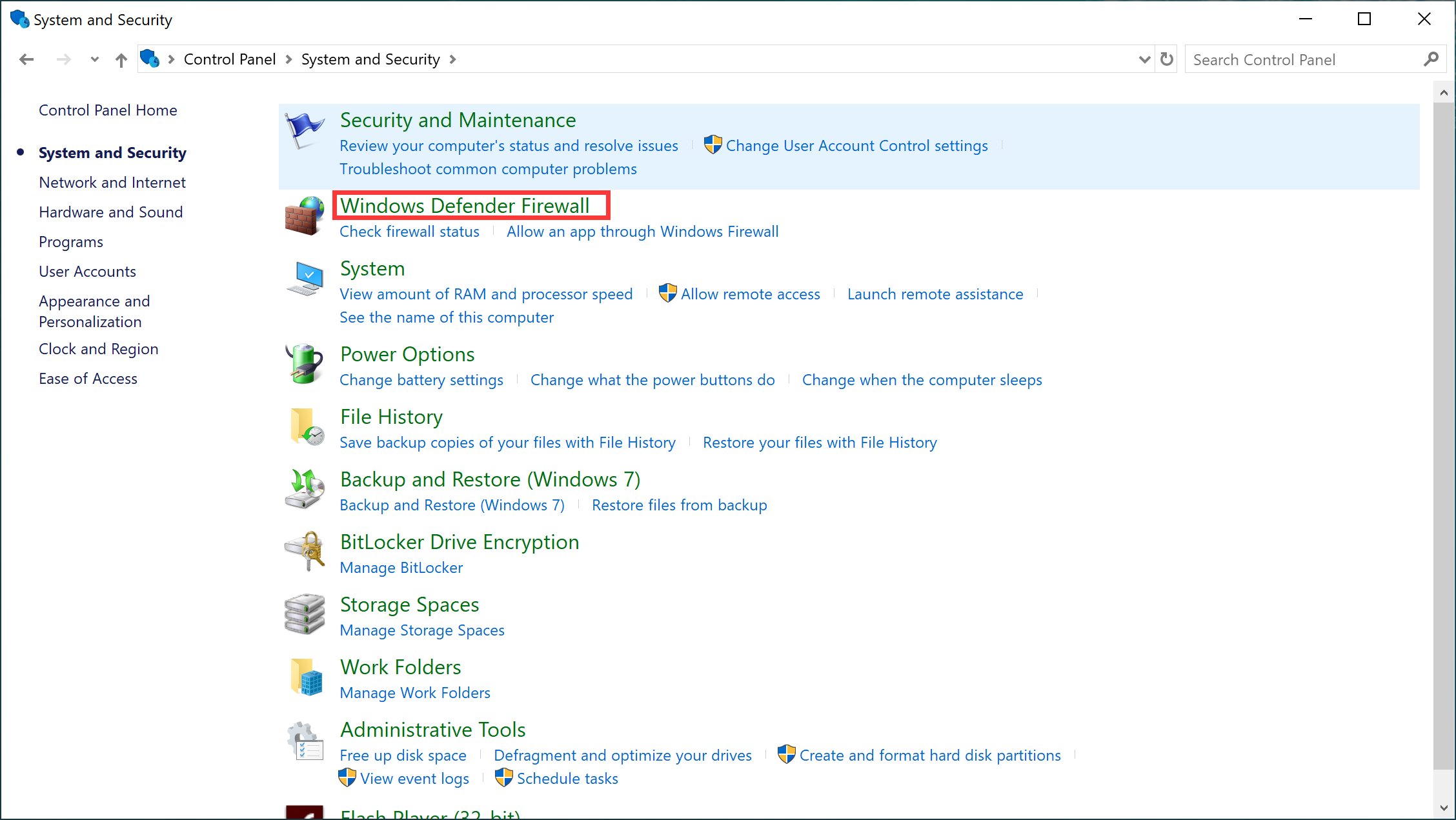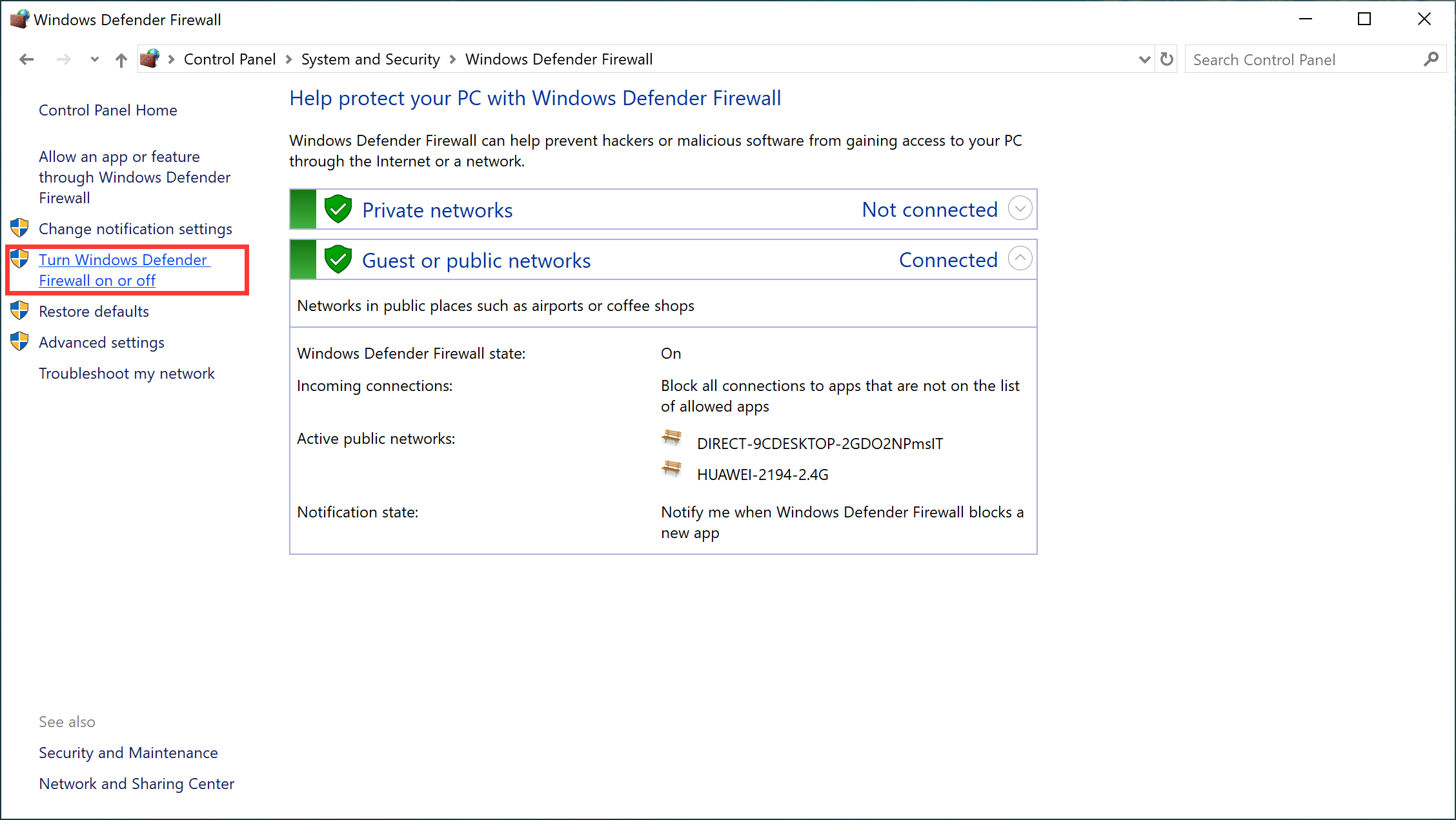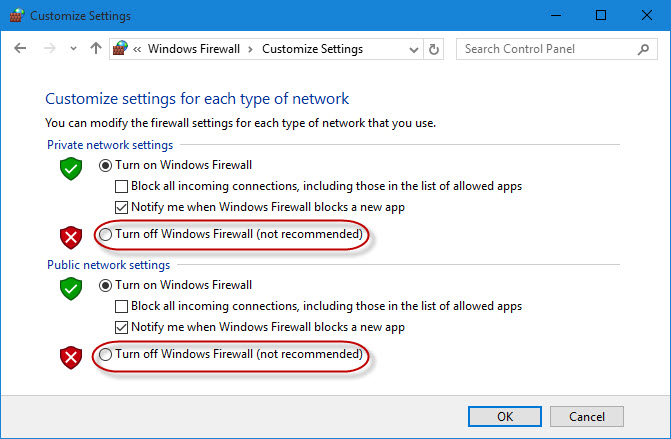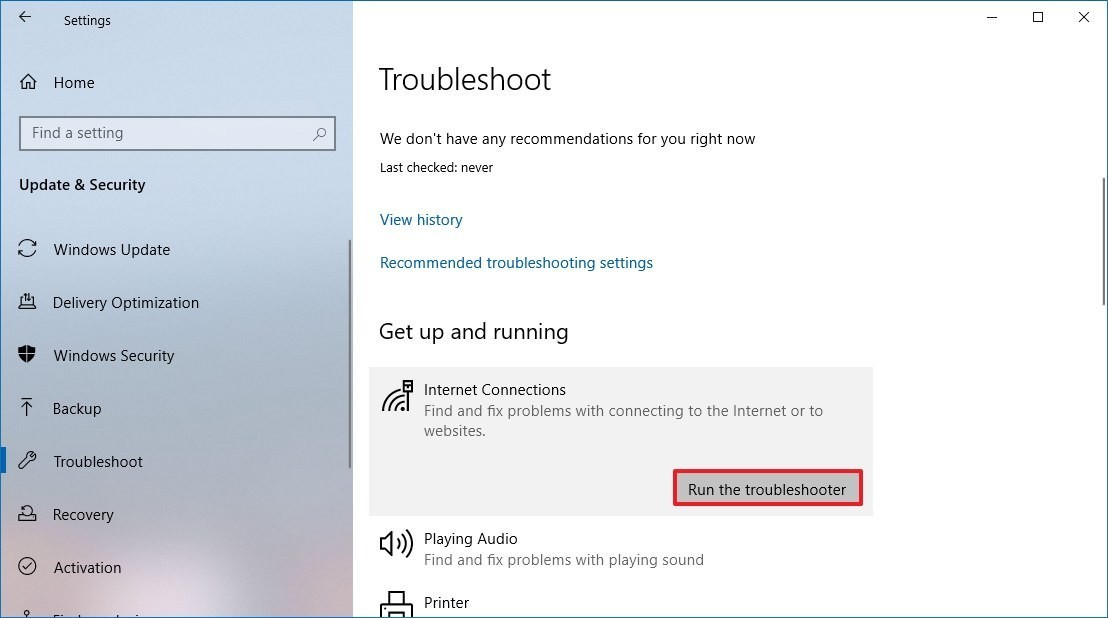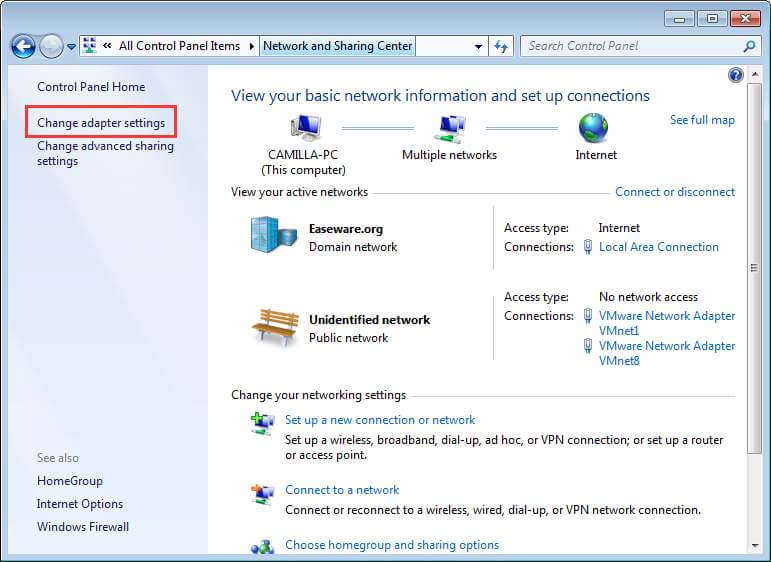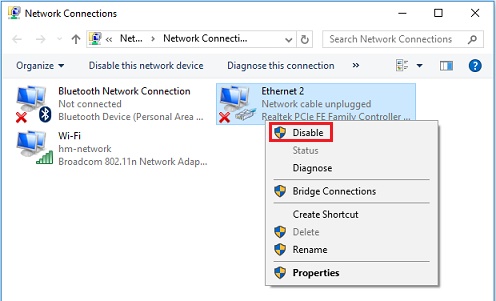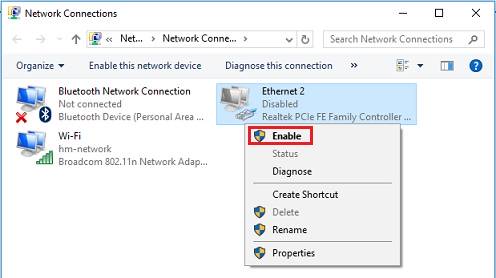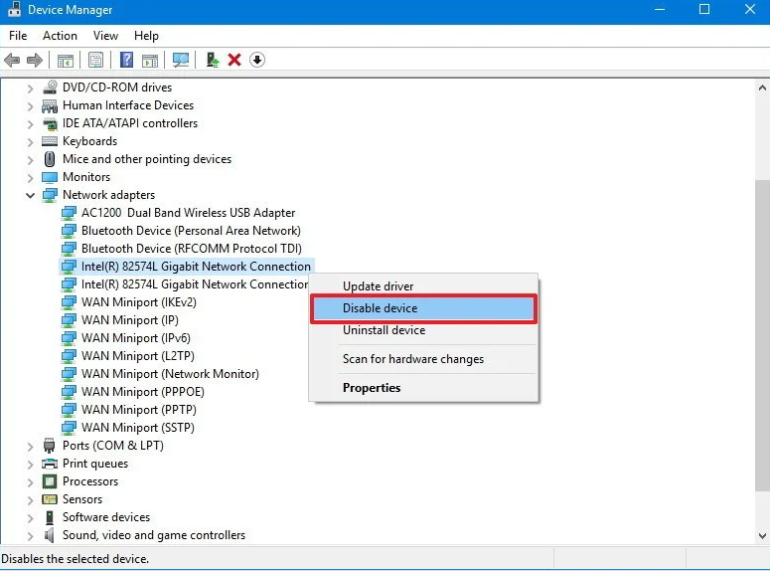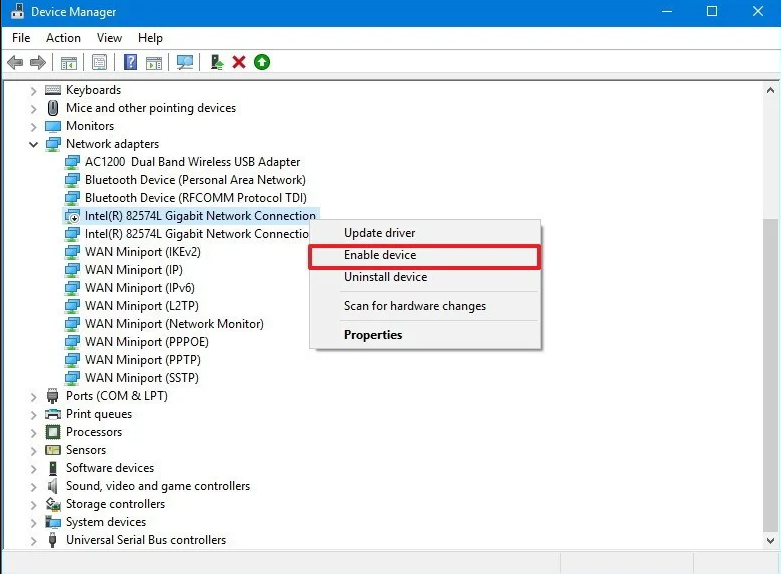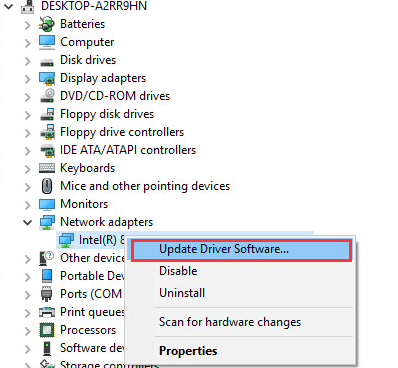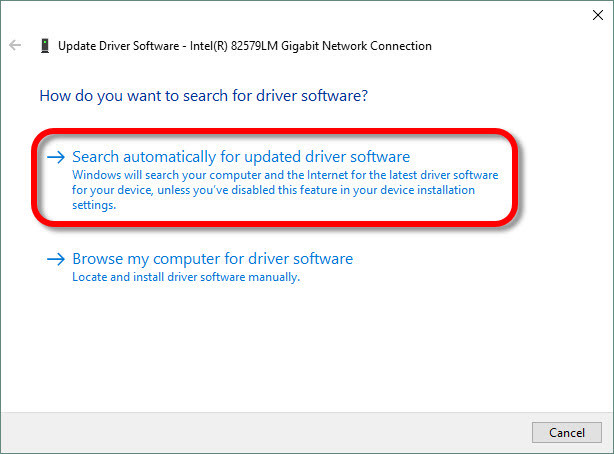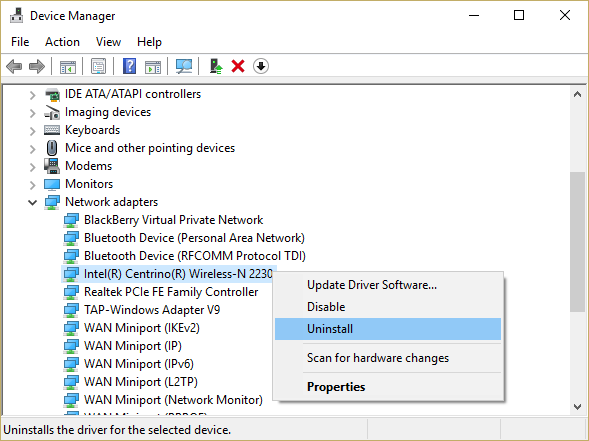Windows 10 Creators update has been tormented with a variety of issues and problems ever since it is released. And, no internet connection after Windows 10 Creators Update issue is one of them.
Many Windows 10 users have reported this issue on different forums and discussion sites. These users have started experiencing this issue after upgrading their computers to the Windows 10 Creators Update.
In this issue, affected users are unable to access the internet connection on their computers even after having a stable and strong network connection.
Well, there could be several reasons for the occurrence of this issue, such as antivirus interference, outdated network drivers, corrupted network adapter, etc.
Thankfully, even though you are encountering the internet connection failed issue after installing the Windows 10 Creators Update on your computer, there are multiple fixes that you can try to fix this issue.
So, without wasting any further time, give a try to all the solutions mentioned in this article one after the other. And, check out which solution gets the work done for you.
How to Fix No Network Connection Issue After Creators Update?
Table of Contents
Fix 1: Flush DNS and Reset TCP/IP
Many users after Windows 10 Creators Update have been successfully resolved the internet connection not working issue by resetting the TCP/IP stack, Winsock catalog, IP address, and DNS client on their computers.
To apply this solution, follow the given instructions one by one:
- Right-click on the Windows Start button and select the Windows PowerShell (Admin)
- Now, enter the following command in the Windows PowerShell and press the Enter key after each command:
netsh winsock reset
netsh int ipv4 reset reset.log
netsh int ip reset
ipconfig /release
ipconfig /renew
ipconfig /flushdns
- After executing all the commands, exit the Windows PowerShell.
- Now, restart your computer.
After restarting your computer try to connect your internet to check whether it is working properly or not.
Fix 2: Temporarily Disable Third-party Antivirus And Firewall
Sometimes, third-party antivirus or firewall can interfere with connecting your Windows 10 computer with the internet. If this is causing the no network connection issue on your Windows 10 computer, then simply disable the third-party antivirus and firewall on your computer for some time.
You can disable Windows Firewall by following these steps:
- Press Win + R key to open the Run dialog box
- Type Control on the Run box and press the Enter key
- In the Control Panel, go to the System and Security
- Select the Windows Defender Firewall
- Click on the Turn Windows Defender Firewall on or off from the left side of the window
- Select the Turn off Windows firewall option under both the Private and Public Network Settings section
And, then check if you can access the internet on your computer or not. If you don’t found antivirus or firewall culprit for the no internet connection after Creators Update issue, then enable it again.
Fix 3: Run the Network Troubleshooter
Windows 10 creators Update provides a unified troubleshooting page that offers troubleshooters for various issues. And, Internet Connections Troubleshooter is one of them.
Hence, run this inbuilt troubleshooter to fix the no internet connection after Windows 10 Creators Update. This will find and fix issues with connecting to the internet. Here are the steps of how to use the Internet Connections troubleshooter:
- Press Windows + I key to open the Windows Settings
- Click on the Update & Security
- Go to the Troubleshoot tab on the left side of the window
- Now, go to the Internet Connections section
- Click on Run the Troubleshooter button
- Now wait for the troubleshooter to detect and fix the issues
Once the troubleshooting process is finished, check whether the internet not working after the Creators Update issue is resolved or not.
Fix 4: Disable and Enable Network Connection
In some cases, internet connection not working issue after installing the Creators Update got fixed easily by disabling and then enabling the internet connection on the computer.
So, you can also do the same to fix the internet connection issue on your Windows 10 Creators Update computer. To do so, follow these steps:
- Righ-click on the Network icon on the notification area of your computer
- Click on the Open Network and Sharing Center
- In the Network and Sharing Center window, click on Change adapter settings
- Now search for the active network connection and right-click on it and select Disable option
- After disabling the internet connection, right-click on the same network connection and select Enable.
Now restart your computer to check whether the internet connection not working issue has been resolved or not. If not, then go to the next solution.
Fix 5: Disable and Enable Network Adapter
In order to solve the no internet connection after Windows 10 Creators Update issue, try to disable and then enable the network adapter on the computer. It might work for you in resolving this issue.
You can do it by using the given instructions:
- Right-click on the Windows Start button
- Click on the Device Manager option
- In the Device Manager window, click on the Network adapters to expand the section
- Now, right-click on the network adapter using on your computer and select Disable Device
- In the pop-up box, click on the Yes button
- Once the network adapter is disabled, wait for a few minutes and then right-click on it
- Then select the Enable option in the context menu
- Lastly, close the Device Manager window and restart your computer.
Fix 6: Update Network Adapter Driver
Although your router is working perfectly fine, without the appropriate driver, you are more likely going to have this network connection issue on the computer.
Even after having the auto-updating drivers feature, Windows 10 updates are well known for the issues provoked by the driver updates. So, check your network adapter and follow the given workarounds:
- Press Windows + X key and click on the Device Manager
- In the Device Manager windows, click on the Network adapters to expand the section
- Righ-click on the active network adapter and select Update Driver Software
- Now, select Search automatically for updated driver software
- If there will be a new update available for the driver, Windows will download it automatically.
Now, restart your computer and test your network connection.
Important Tip: Searching for outdated drivers and then installing updates on your own is a tedious task. Therefore, it is recommended to use Driver Updater to update drivers automatically. It will scan your system to search for new driver updates and will install it automatically.
Get Driver Updater to Update System Drivers Automatically
Fix 7: Uninstall and Reinstall Network Adapter
If simply updating the network adapter driver doesn’t work for you to fix the can’t connect internet issue on Windows 10 Creators Update, then uninstall and reinstall the network adapter.
To do so, go through the below steps:
- Right-click on the Windows Start button and select Device Manager
- Click on the Network adapters
- Right-click on the active network adapter and click on the Uninstall
- Check the checkbox next to the Delete the driver software for this device option and click on the OK button
- After uninstalling the network adapter, click on the Action
- Click on the Scan for hardware changes
- Wait till the network adapter driver is reinstalled, and then reboot the computer.
If you want to uninstall any programs or apps without any hassle, then simply try Revo Uninstaller. This tool will uninstall the programs easily as well as remove the residual files.
Get Revo Uninstaller to Uninstall the Programs Completely
Easy Solution to Fix Windows PC Issues
If your PC is running slow or you are experiencing stubborn PC errors and don’t want to follow any tedious manual solutions, then I have an easy solution for you. Try the PC Repair Tool.
This tool will scan the entire PC to detect and fix the most common issues Windows users experience on their computers.
This is an advanced repair tool designed by professionals. It fixes DLL, updates, upgrades, registry, game, BSOD errors, and much more. It also protects you from file loss, repairs corrupted system files, protect against virus and malware.
Above this, it also optimizes your PC for maximum performance to provide a better computing experience.
To use this tool, all you need to do is, download the software via the below-given link and install it on your PC. That’s it!! Now, it will do the rest of the work in order to detect and fix the issues.
Get PC Repair Tool to Resolve the Windows PC Errors/Issues
Conclusion
That’s all about the no internet connection issues and its fixes. All the solutions mentioned in this article are tested and worked for the affected users.
Hopefully, you have managed to successfully resolve the no internet connection after Windows 10 Creators Update issue with the help of one of the workarounds mentioned in this article.
So, if you have enjoyed this article and found useful in fixing your issue, then share this article with the ones who are going through the same issue.
Or, if you have any other queries or suggestions, then write it to us on – Facebook and Twitter.
Hardeep has always been a Windows lover ever since she got her hands on her first Windows XP PC. She has always been enthusiastic about technological stuff, especially Artificial Intelligence (AI) computing. Before joining PC Error Fix, she worked as a freelancer and worked on numerous technical projects.