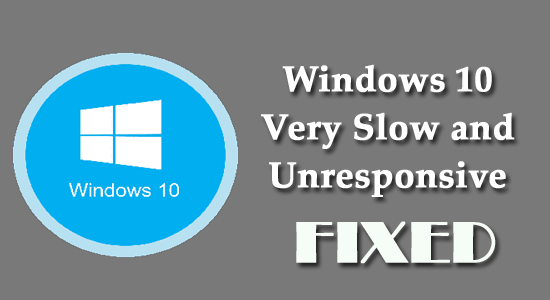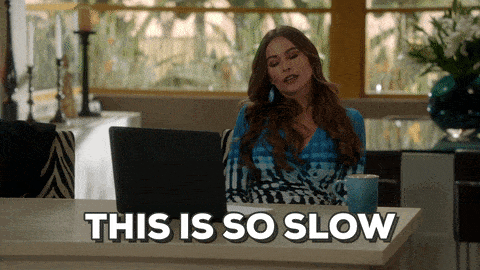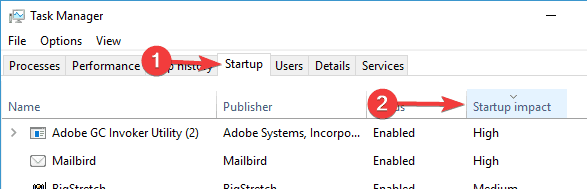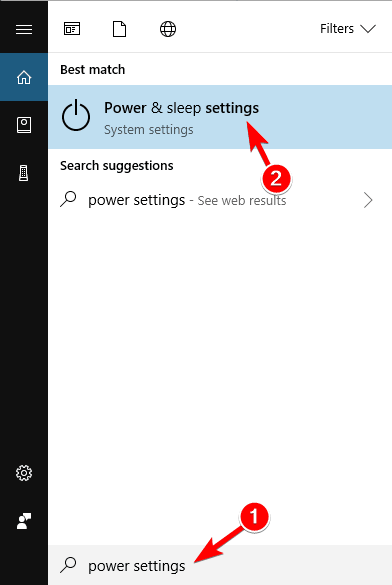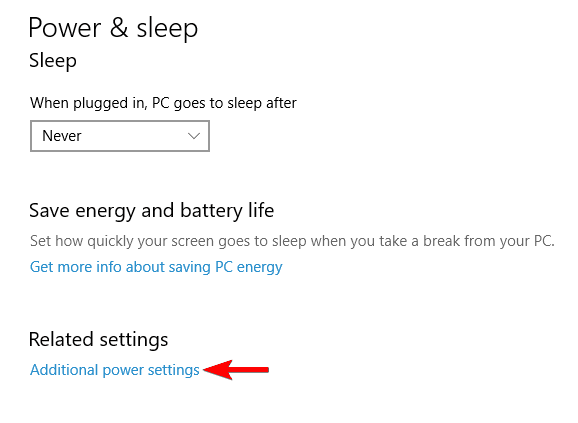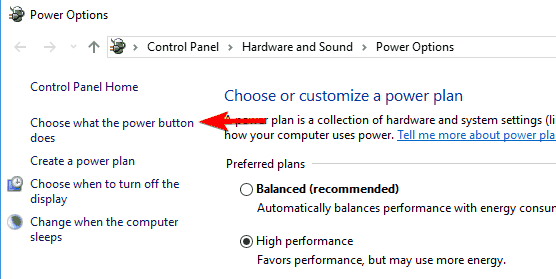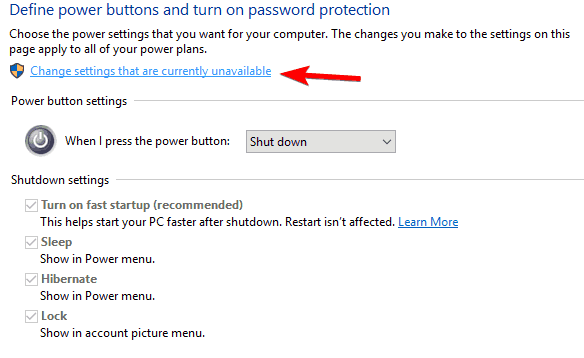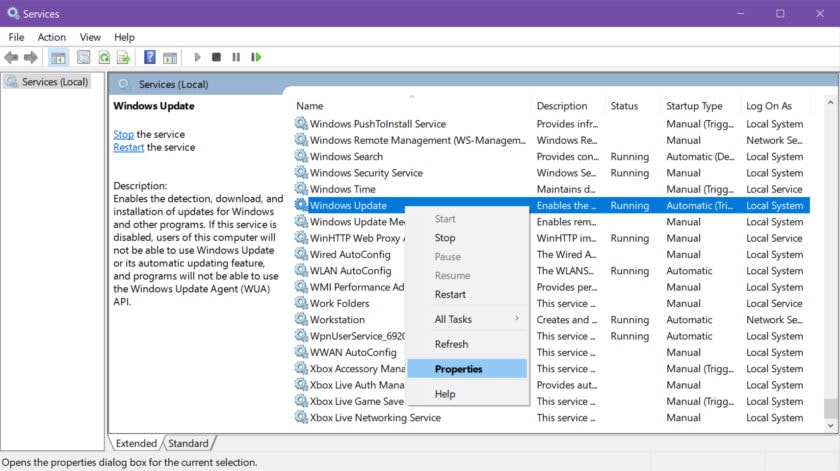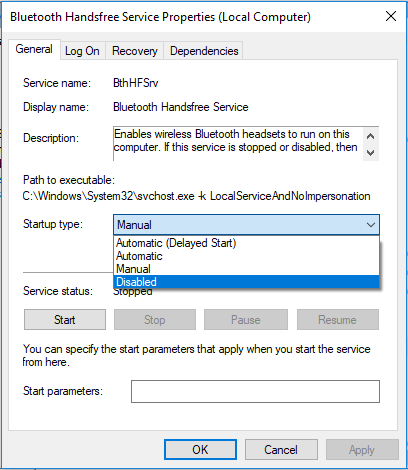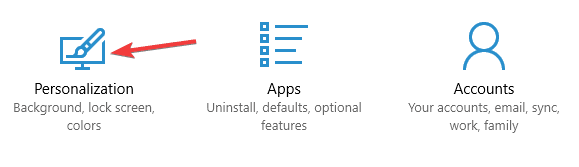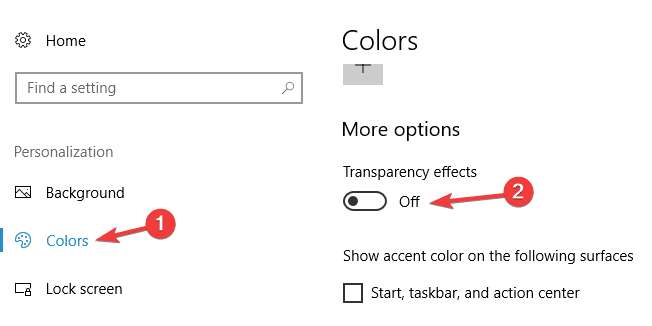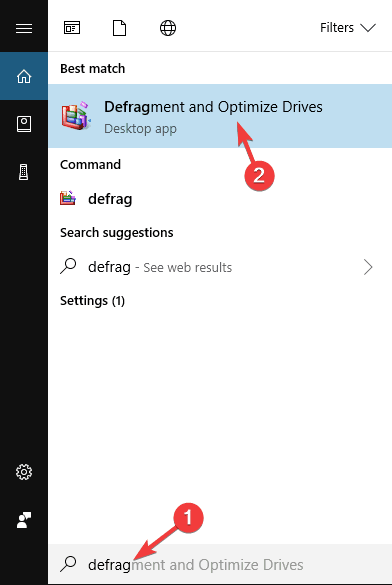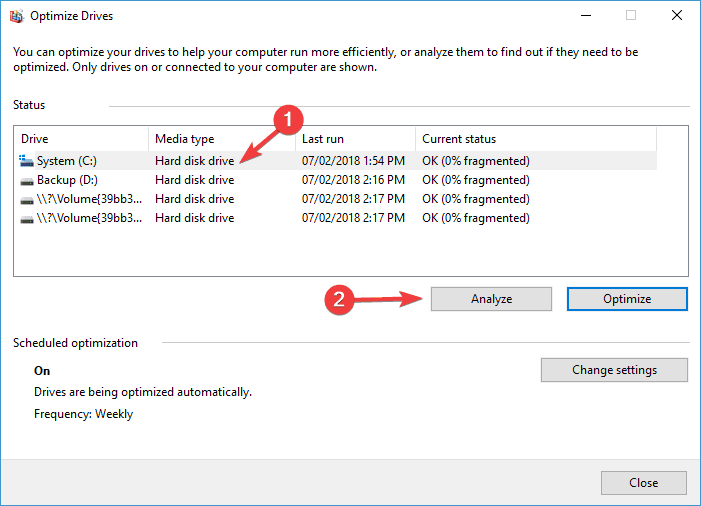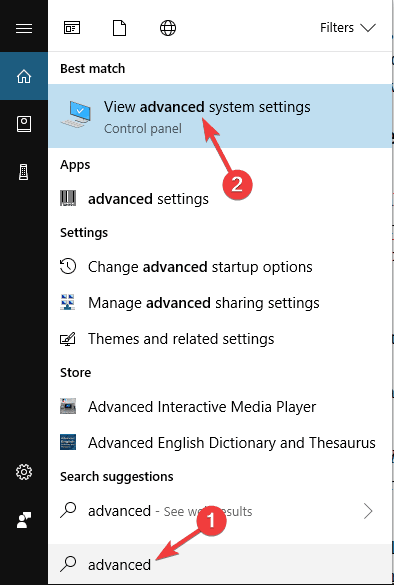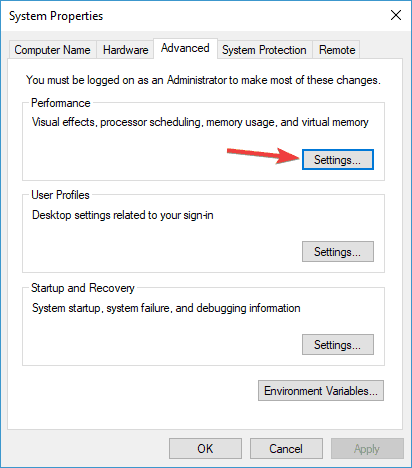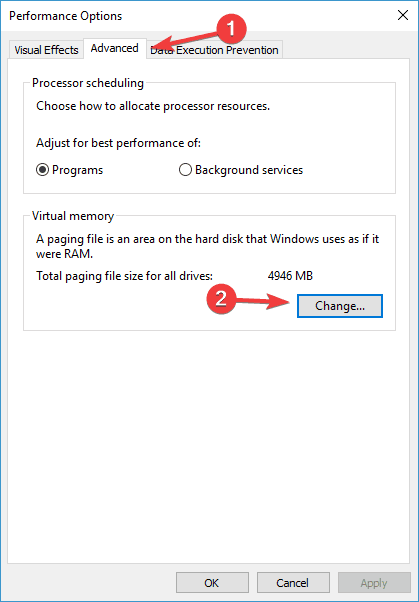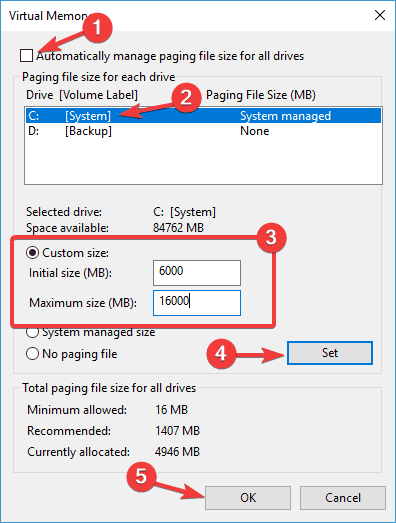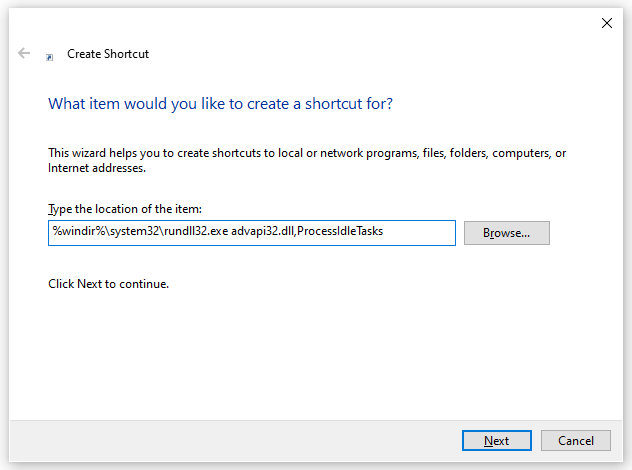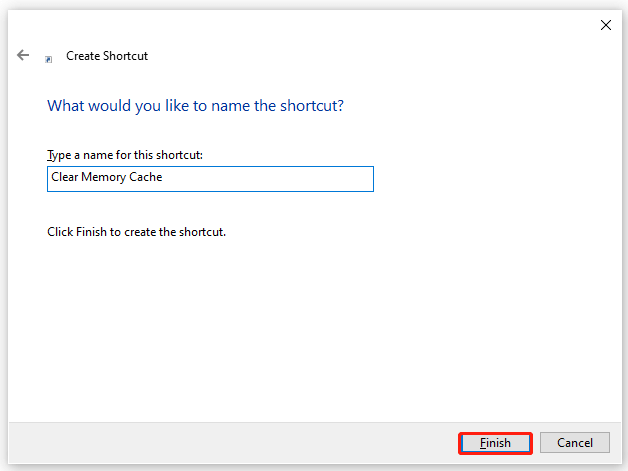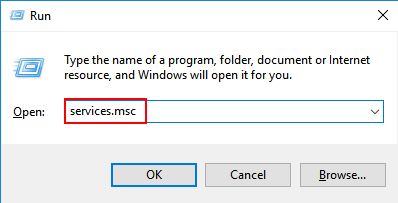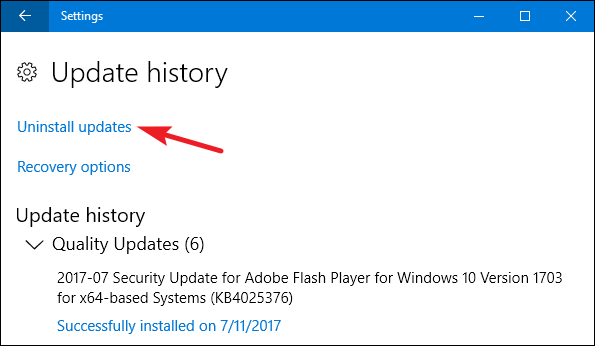Is your Windows 10 very slow and unresponsive, or your PC take longer to respond and get stuck while running program simultaneously? Then, this article is for you.
Here check out the complete fixes to get rid of the extremely slow and unresponsive Windows 10 computer and optimize Windows 10 to boost its performance.
Well, the Windows operating system somehow becomes slow and unresponsive as it get old. However, some users reported that it became very slow and unresponsive after updating their Windows 10 OS.
Well, the reasons vary with different users. No matter which problem is bothering your Windows 10 performance and making it slow and unresponsive. Try the below-given list of solutions to resolve Windows 10 slow to response issue.
But first, it is important to learn why is my computer so slow. Below have a look at the common culprit responsible for the problem.
To repair corrupted Windows system files & optimize your PC performance, we recommend Advanced System Repair:
This software is your one stop solution to fix Windows errors, protect you from malware, clean junks and optimize your PC for maximum performance in 3 easy steps:
- Download Advanaced System Repair rated Excellent on Trustpilot.
- Click Install & Scan Now to install & scan issues causing the PC problems.
- Next, click on Click Here to Fix All Issues Now to fix, clean, protect and optimize your PC effectively.
Why is My Windows 10 Very Slow And Unresponsive?
These are some common reasons that may help you understand what causes the problem. Well, the list won’t cover all the reasons, but it gives you a start on understanding the slow performance issues on Windows 10/8/7.
- Running too many background programs.
- Due to hardware conflicts and outdated drivers
- Virus or malware infection
- System running for a long time without a reboot
- No free hard drive space
- The corrupted or fragmented hard drive can cause Windows 10 to slow to respond.
- Due to overheating
- Outdated software or Windows version
- Too old PC/laptop
- Hardware failure can also make Windows 10 slow and unresponsive.
- High CPU usage
- The system is running out of space
Now check out the list of solutions and try them one by one to fix slow computers and optimize Windows 10 performance.
How to Fix Windows 10 Very Slow And Unresponsive Issue?
To fix a slow Windows 10 PC/laptop, carefully try out the below-given solutions one by one. But first, try some initial and basic tweaks to resolve Windows 10 slow issue on your own –
- Restart your system
- Disable TSRs (Terminate and Stay Resident program) and startup programs
- Delete temp files, and disconnect all peripherals, including USB devices like printers, hard drives, cameras, etc.
- Install the latest Windows updates.
If these tweaks and tricks didn’t help get your work done, move ahead and try the below-listed fixes.
Table of Contents
#Fix 1 – Scan for Viruses/Malware
Like its predecessor, Windows 10 is also vulnerable to viruses and malware infection. And if the PC/laptop is infected with viruses, then this can make your computer run slowly.
So, make sure to scan your Windows 10 system with good antivirus software at regular intervals of time. If you are searching for a reliable antivirus tool, I strongly recommend using Spyhunter.
It has multiple advanced features that will help you keep your PC safe from virus/malware threats and remove the malware/virus o=infection from your computer.
Get Spyhunter to Keep Your PC Safe From Virus or Malware Threats
Or you can also try removing the virus without using the antivirus software. For this, you need to do the following:
- Type cmd in the Windows Search bar.
- Right-click on the Command Prompt and select Run as administrator.
- Enter the command attrib g:*.* /d /s -h -r–s in the Command Prompt and press the Enter key (Here, replace the letter g with your external hard drive’s drive letter)
And restart your Windows 10 computer and check if the Windows slow to respond issue is resolved or not.
#Fix 2 – Disable Heavy Performance Processes
Generally, third-party applications eat up entire system resources and cause the system to lag, freeze and respond slowly. So, check for unnecessary third-party applications running in the background and slowing down Windows 10 startup.
- Press Ctrl + Shift + Esc > open Task Manager
- As the Task Manager opens, go to the Startup tab, and sort the processes by the Startup impact rating.
- In the high category, disable processes but avoid disabling essential programs like antivirus.
Doing these easy tweaks will help you to improve Windows 10 performance by fixing Windows 10 very slow and unresponsive issues.
#Fix 3 – Enable Fast Startup Option
Microsoft has added the latest feature named Hybrid Startup and Shutdown. This will put your PC/laptop into hibernation and improve the startup and shutdown process.
This may consume more power, but don’t turn off the machine completely. So, make sure to enable the fast startup option. Follow these steps to do the following:
- Press the Windows + S key and type the power settings.
- Choose Power & sleep settings.
- Now click on the Additional power settings option.
- Click on the Choose what the power button does from the left menu.
- Now, Click on the Change settings that are currently unavailable.
- Check the box given next to the Turn on fast startup option and save your changes
Now check if the “Windows 10 very slow and unresponsive” issue is resolved or not. If not, then try out the next solution.
#Fix 4 – Disable Unnecessary Services
Windows 10 contains plenty of Microsoft services, some of them are essential, and some are unnecessary, so make sure to turn off unnecessary Windows 10 services for better performance.
You can simply do this by following the given steps:
- Press Windows + R key together to open the Run dialog box.
- In the Run box, type services.msc and click on the OK button.
- Now you can see all the services running on Windows 10.
- Right-click on the unnecessary services and select Properties.
- Go to the Startup Type and select Disabled from the dropdown list.
- Finally, click on the Apply and OK buttons.
#Fix 5 – Disable Visual Effects and Transparency
Windows 10 has many visual effects and other graphics that look beautiful but also slow down the Windows 10 system as they are eating up the system resources and may overheat your system..
So, disable these effects to speed up Windows 10 performance. To do so, follow the below-given steps:
- Press Windows + I key to open the Windows Settings.
- Click on Personalization.
- Then click on Colors > set Transparency effects to Off.
This method should work for you to fix Windows 10, which is slow, unusable, and unresponsive.
#Fix 6 – Defragment your drive
As said above, a corrupted or fragmented hard drive can cause Windows 10 slow to respond. So, here you need to defragment your drive, but if you are using the solid-state drive, skip this solution.
Windows 10 has its own fragmentation tool; you can defragment your drives by using this. For this, you need to follow the given instructions:
- Press the Windows + S key and type defrag on the Windows Search box.
- Select Defragment and Optimize Drives from the result.
- As the Optimize Drives window opens, choose the desired drive, and click on the Analyze button.
- After scanning the drives, choose the fragmented drive and click on Optimize.
- Now, wait till Windows defragments your drive.
- And after completing, repeat the process for all drives.
As the defragmentation process is finished, restart your machine and check if the Windows 10 very slow and unresponsive issue is resolved or not.
#Fix 7 – Update your Drivers and Software
The outdated drivers and applications can also make Windows 10 lagging, and freezing, and the running programs get stuck in between. So, it is very important to update them with the latest updates.
Just like the applications, it is also important to update the outdated drivers as this may cause Windows 10 to slow to perform.
To update the drivers, you can go to the Microsoft official website or to Manufacturer’s official website and search for the latest update and install them.
Despite this, you can also make the whole process easy by making use of Driver Updater, which automatically updates the drivers and fix other drivers related issues.
Get Driver Updater to Update Device Drivers Automatically
#Fix 8 – Adjust the Size of the Virtual Memory
Virtual memory is very important for Windows 10 to perform better. Windows 10 automatically manages the size of virtual memory but can also be changed manually. Follow the steps to do so:
- Press Windows + S key and type advanced.
- Choose View advanced system settings from the search result.
- Now System Properties window appears. Click on the Settings button in the Performance section.
- In the Performance Options window, go to the Advanced tab and click on the Change button.
- As the Virtual Memory window opens, uncheck the automatically manage paging file size for all drives checkbox.
- Choose the Custom size, and enter Initial Size and Maximum size.
- Then click on the Set and OK button to save the changes you have made.
And after this, you need to set the virtual memory size for that drive, and to fix Windows 10very slow and unresponsive issue, you have to set the manual size for all drives.
The size of the virtual memory is related to the size of the RAM, and as a common rule, the initial size should be at least 1.5 times larger than the amount of RAM memory on the PC.
And for maximum size, it should be at least 4 times larger than your PC’s RAM.
#Fix 9 – Run SFC and DISM
Corrupted Windows system files often lead to various errors and issues on the computer. And these issues directly impact the performance of the PC.
So, if your PC is slow and not responding, then running the inbuilt Windows tool to deal with this issue. Here you have two tools, SFC and DISM.
First, we will run the SFC tool, and if it fails to fix Windows 10 performance issue, then we will go with the DISM. So, to run the SFC scan, follow these steps:
- Open the Command Prompt with the admin privileges.
- In the Command Prompt, type the given command and press the Enter key to initiate it:
sfc/scannow
- Wait until the process is completed.
- Once the scanning is completed, restart your computer.
Now check if it helps to improve the performance issue. If not, then try the DISM. It is an advanced troubleshooting tool and can fix the issues that SFC cannot deal with.
- For this, first, open the Command Prompt as admin.
- In the Command Prompt, execute this command, and don’t forget to press the Enter key:
dism.exe /Online /Cleanup-image /Restorehealth
- Now, DISM will start to find the corrupt files on your system and will fix them automatically by replacing the corrupted files with healthy copies.
#Fix 10 – Clear RAM Cache
The cache memory piles up in the system, causing the computer to respond slowly. So here it is suggested to free up the RAM cache in the Windows system.
Follow the steps to do so:
- On your Desktop, right-click on empty space.
- And click on New and then on Shortcut.
- Then in the popup window, type %windir%\system32\rundll32.exe advapi32.dll,ProcessIdleTasks and click on Next
- Name the shortcut Clear Memory Cache and click on Finish.
- Next double, click on the shortcut when you want to flush the memory cache.
#Fix 11 – Disable Windows Module Installer Service
The Windows Module Installer service, or TiWorker.exe is the update service that runs in the background and downloads the latest updates from Microsoft. But this causes high CPU usage for many users and makes the computer very slow and freeze.
So, here it is suggested to disable the Windows Module Installer service. Follow the steps to do so:
- Press the Windows + R key to open the Run box.
- In the Run box that appears, type services.msc and hit Enter.
- Now, in the window that opens, search the Windows Moduler Installer service and then double-click on it.
- Then modify the Startup type to Disabled and then the Service status to Stopped.
- Next, click on Apply and then on OK to save the changes.
After completing the entire process restart your system; now check whether slow and unresponsive Windows 10 and 11 problems is resolved or not.
#Fix 12 – Windows 10 Task Manager 100% Disk Usage Error
The 100% disk usage error in the task manager is another problem that may cause Windows 10 slow performance. This is a common problem faced by users due to running multiple programs and software on the PC.
To fix the Windows 10, 100% disk usage in Task Manager problem, follow the fixes given in the article – Fix 100% Disk Usage in Windows 10.
#Fix 13 – Uninstall Recently Installed Update
After updating the Windows 10 system, many users start running slow, so if you have recently installed any Windows 10 update, uninstall it and check if the Windows 10 very slow and unresponsive issue is resolved.
- Press Windows + I key to open Settings.
- Then click on Update and Security and then click on Windows updates.
- Now click on Advanced options and then on View update History option
- Click on Uninstall updates, and the installed update page opens.
- Right-click on the recently installed update and choose Uninstall update.
Wait for the update to get uninstalled and then check Windows 10 very slow and unresponsive after update problem is resolved or not.
#Fix 14 – Upgrade to SSD Windows 10
If none of the above solutions works for you to fix Windows 10 or 11 very slow and unresponsive, then upgrading the system to a faster SSD may work for you to improve the system performance.
To upgrade from the HDD to SSD on Windows 10, follow the steps here.
#Fix 15 – Perform a Clean Windows 10 Install
I hope the given tricks help you to fix Windows 10 very slow and unresponsive issue, but if not, then it is advised to perform a clean Windows 10 install. Sometimes due to software issues, while upgrading to Windows 10 from Windows 7 or Windows 8, the computer slows down.
So, perform a clean install of Windows 10 to fix the slow and unresponsive issue, but first backup the important data.
Easy Solution to Fix Windows 10 Slow Performance
If you are looking for an easy solution to fix Windows 10 slow and unresponsive performance, then you must try the PC Repair Tool.
This tool optimizes the PC to provide maximum performance and makes it run like a new one. Along with this, it also has multiple features that fix common Windows errors just by scanning once.
It fixes corrupted registries, corrupted Windows system files, BSOD, DLL, applications, and game errors, keeps PC safe from viruses/malware, etc. So, give a try to this tool and improve the performance of your Windows PC.
Get PC Repair Tool to Boost the Performance of Your PC
Conclusion
So, here my part is done. Now it’s your turn to try the given fixes to speed up Windows 10 PC/laptop. It is estimated after performing the given fixes Windows 10 very slow and unresponsive issues should be resolved.
Make sure to follow every solution carefully to avoid any further issues. I hope this article and the listed solutions will get this issue fixed.
If you have a query or suggestions, then feel free to share them with us. You can contact us on Facebook or Twitter. You can follow us for more guides to fix Windows-related errors and issues.
Hardeep has always been a Windows lover ever since she got her hands on her first Windows XP PC. She has always been enthusiastic about technological stuff, especially Artificial Intelligence (AI) computing. Before joining PC Error Fix, she worked as a freelancer and worked on numerous technical projects.