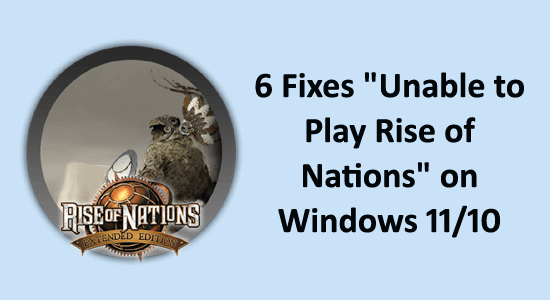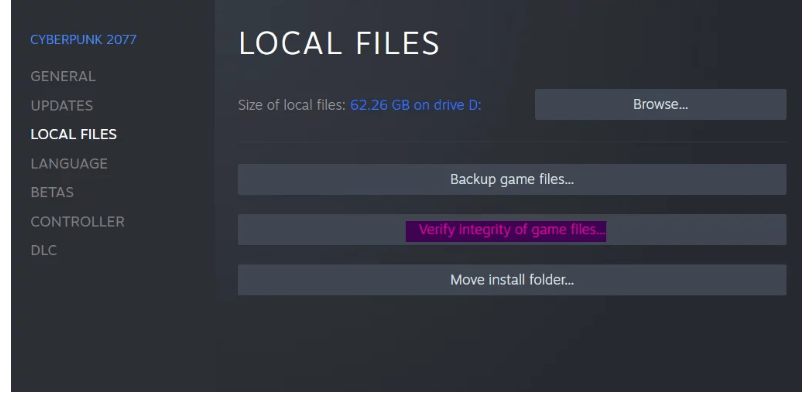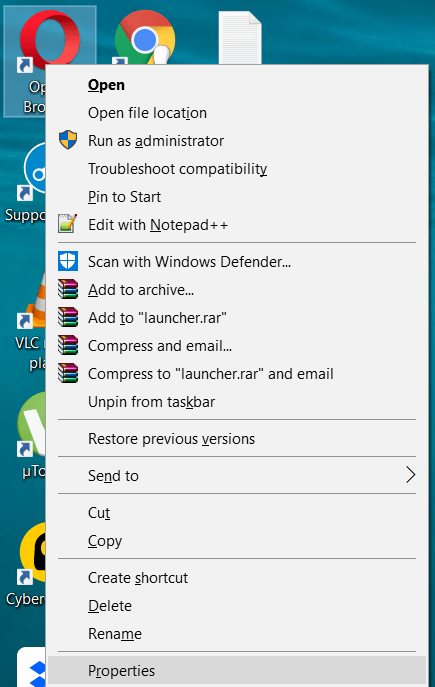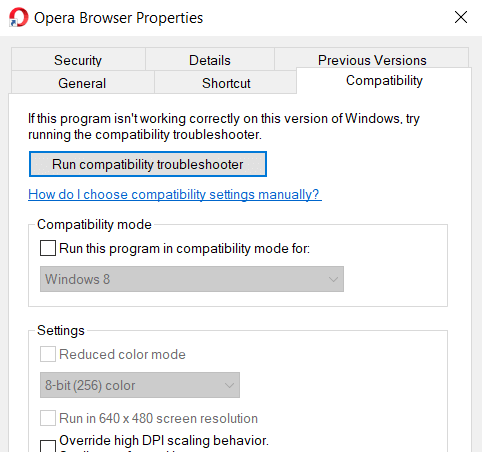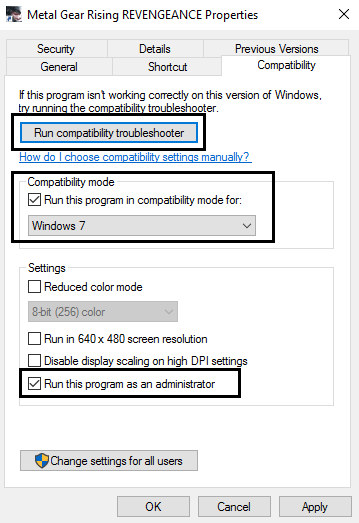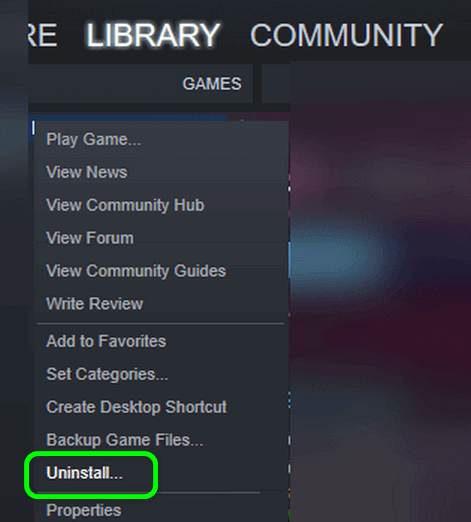In Windows, some old games like Rise of Nations show some errors upon launching and as a result gamers are unable to play the game.
The Rise of Nations gamers reported they are unable to play this game after upgrading to Windows 10 or the latest Windows 11.
This is bit irritating problem and generally occur due to incompatibility, with the latest version of Windows OS hence some internal inappropriateness may generate this issue.
Luckily there are fixes that help you to solve the unable to play Rise of Nations game on Windows 10 & 11.
To repair corrupted Windows system files & optimize PC performance, we recommend Advanced System Repair:
This software is your one stop solution to fix Windows errors, protect you from malware, clean junks and optimize your PC for maximum performance in 3 easy steps:
- Download Advanaced System Repair rated Excellent on Trustpilot.
- Click Install & Scan Now to install & scan issues causing the PC problems.
- Next, click on Click Here to Fix All Issues Now to fix, clean, protect and optimize your PC effectively.
How to Fix Rise of Nations Not Working on Windows 11/10?
Table of Contents
Solution 1 – Execute DXSETUP.exe and Reinstall Visual C
This action was executed automatically by Steam when the user runs the game for the first time, but due to some internal error, this doesn’t happen. Run it manually by applying the below-given steps:
- Navigate to the Rise of Nations installation folder, by default it is at (c:\program files (x86)\steam\steamapps\common\rise of nations). But sometime it could be different.
- After it clicks on the _CommonRedist folder > DirectX > Jun 2010 folder and executes DXSETUP.exe.
- Once the process is completed, go to _CommonRedist > vcredist > 2012 and install both files.
- It is hoped that after the complete installation of both files, you must be able to run the game now.
Solution 2 – Execute the Game in Borderless Window Mode
If you are unable to run Rise of Nations in fullscreen mode then you have to change the mode from fullscreen to the borderless window. This task is achieved from the game’s video options menu, but if you are still unable to run the game then you can modify it by changing the game’s .ini configuration file. Apply the below-given steps to do so:
- Navigate to C:\Users\<username>\AppData\Roaming\Microsoft Games\Rise of Nations or do normal windows search for file “rise2”.
- Open that file and find the Fullscreen=2 line.
- Modify the value from Fullscreen=2 to Fullscreen=1, if in case changing to 1, won’t work then delete 1 or 2 and set it to Fullscreen=
- Save all the changes.
If this won’t work for you then go to the game options in the Graphic tab to change it to 1280*1024 to make Window a little bigger but still not full screen.
Hope now the Rise of Nation starts working on Windows 11/10.
Solution 3 – Verify Game Files
Sometimes when the game files get corrupted, they won’t allow the game to work in a dedicated manner. So, here it is suggested to run the verify the game files integrity option in Steam. This will repair the corrupted game files and allow the game to run properly.
Follow the steps given to do so:
- Open Steam and right-click on The Rise of Nations and open Properties.
- Choose the Local Files option.
- Select the “Verify integrity of game files…” and reboot your PC after the process ends.
It is estimated now the Unable to Play Rise of Nations issue is resolved.
Solution 4 – Compatibility Mode
Rise of Nation is an old game and therefore faces compatibility issues with the latest operating system, so here it is suggested to run the game in compatibility mode.
- Right-click on the Rise of Nations icon and select Properties.
- Then go to the Compatibility tab and click on the Run Compatibility Troubleshooter.
After it, try to execute the game again. If the game is running without any error then save the setting.
If, still getting the same problem then, follow the given steps:
Step 1: Tick mark on the Run this program in compatibility mode.
Step 2: Then select the operating system that you are using.
Step 3: Again tick mark on the Run this program as an Administrator.
Step 4: Finally, save these changes and exit.
Now try to launch the game and check unable to play Rise of Nations issue is resolved on your Windows OS.
Solution 5 – Change INI File
Many users have managed to solve the startup issue with The Rise of Nations with a simple change in INI file configuration values. To do so, navigate the installation folder, open the rise.ini, and rise2.ini files and delete all values.
Copy and paste the configuration given below:
rise.ini
[RISE OF NATIONS] ContentDir=Thrones and Patriots AllowLogs=0 Dialog Error Level (0 – 3)=2 BreakOnGSCommandLineCheck=0 GraphicsDLL=d3dgl.dll UseSSEDLLs=0 Sound Directory=.\sounds\ Default Sound Directory=..\ Number FX SoundPaths=0 Number VoiceOver SoundPaths=2 Number SoundTrack SoundPaths=3 IgnoreSoundWarning=0 ScriptIncludePath=.\scenario\scriptlibrary\ script_loc_file=scen_script_loc.xml UseAutoSave=1 CheckSumDeep=0 CheckSumWindowSize=256 CheckSumFailureThreshold=2 Seed (0 for random)=0 InitialDump=0 Left Minimap=0 DEBUGROADS=0 AutoSaveLoad=0 Record Results=0
rise2.ini
[RISE OF NATIONS] Windowed Width=1024 Windowed Height=768 FullScreen=1 VSync=0 AllowAllResolutions=1 IgnoreMinimizeOnTabOut=0 ConfigDatabase=BHGVidCardConfig.txt ESCKeyGoesToMenu=1 ClickDragTiming=5 ClickDragLowSensitive=20 ClickDragHighSensitive=64 ClickDragRightSensitive=6 SkipIntroMovies=1 ForceHardwareCursor=0 ForceGDICursor=1 ForceBWCursor=0 ForceStaticCursor=0 ForceAGPVBs=0 Don’t Allow Texture Compression=0 SYS_grade_override(A-F or AUTO)=AUTO MEM_grade_override(A-F or AUTO)=AUTO CPU_grade_override(A-F or AUTO)=AUTO GPU_grade_override(A-F or AUTO)=AUTO TEXTURE_grade_override(FULL, HALF, QUARTER, AUTO)=AUTO UseAltColors=0 Console Coord Mode=0 Console Name Mode=2 Sound Enabled=1 BackVidAsSlideShow=0 UseVTUNEDLL=0 TestDelayRenderAMin=0 TestDelayRenderBMin=0 TestDelayRenderAMax=0 TestDelayRenderBMax=0 RebuildBalance=0 Force Profile Menu=0 ForceLowCPUBackgroundVid=0 EnableGraphicsToggles=0 TPModsDirectory=.\Mods ScenarioDirectory=\Scenarios StandaloneScriptsDirectory=Stand-alone Scripts DefaultScenarioDirectory=.\scenario\Custom\ DefaultScriptDirectory=.\scenario\Scripts\ GameFrameTestDelayMin=0 GameFrameTestDelayMax=0 RenderMinimap=1 StartConsole=0 StartReveal=0 StartPaused=0
Now save the changes and restart the game.
Solution 6 – Reinstall Rise of Nations Game
If none of the above listed solutions works for you then the problem might be with the game installation. Some of the files might get corrupted so here it is suggested to uninstall and reinstall the game.
Follow the steps to do so:
- Open the Steam app and then click on the Library option at the top.
- Now locate the Rise of Nation game from the list and right click on it.
- Select Manage from the drop-down menu and click on Uninstall.
- You will see a confirmation box click Yes to confirm uninstallation
Once the uninstallation process is finished then reboot your PC. And to reinstall the game launch Steam. Now click on Library, go to the game, click on the button next to it and click the Install button.
Wait for the game to install and relaunch the Rise of Nations it is estimated now the problem is resolved.
Best Way to Optimize Your Game Performance on Windows PC
Many players encounter issues like game crashing, lagging, or stuttering when playing the game, then optimize your gaming performance by running Game Booster.
This boosts the game by optimizing the system resources and offers better gameplay. Not only this, but it also fixes common game problems like lagging and low FPS issues.
Get Game Booster to Optimize your Game Performance
Conclusion
So, these are the solutions that you need to try to solve unable to play Rise of Nation game. Try the given solutions one by one carefully and start playing Rise of Nations on Windows 10/11 without any interruption.
Despite this, feel free to scan your system with the PC Repair Tool, as sometimes, due to the PC related to the problem, the game won’t run in a dedicated manner and will show various errors. Therefore, it is suggested to scan your system with this advanced tool and repair corrupted Windows system files, other errors, etc.
By following the solutions discussed in this guide, you can fix the error with a few simple clicks. If you have any doubts regarding this article, feel free to write to us on our Facebook page. Also, we would love to hear from you how this guide helped you the most.
Good Luck..!

Always up to help others with their PC-related issues, Jack loves to write on subjects such as Windows 10, Xbox, and numerous technical things. In his free time, he loves to play with his dog “Bruno” and hang out with his friends.