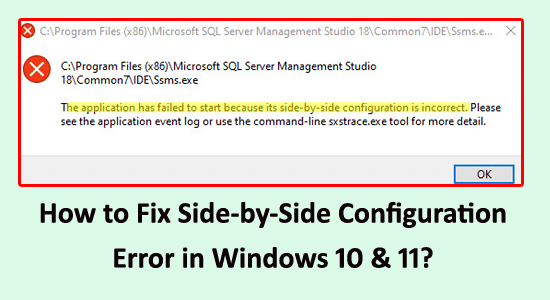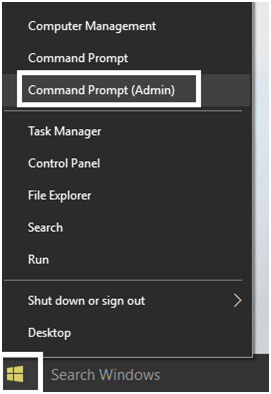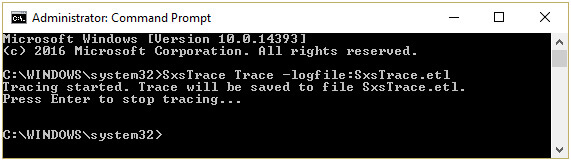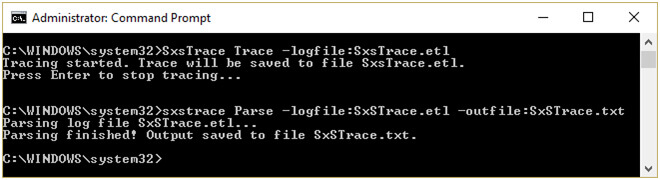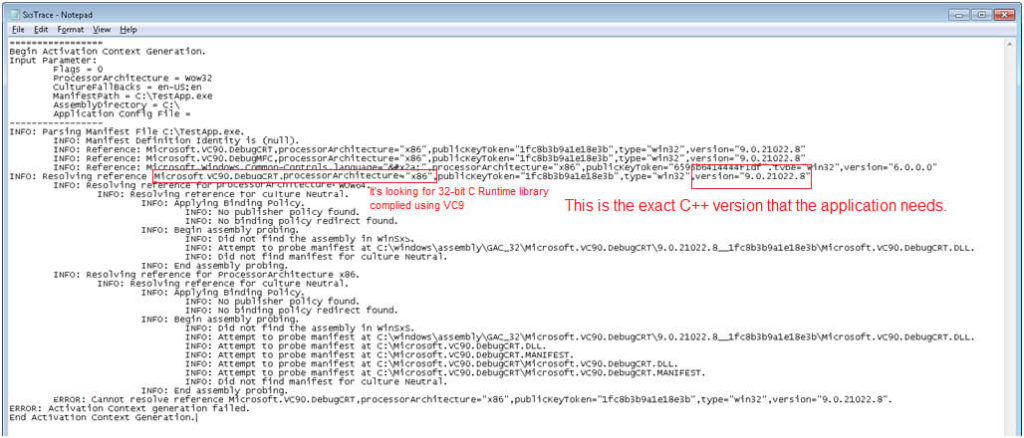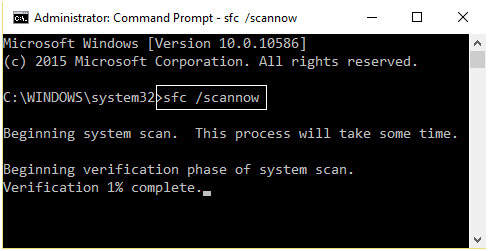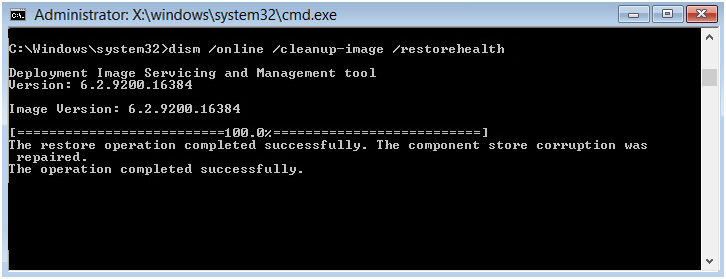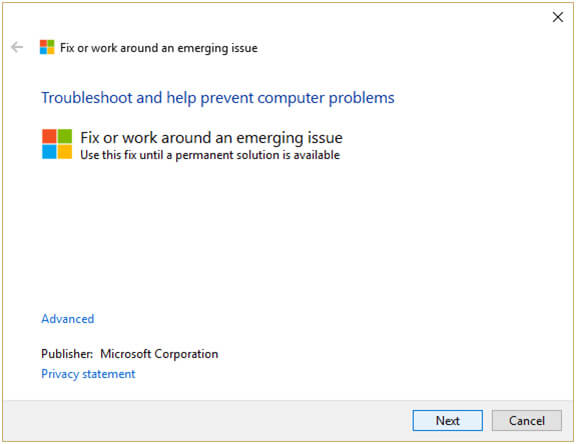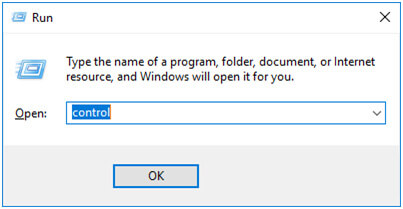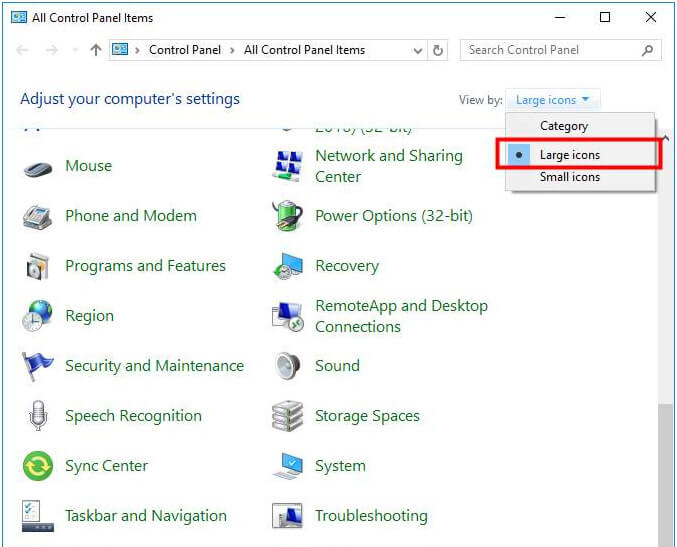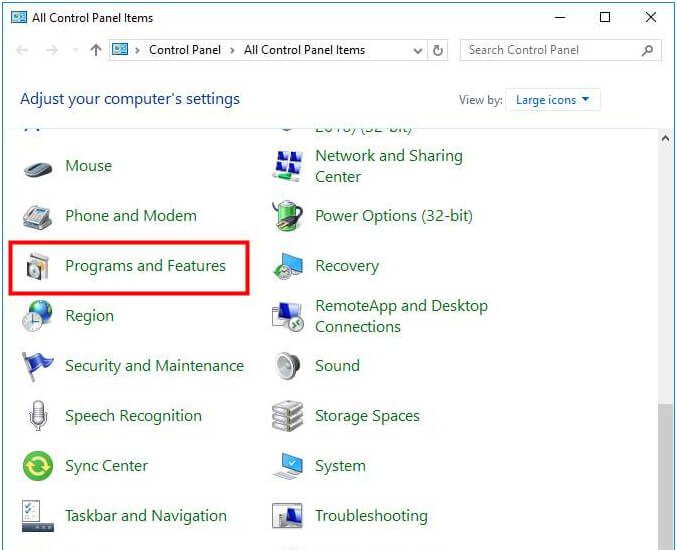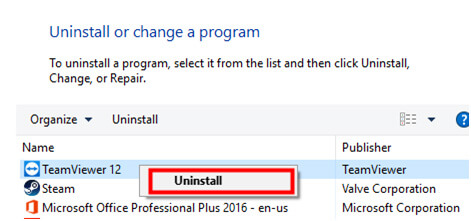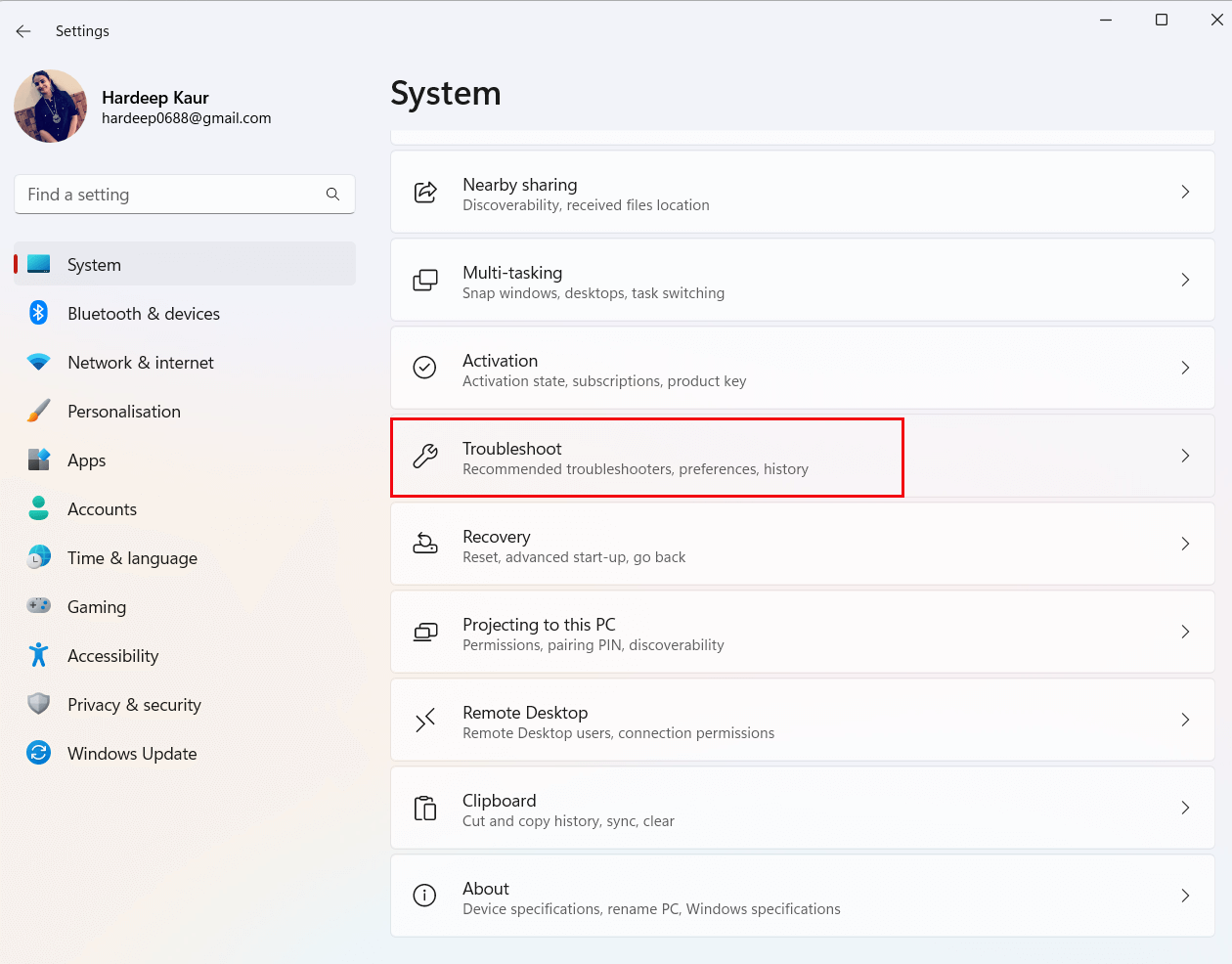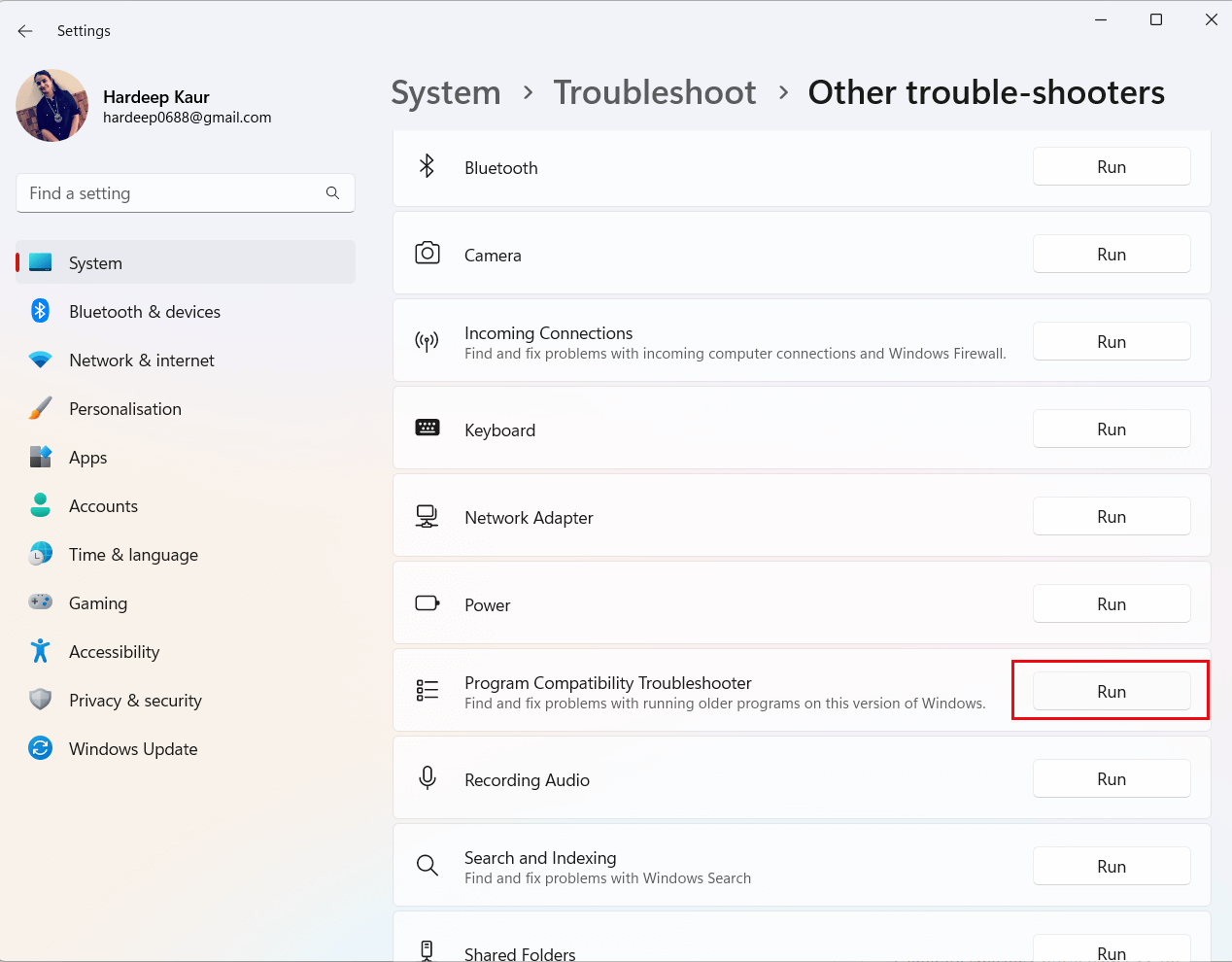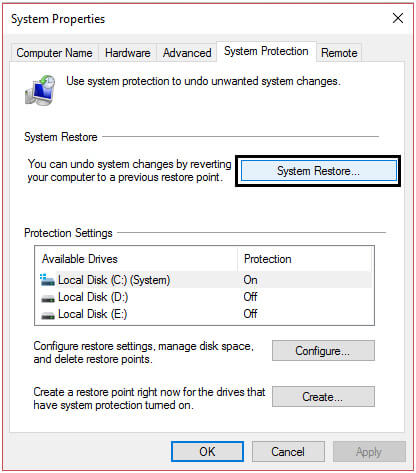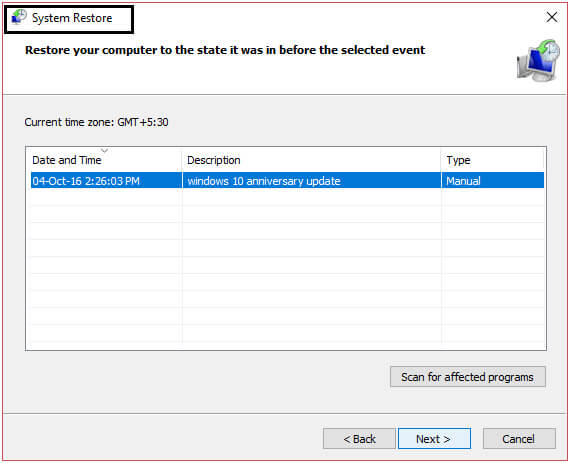While trying to launch an app on your computer see the error message “the application has failed to start side-by-side configuration is incorrect, and unable to open the app on Windows 10 or 11 OS, then this article is for you.
The error message side-by-side configuration is incorrect accompanied by the suggestions to check the event log or sxstrace.exe tool (located in the system32 folder and an executable app to diagnose and fix issues related to Windows programs.)
After investigating we found the main reason for the error is a conflict between the C++ runtime libraries with the application. This conflict can block the application from running as it fails to load the required C++ files.
Furthermore, the corrupted or missing Windows system files can also stop the app from launching and show an error on the screen when trying to open the app.
The error can be resolved by running the SFC command and restoring the missing system files required to run the app properly.
Follow the step-by-step instructions to solve the Side-by-side configuration is incorrect error
To repair corrupted Windows system files, we recommend Advanced System Repair:
This software is your one stop solution to fix Windows errors, protect you from malware, clean junks and optimize your PC for maximum performance in 3 easy steps:
- Download Advanaced System Repair rated Excellent on Trustpilot.
- Click Install & Scan Now to install & scan issues causing the PC problems.
- Next, click on Click Here to Fix All Issues Now to fix, clean, protect and optimize your PC effectively.
How to Fix the “Side by Side Configuration is Incorrect” Error?
Table of Contents
Solution 1: Reinstall Visual C++ Runtime Library
If the visual C++ runtime library gets corrupted or damaged then it stops the app from running, so here it is suggested to reinstall the C++ packages and check if the side-by-side configuration is incorrect error is resolved.
Follow the steps to do so:
- To do this, first, you need to open the Command Prompt with admin privilege. To do this, press Windows Key + X then choose the Command Prompt (Admin).
- After opening the command window, you need to run the below-given command. Type them carefully in the command box and hit enter to start trace mode.
SxsTrace Trace -logfile:SxsTrace.etl
- Now don’t exit from the command window, simply try to run the application which is showing the side-by-side configuration error and click OK to close the error pop-up box.
- Again navigate to the command window and press Enter key which will stop the tracking mode.
- After it, you need to convert the dumped trace file into a human-readable form, with the help of the below-given command you can easily parse this file using the sxstrace tool. Run the given command:
sxstrace Parse -logfile:SxSTrace.etl -outfile:SxSTrace.txt
- This will convert the file and save it into C:\Windows\system32\ directory.
Again open the run dialogue box by pressing Windows Key + R, and type the following in the run dialogue box and press Enter:
%windir%\system32\SxSTrace.txt
- This will open the SxSTrace.txt file, and here you can see all the information about the error.
8: Search out which C++ runtime library is missing or required. Install that particular version with the help of the below-listed method.
Guide to Install Microsoft Visual C++ Redistributable
Installing the required Visual C++ Redistributable Package will fix the application has failed to start because the side-by-side configuration is the incorrect error.
Now, select the update according to your system (either 32-bit or 64-bit) and install it.
- Microsoft Visual C++ 2008 SP1 Redistributable Package (x86)
- Microsoft Visual C++ 2008 SP1 Redistributable Package for (x64)
- Microsoft Visual C++ 2010 Redistributable Package (x86)
- Microsoft Visual C++ 2010 Redistributable Package (x64)
- Microsoft Visual C++ 2013 Redistributable Packages (For both x86 and x64)
- Visual C++ redistributable 2015 Redistribution Update 3
Solution 2: Run SFC/DISM Command
If reinstalling the Visual C++ packages won’t work for you then it is suggested to repair the corrupted or damaged system files. To do so run the inbuilt System Files Checker command, this scan and repair the corrupted Windows system files. If in case it fails to detect the problem then run the DISM command on your Windows system.
- Again open the command prompt with admin privilege. To do this, search for cmd, right-click on Command Prompt and choose Run as Admin.
- Type the following command and hit enter:
Sfc /scannow
If the above command fails then go with the below one.
sfc /scannow /offbootdir=c:\ /offwindir=c:\windows (If above fails)
- In case SFC shows the error message “Windows Resource Protection could not start the repair service” then you need to run the following DISM commands:
DISM.exe /Online /Cleanup-image /Scanhealth
DISM.exe /Online /Cleanup-image /Restorehealth
- At last, restart your PC to save changes.
I hope the given fixes work for you to solve side by side configuration is incorrect Windows 11/10.
Solution 3: Run Microsoft Troubleshooting Assistant
If you are still unable to run the app and see the application has failed to start because its side-by-side configuration is incorrect error on Windows then here it is suggested to run the Microsoft Troubleshooting Assistant tool. This helps you to detect problems related to Windows, Outlook and others.
So, here it is suggested to download and run the tool and check if the error is resolved on your Windows system.
- Just go to Microsoft Official Website and download the tool and unzip the file then install the tool.
Once the tool is installed scan your system and check if the error is resolved.
Solution 4: Reinstall the Problematic Program
If you are seeing the error message while trying to run a particular program then there is a possibility the particular program is damaged or corrupted and therefore showing the error message. So, uninstall and reinstall the program and check if the error is resolved.
Follow the below-given steps one by one:
- Open the run dialogue box, by pressing Windows + R key.
- In the run dialogue box, type “control” and hit the Enter key. This will open up the Control Panel.
- Choose Large icons in the View by drop-down menu.
- Now, click on Programs and Features.
- After it, right-click on the problem program and choose Uninstall.
- Restart your computer
- At last, you need to download a fresh copy of the uninstalled program from their official website or Microsoft store and install it on your computer.
After installing the latest version of the problematic app, run it and you will see that the problem gets fixed.
Solution 5: Run the Program Compatibility Troubleshooter
If none of the above-listed solutions works for you then it is suggested to run the program compatibility troubleshooter. This is an inbuilt tool that just by scanning once solves app-related issues and errors.
So, here it is advised to run the tool and fix side-by-side configuration is incorrect errors on Windows 10 & 11.
Follow the steps to run the tool:
- Press the Windows + I key to open the windows Settings
- Now click on System and then on Troubleshoot
- And click on Other Trouble-shooters look for Program Compatibility troubleshooter and click the run box.
- Next wait for the scanning process to get finished.
Once it done, restart your Windows system and check if the error is resolved or not.
Solution 6: Run System Restore
It is estimated the solutions given work for you but if in case you are still seeing the side-by-side configuration an incorrect error on your Windows system then it is suggested to perform the system restore
- Open the Run dialogue box by pressing Windows Key + R and type “sysdm.cpl” then hit the Enter key.
- Choose the System Protection tab and select System Restore.
- Click on Next and select the desired System Restore point.
- After it, follow the on-screen instruction to complete the system restore.
- At last, reboot your system and try to run the faulty app.
Recommended Solution to Fix Various Windows PC Errors
If you are struggling with a slow Windows PC or facing various issues and errors, then run the powerful PC Repair Tool. This is an advanced tool, that protects your system from file loss, as well as fixes various errors like BSOD errors, DLL errors, application errors, registry errors, and many more.
It will detect and fix all types of internal errors without the need for applying any manual solution. And also optimize the slow Windows PC/laptop performance.
Get PC Repair Tool, to Make your Windows PC or laptop Error-free
Conclusion
That’s all about “The application has failed to start because the side-by-side configuration is an incorrect error.”
In this article, I listed the entire possible solutions to fix the side by side configuration is incorrect error on Windows 10 & 11.
Follow the solutions given one by one carefully and resolve the error. Hope the article works for you
If there is anything I missed out or you have any queries, then please drop them on our Facebook Page. Also, don’t forget to follow us on our social media handles to get more interesting guides and helpful tips to keep your computer safe from errors and issues.
Good Luck..!

Always up to help others with their PC-related issues, Jack loves to write on subjects such as Windows 10, Xbox, and numerous technical things. In his free time, he loves to play with his dog “Bruno” and hang out with his friends.