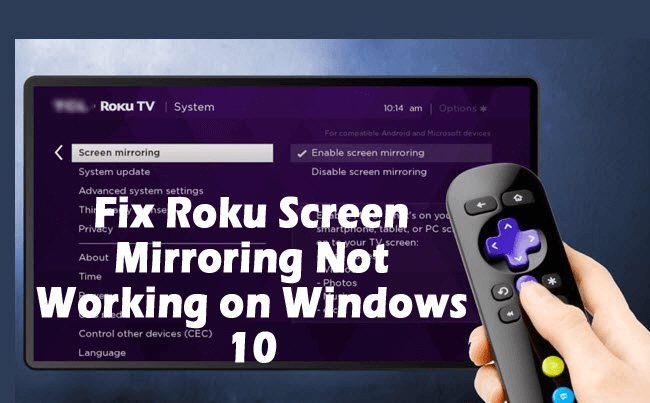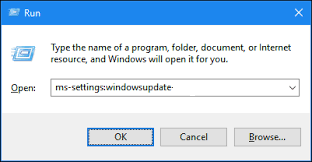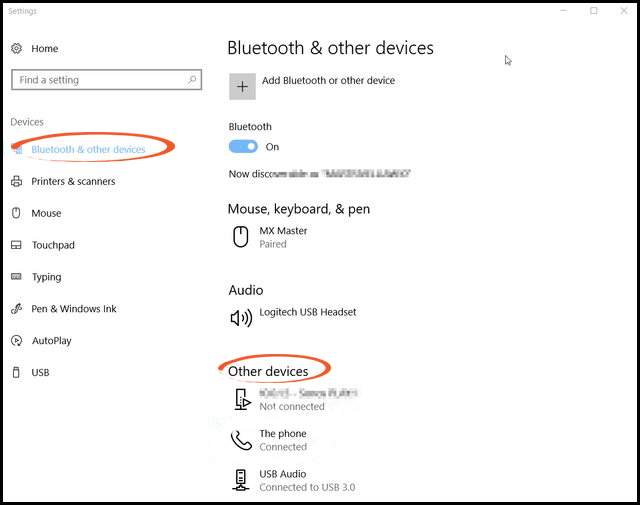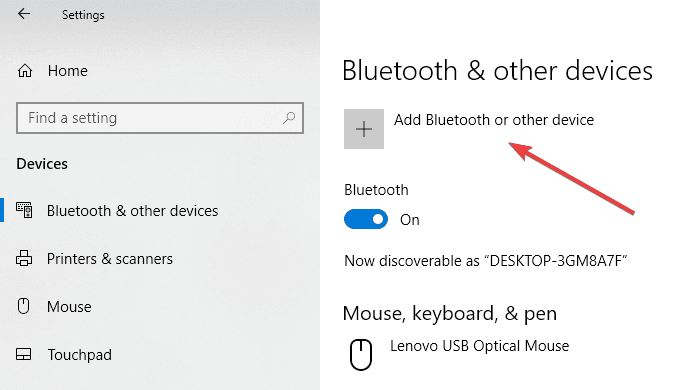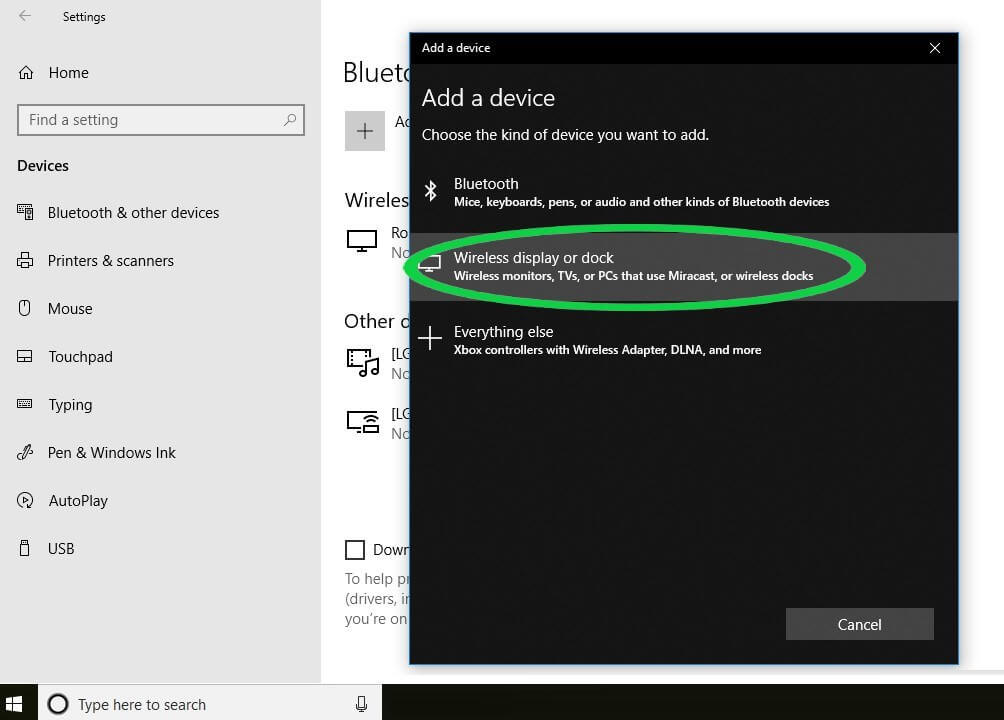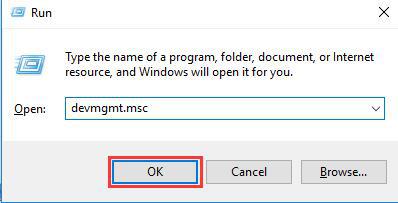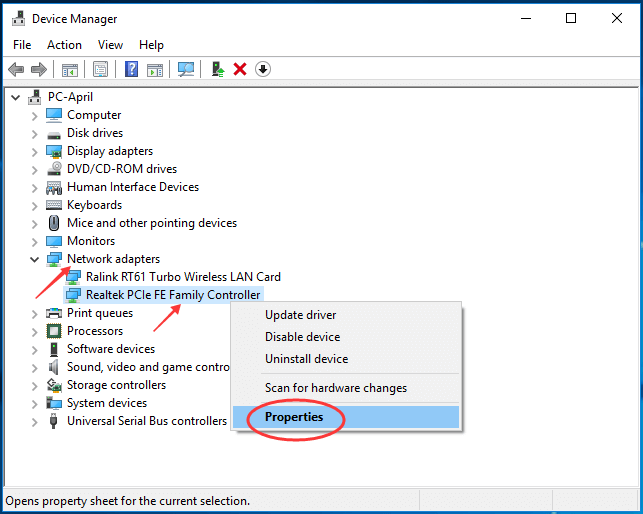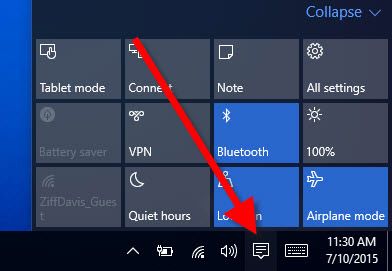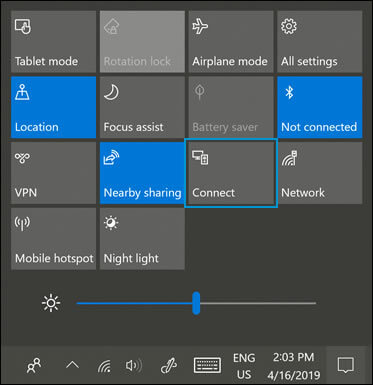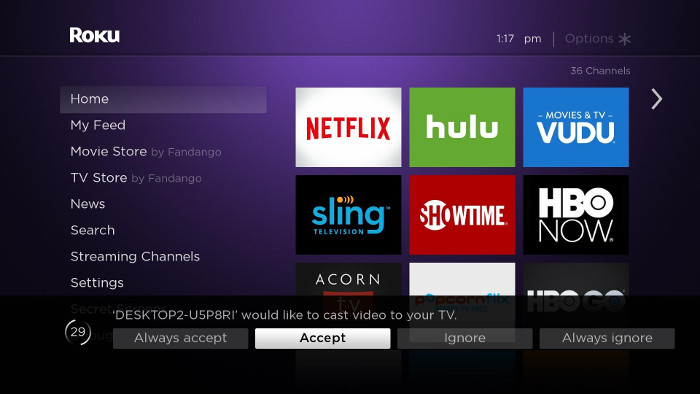If you want the content of your tablet or phone to be displayed on your TV, then you can try the screen mirroring.
This function screen mirroring will let you copy or mirror the screen of your phone or Windows to your TV screen. It allows sending videos, music, photos, web pages, etc. to Roku.
To use the screen mirroring, you should first organize and enable the functions on your Windows or Android device, after that request the connection to the Roku device. Once it is connected you can see your device screen.
However, every time things don’t work this smoothly. Many of the Windows 10 users are seen reporting that they are unable to pair Roku for mirroring and sees an error.
If you are among those users who struggle with Windows 10 Roku screen mirroring not working issue then go through this article to get the solutions to connect Roku to your Windows device.
What Causes Screen Mirroring Not Working on Windows 10?
This Windows 10 Roku screen mirroring not working issue has been seen discussed in various Forums and its repair solution.
It turns out that there are numerous possible reasons that trigger the screen mirroring issue. Have a look at them:
- Outdated Miracast driver – In many cases, this error occurs when the computer tries to use screen mirroring technology which is not compatible with the version of your driver.
- Roku device stuck at limbo state – Another possible reason for Windows 10 Roku screen mirroring not working is that the Roku device gets stuck in a limbo state and is viewed as pending by the OS.
How to Fix Roku Screen Mirroring not Working on Windows 10
Well, there are few solutions that will help you to solve the Windows 10 screen mirroring not working and you can further connect the Roku for mirroring.
Solution 1: Update Windows to Its Newest Version
Updating Windows to its current version can help you in solving the Windows 10 Roku screen mirroring not working problem.
Follow the steps to update Windows:
- Press Windows + R keys to open the run box
- Type ‘ms-settings:windowsupdate’ and click on OK
- Windows Update option will be launched that is located in the settings
- Click on Check for updates under Windows update
- If any of the updates are available it will be displayed on the screen
- Follow the instructions given on the screen
- After the completion of the updating process, restart your system
Now, check whether the Roku screen mirroring not working on Windows 10 problem is solved or not.
Solution 2: Remove Roku from Paired Device List
Try removing Roku from the list of paired devices and then re-add it. This might help to connect Roku for mirroring in Windows 10.
Follow the below-given steps to remove Roku from paired device list:
- Press Windows + R keys to open the run box
- Type “ms-settings:connectedevices” and click OK
- All paired devices will appear in the desktop
- Go to the Bluetooth and other devices option and click on Other Devices
- Find the Roku device and click on it
- Click on Remove device option.
- A pop-up menu will open after deleting the Roku device
- Now, on the upper side click on Add Bluetooth or other devices
- Select the Wireless display or dock
- Wait for the Roku device to get on the screen.
- Follow the instructions given on the screen and restart your computer
After performing the above steps check whether the Windows 10 Roku screen mirroring not working issue is resolved or not.
Solution 3: Update Wireless Network Driver
Here is another solution to solve Roku screen mirroring not working in Windows 10. Try updating the wireless network driver to get screen mirroring fixed.
Follow the steps to update the wireless network driver:
- Press Windows + R keys to open run box
- Type devmgmt.msc and click OK to open the device manager
- A User Account Control menu will appear, click on the Yes
- Under Device Manager option, click on Network Adapters option and expand it
- Right-click on the Wireless network adapters.
- Select Properties
- In the Properties menu, click on Driver
- Click on Update driver.
- Click on Search Automatically for updated driver software
- Wait for the scanning process to gets completed.
- Now, go through the instructions to install an updated version of the driver.
- Restart your computer and try to connect the Roku device again for mirroring.
This time you won’t face any Roku screen mirroring not working error in Windows 10.
In case you are unable to update the driver manually then you can try Driver Updater. This will not only update the drivers automatically but also solves all driver-related problems.
Get Driver Updater to Update Drivers Automatically
So, these were the fixes to solve the Windows 10 Roku screen mirroring not working error.
But if you don’t know how to mirror Windows 10 to Roku then, follow the steps given below to mirror Roku and display your device content on the TV screen.
How Do I Mirror Windows 10 to Roku?
The process of Screen mirroring from Windows 10 to Roku is very easy, it just needs a few minutes to do so. But before starting the process you must enable screen mirroring on the Roku device.
Here’s how to enable it:
- Click on Home button on the Roku remote
- Select settings
- Now, select the screen mirroring to enable the option.
It’s done.
Follow the steps for Windows 10 device to mirror:
- Launch the Action center
- It can be simply done by clicking on the bottom right corner
- Select the connect option under the Action center
- A list of wireless devices will appear on the screen
- Click on the Roku device and thereafter follow the instructions on the screen
The above steps will lead you to Roku device to display the content on the TV where you have to choose one of the following options:
- Always accept
- Accept
- Ignore
- Always ignore
The above points are the list of allowing and block devices. You can further change them as per your requirements. Follow the steps to know-how:
- Click on Home button on the Roku remote
- Select the settings> system
Here, screen mirroring mode will let you interfere with the on-screen settings and also change the allow and block device settings.
Conclusion
That’s it.
These were the solutions to troubleshoot the Windows 10 Roku screen mirroring not working error. I have also mentioned how to mirror Windows 10 to Roku in case any user is not aware to do so.
Perform the solutions carefully to connect Roku and enjoy screen mirroring.
Apart from this, if you encounter that your Windows performance is low or sluggish then scan your system with PC Repair Tool to make your system work like a new one by removing all the errors from it.
I hope you liked this article and it helped you in solving all your queries.
Hardeep has always been a Windows lover ever since she got her hands on her first Windows XP PC. She has always been enthusiastic about technological stuff, especially Artificial Intelligence (AI) computing. Before joining PC Error Fix, she worked as a freelancer and worked on numerous technical projects.