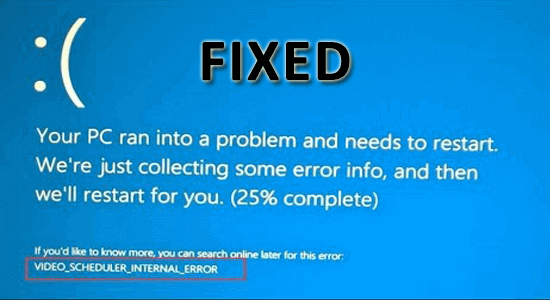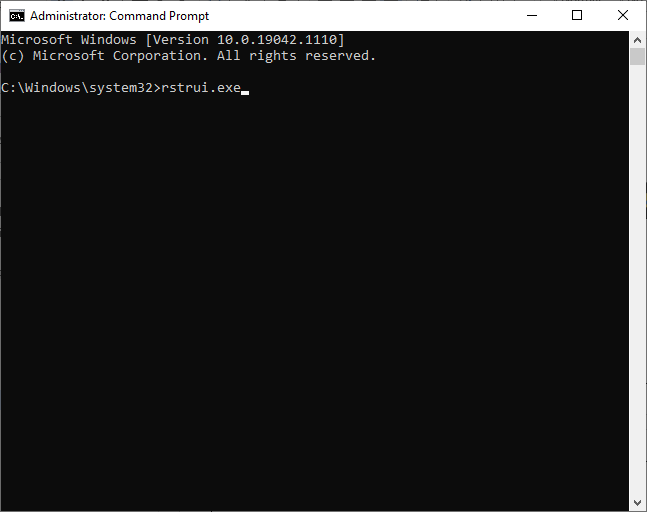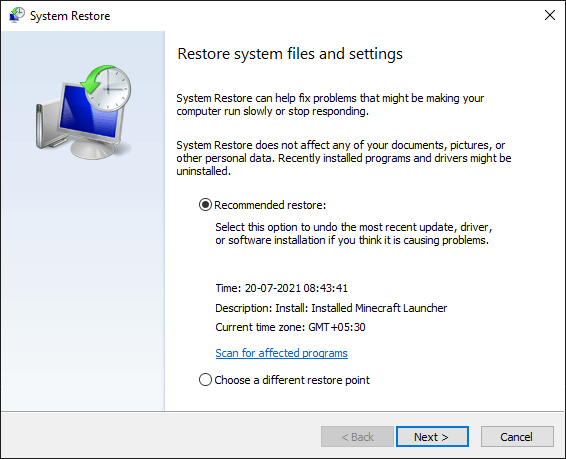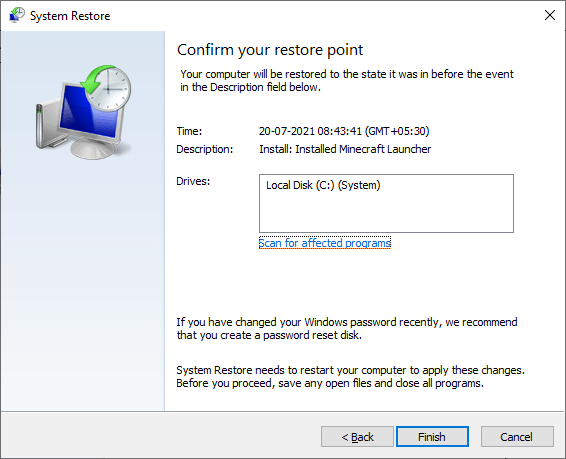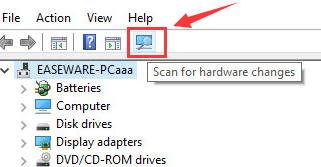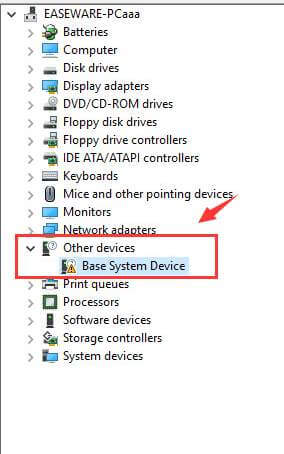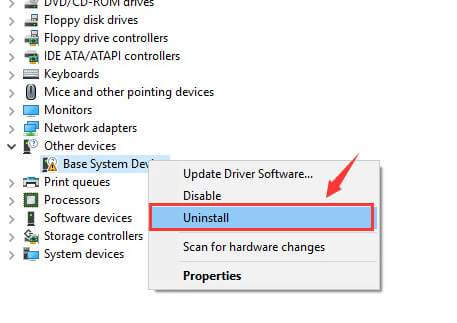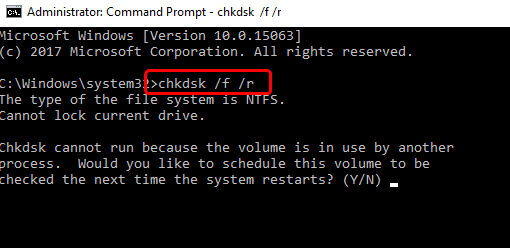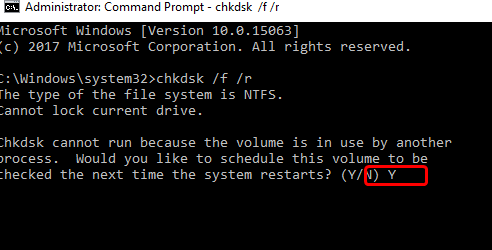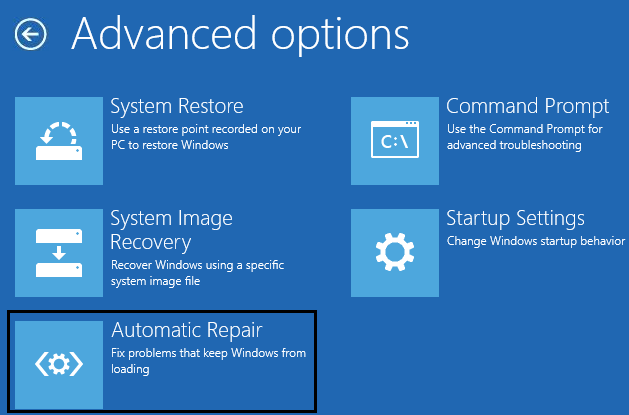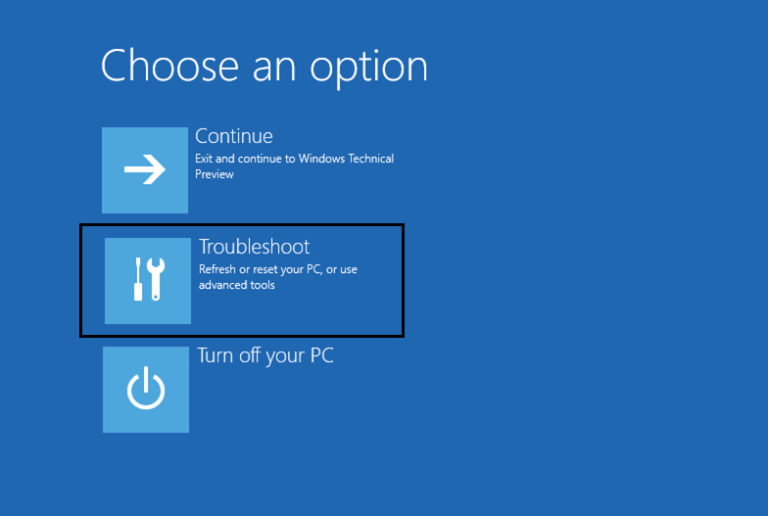Seeing the unexpected blue screen of death with the cryptic VIDEO_SCHEDULER_INTERNAL_ERROR stop code message while booting your Windows system or running any program, or games or during shutting down, then this article is for you.
The Video Scheduler Internal Error signifies that the video scheduler has encountered a fatal violation and occurred due to graphics card issues or running outdated driver’s as a result, it starts showing the stop error code 0x00000119.
So, here in this article, we have listed the potential solutions (suggested by the experts) to solve the error permanently.
To fix blue screen of death error, we recommend Advanced System Repair:
This software is your one stop solution to fix Windows errors, protect you from malware, clean junks and optimize your PC for maximum performance in 3 easy steps:
- Download Advanaced System Repair rated Excellent on Trustpilot.
- Click Install & Scan Now to install & scan issues causing the PC problems.
- Next, click on Click Here to Fix All Issues Now to fix, clean, protect and optimize your PC effectively.
What Causes VIDEO_SCHEDULER_INTERNAL_ERROR Error?
As said above the video_scheduler_internal_error (119) usually occur due to corrupted or faulty graphics drivers, however, there are other reasons as well responsible for the error. Here have a look at some of the common culprits:
- Windows system files corruption can cause interference with the Windows process and leads to error.
- The corrupted Windows Registry stops the Windows from booting or running properly and causes a blue screen error.
- Sometimes the hardware or software conflict can also the BSOD error.
- If your computer is infected with malware and virus infection then it can also cause the stop code.
Common VIDEO_SCHEDULER_INTERNAL_ERROR Related Errors:
- “STOP Error 0x119: VIDEO_SCHEDULER_INTERNAL_ERROR” is appeared.
- A problem has been detected and Windows has been shut down to prevent damage to your computer. The problem seems to be caused by the following file:
- “VIDEO_SCHEDULER_INTERNAL_ERROR” appears and crashes the active program window.
- The system frequently crashes with Error 0x119 when running the same application.
- “The VIDEO_SCHEDULER_INTERNAL_ERROR bug check has a value of 0x00000119. This indicates that the video scheduler has detected a fatal violation.” is appeared.
- Windows responds very slowly and affects your entire computer system components.
- The system occasionally “freezes” for a few seconds at a time.
Now follow the fixes shown here to fix Video Scheduler Internal Error on the Windows 10 & 11 system.
Quick Solution: Perform a System Restore:
Now before starting with the below-given solutions here, it is suggested to try performing a system restore. This is a quick solution that will restore your Windows system to an earlier state when there is no BSOD error.
Here follow the steps to do so:
- Press the Windows key and in the search box type cmd and hit Enter
- Now right-click on the command prompt and choose the option Run this as administrator.
- And, type the below-given command then hit Enter
rstrui.exe
- Next, click on the Next button in the System Restore window to proceed.
- Then, you can choose any of the listed restore points and then, click on Finish.
Wait for the system restore process to get finished and once it’s done check if the error is resolved. But if in case this won’t work for you then follow the below-given solutions to fix this blue screen of death error.
How to Fix VIDEO_SCHEDULER_INTERNAL_ERROR Error?
If you are unable to boot your system due to the BSOD video scheduler internal error then here it is suggested to boot your system in safe mode and then follow the solutions given one by one.
Table of Contents
Solution 1: Update Device Drivers
In the very first solution, we need to check for the outdated or corrupted device driver to fix the VIDEO_SCHEDULER_INTERNAL_ERROR blue screen error.
Here follow the steps to update the driver:
- Press the Windows + X key and open Device Manager from the list of options.
- Now in the device manager look for the outdated driver (one with the exclamation mark).
- Then, go to the manufacturer’s website and download the latest driver version on your PC.
Now the .exe files will be downloaded to your computer, double click on the downloaded file and install it.
Moreover updating the drivers manually is quite time-taking and tricky task, so there is an easy way to update them easily. Just run the Driver Updater tool, this scan and automatically update the drivers.
Get Driver Updater to Update Drivers Easily
Solution 2: Reinstall Video Card Driver
The faulty or corrupted video card drivers can also cause the Video Scheduler Internal Error, so try reinstalling the device drivers and check if this works for you to fix the problem.
Follow the steps to do so:
- Press the Windows key + X and click on Device Manager.
- And click Scan for hardware changes.
- Check for the device drivers with yellow exclamation marks or question marks or some unusual mark
- Then right-click on it > click Uninstall
As you are prompted with the confirmation > click OK to continue.
Now search for the latest driver in the manufacturer or the Microsoft official website and search for the latest driver manually or simply reboot your Windows system as this install the driver automatically.:
Solution 3: Repair Corrupted Windows System Files
The corrupted Windows system may conflict with the Windows software and cause the error, so here it is suggested to run the inbuilt SFC scan and repair the corrupted Windows system files that might be causing the BSOD error.
Follow the steps given below:
- In the search box type CMD and run Command Prompt as admin
- Now type sfc/scannow in the command prompt and hit Enter
- Now search for the latest driver in the manufacturer or the Microsoft official website and search for the latest driver manually.
- Wait for the scanning process to finish (approx. 15 min.)
After the scanning process is finished restart your computer and check if Video Scheduler Internal Error is fixed or not.
Solution 4: Check for the Hard Drive Corruption
The faulty damaged hard drive can also be a reason behind the blue screen Video Scheduler Internal Error on the Windows system. So, make sure to check for the hard drive corruption and repair them.
Follow the steps to do so:
- Click on Start then in the Search option > type cmd > right-click on Command Prompt and Run as administrator.
- Then in the command prompt> type chkdsk /f /r > click Enter.
- Now press Y on the keyboard.:
- Then restart your computer so that Windows will start performing a hard disk check.
After it check if the error is fixed or not, or else follow the next solution.
Solution 5: Update Windows
Many Windows 10 users confirmed that updating the Windows system with the latest updates works for them to fix the BSOD VIDEO SCHEDULER INTERNAL ERROR.
And this is the reason Microsoft regularly release various latest updates to make the Windows 10 system more secure, add the latest features and also fix various bugs related to software and hardware. So here it is suggested to update the Windows 10 system with the latest updates.
However Windows 10 downloads the necessary updates automatically but still might happen you missed some updates, so check for them manually.
- Press Windows Key + I to open the Settings app.
- And in the Settings app go to Update & Security section.
- Click the Check for updates option.
Now Windows will start checking for available updates, if any update is available Windows will download and install them.
Solution 6: Reset Windows 10
If none of the above-given solutions works for you then perform the Windows reset.
Please Note: This process is just like a clean installation so, it deletes the entire files from the C drive, so make sure to back up your file before following the steps given below.
Follow the steps given:
- Restart your device a few times to start Automatic Repair.
- Now select Troubleshoot then click on Reset this PC and Remove everything.
Well in this step, you may be asked to insert the Windows 10 installation media, so make sure you are having the installation media.
Now choose Only the drive where Windows is installed and click on Just remove my files then click Reset
And follow the onscreen instruction to complete the reset.
It is estimated now the VIDEO_SCHEDULER_INTERNAL_ERROR blue screen error is fixed now.
Best & Easy Solution to Fix VIDEO_SCHEDULER_INTERNAL_ERROR
Well, sometimes the manual solutions won’t work for the users, so in this case, it is suggested to scan your system with the PC Repair Tool.
This is an advanced tool that just by scanning once detects and fixes common computer errors. With this, you can fix various PC errors such as BSOD errors, registry errors, application errors, DLL errors & others.
It also repairs corrupt or damaged Windows system files, prevents viruses, speeds up the slow performance of PC and much more. You just need the download the tool and the rest work will be done with ease.
Get PC Repair Tool to Fix VIDEO_SCHEDULER_INTERNAL_ERROR
Conclusion:
So, this is all about the VIDEO_SCHEDULER_INTERNAL_ERROR BSOD error in Windows 10 & 11. I tried my best to list down the best possible solutions to fix the error in no time
Make sure to follow the solutions given one by one carefully and resolve the Video Scheduler Internal Error in Windows PC.
Apart from this, if you have any questions or suggestions then feel free to write to us on our Facebook page, or you can also visit our BSOD hub to check for the fixes of other blue screen errors.
Good Luck..!

Always up to help others with their PC-related issues, Jack loves to write on subjects such as Windows 10, Xbox, and numerous technical things. In his free time, he loves to play with his dog “Bruno” and hang out with his friends.