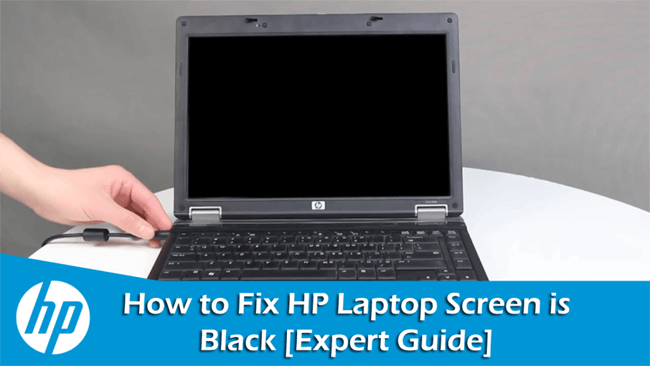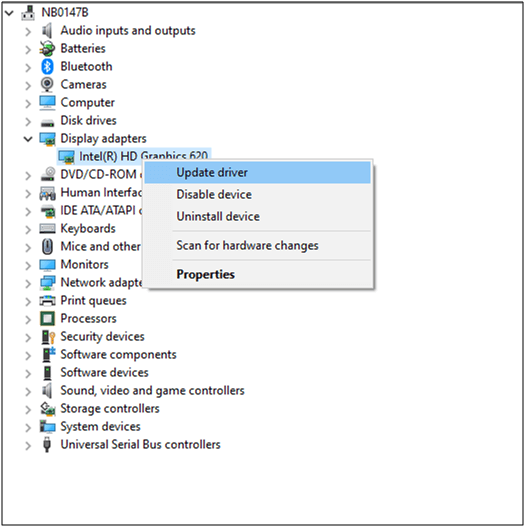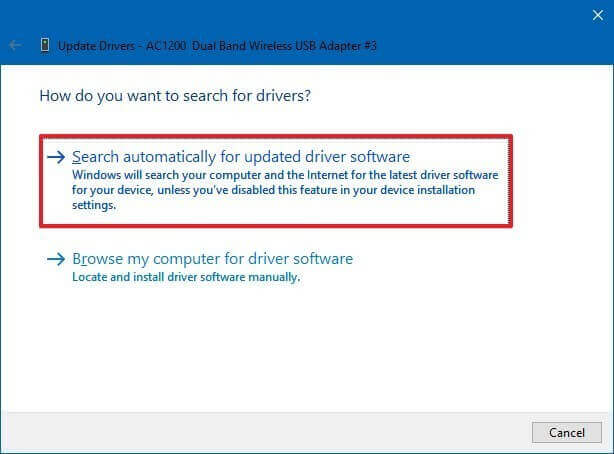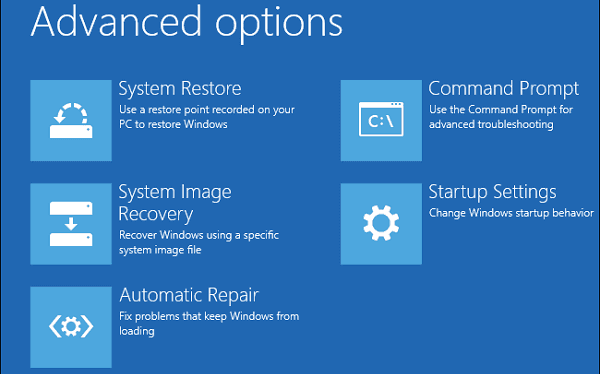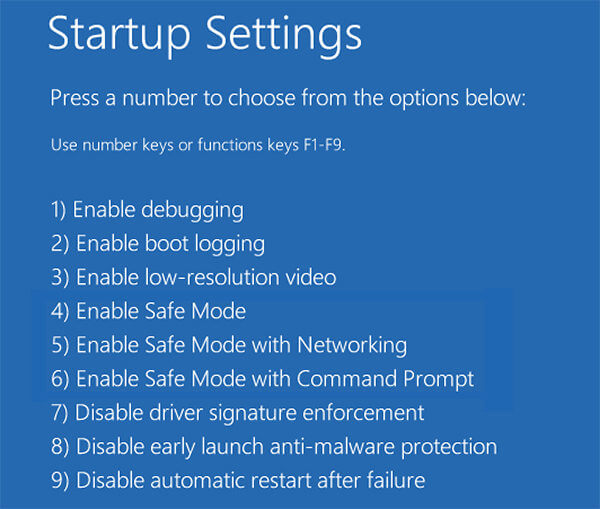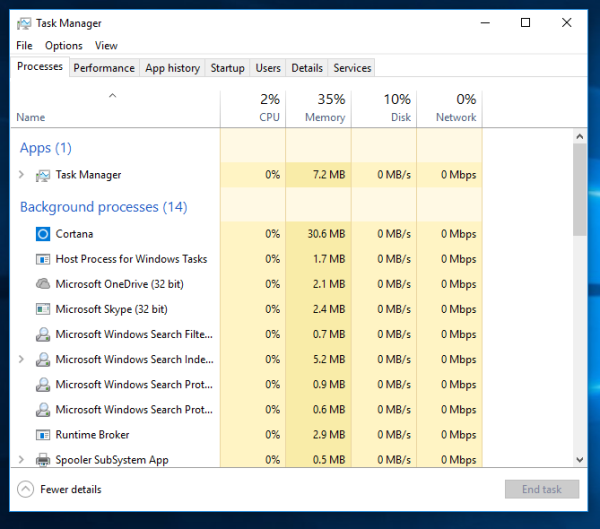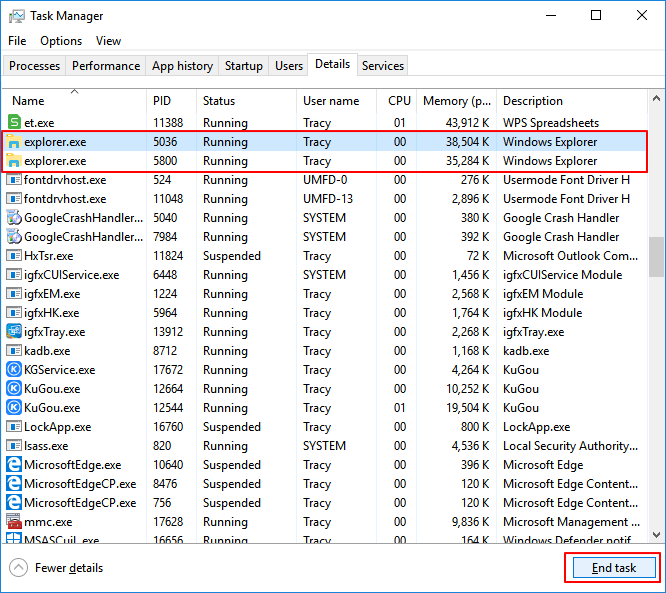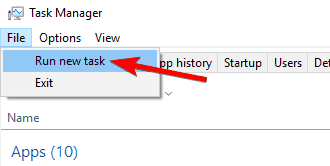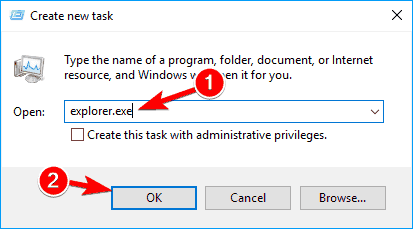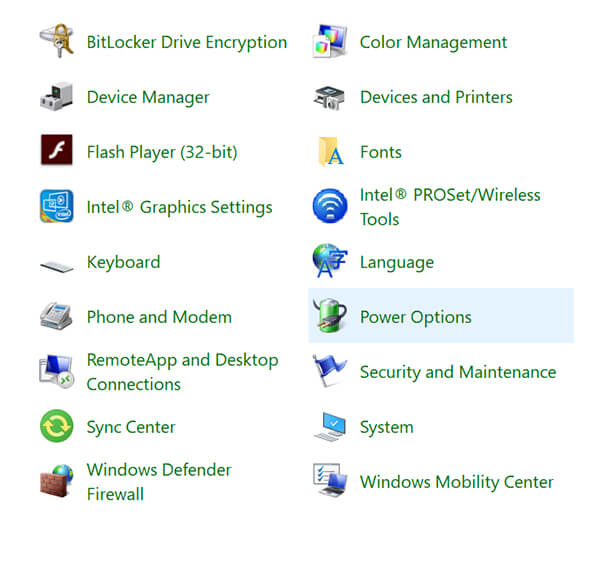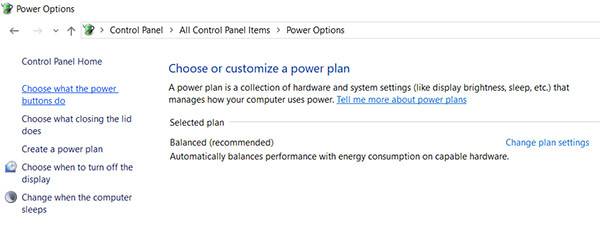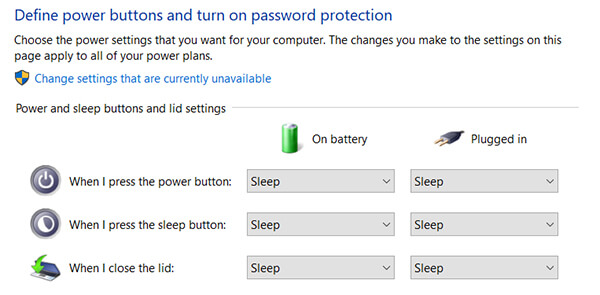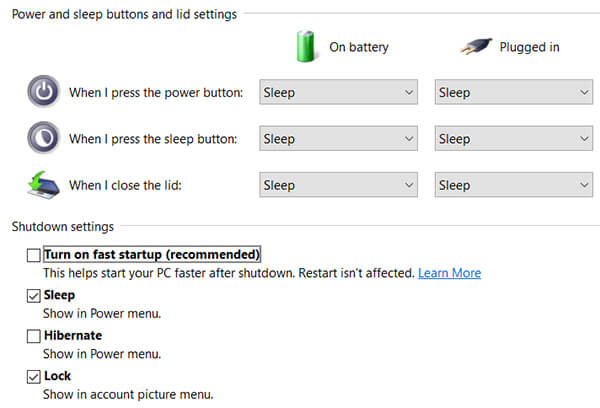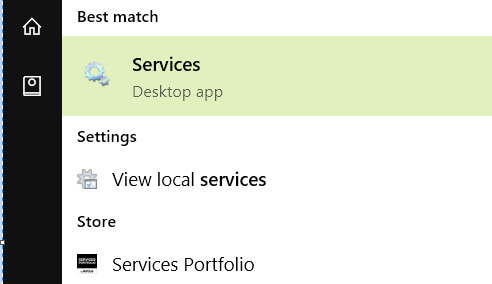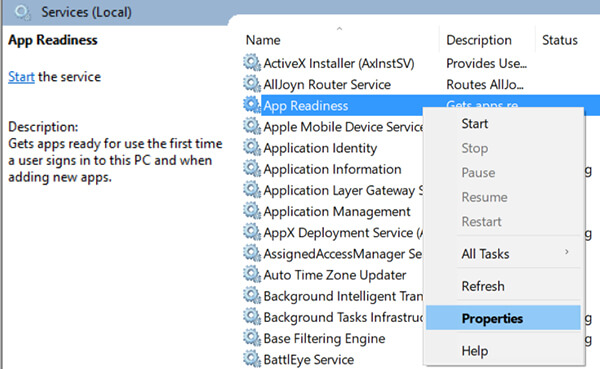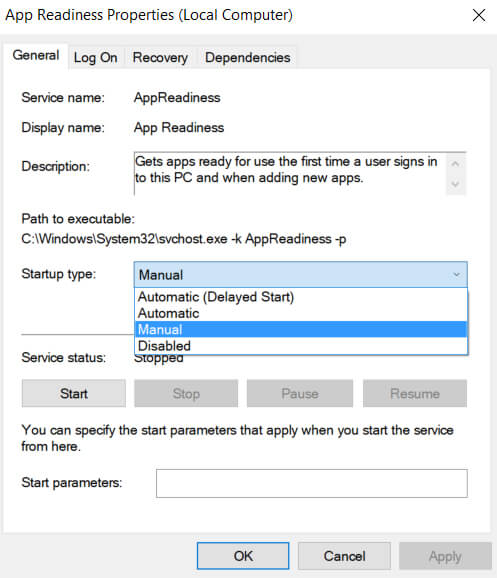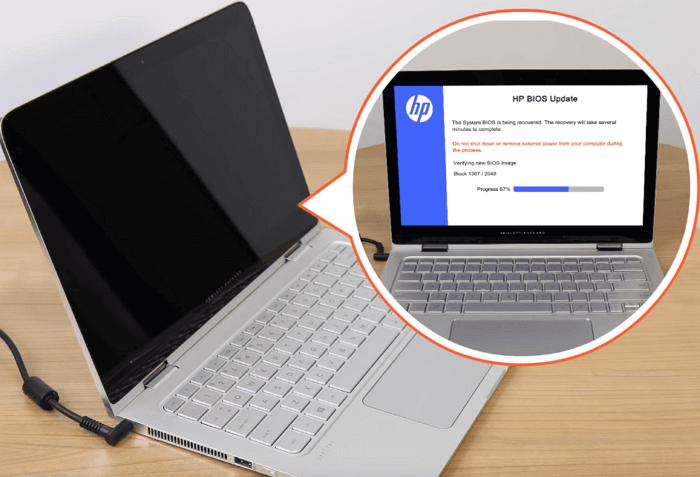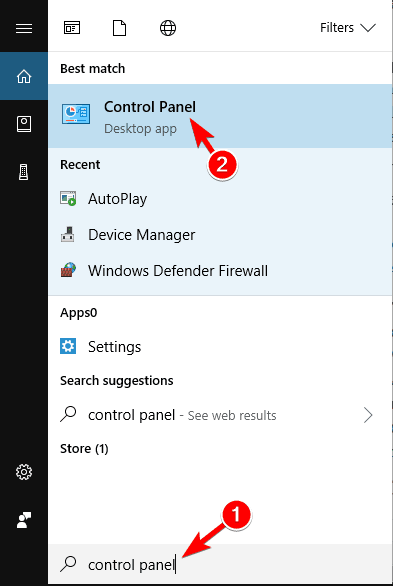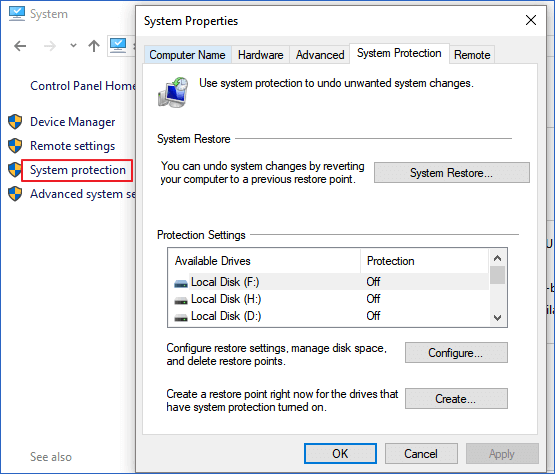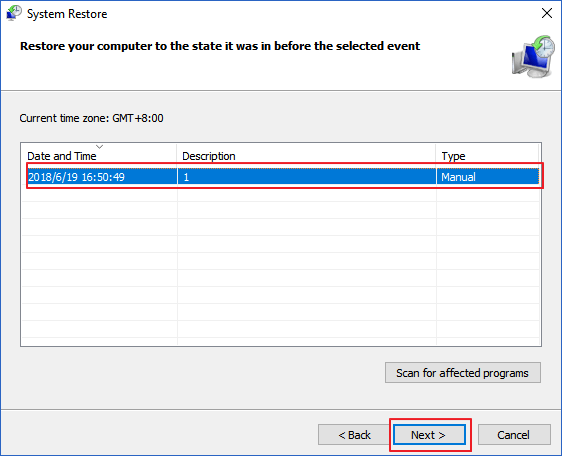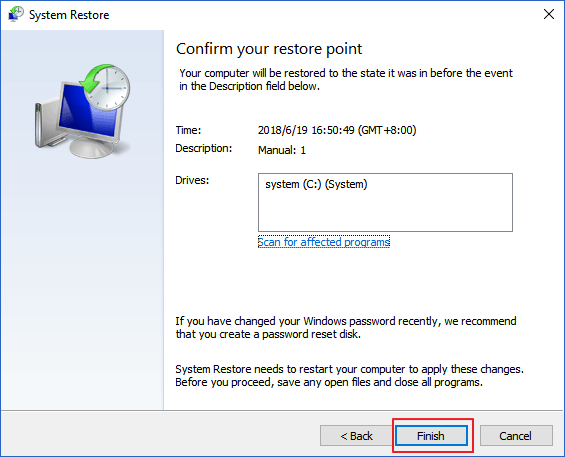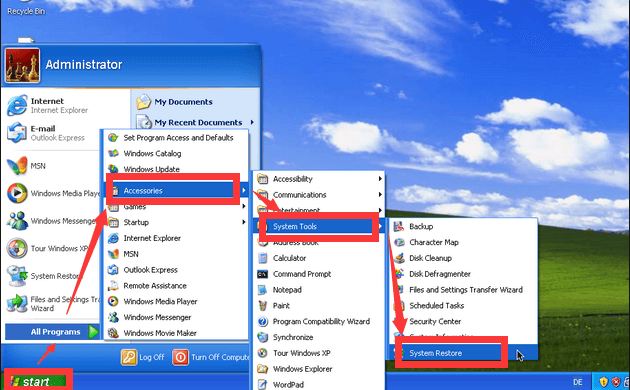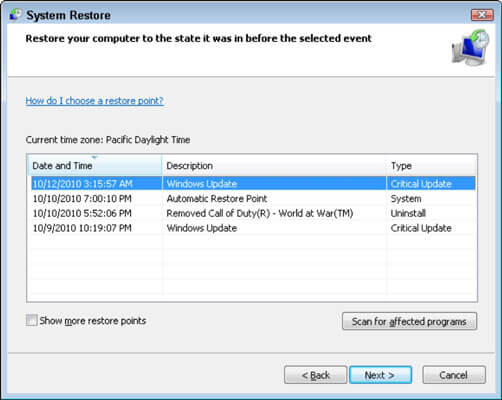HP laptop screen black problem is a common problem that occurs due to different reasons ranging from minor glitches to major hardware or software issues.
Whereas for some users the black screen issue occurs after installing the latest Window update. This is quite wearisome as for different users the problem appears in different scenarios like:
- HP laptop black screen after login
- HP laptop black screen after update
- HP laptop screen goes black but still running
- HP laptop black screen on startup
Well, if your HP laptop screen goes black randomly too, then this article will surely help you.
We have done our research and shortlisted the working solutions suggested by the expert. So keep reading the article to solve the problem but first look at the common culprit causing the problem.
To repair corrupted Windows system files, we recommend Advanced System Repair:
This software is your one stop solution to fix Windows errors, protect you from malware, clean junks and optimize your PC for maximum performance in 3 easy steps:
- Download Advanaced System Repair rated Excellent on Trustpilot.
- Click Install & Scan Now to install & scan issues causing the PC problems.
- Next, click on Click Here to Fix All Issues Now to fix, clean, protect and optimize your PC effectively.
Why is My HP Laptop Screen Black?
Well, there are plenty of reasons responsible for the HP laptop black screen. And the most common culprit is faulty hardware, like the loose connection of the GPU, bad cables, or port issues.
Despite this, viruses or software corruption can also cause the black screen on the HP laptop issue.
Also, in some cases, the exact cause for the problem is not identified, so to deal with it, connect an external monitor to the HP laptop properly. And if the external display works properly, then it is clear display issue is causing the problem. So simply get it repaired.
But if the other display is still black, it might be an issue related to the hardware or software. So without wasting time, follow the possible solutions given:
How to Fix “HP Laptop Screen Black” Problem?
The solutions given will help you to resolve all the above different cases of the black screen problem so try them one by one.
Table of Contents
Solution 1: Hard Reset your Laptop
As said above, faulty hardware can also cause a black screen on the HP laptop problem. So here it is suggested to remove the connected hardware from the laptop and check if this is the problem.
Follow the steps to perform a hard reset on your laptop:
- First, shut down your laptop.
- Next, remove the power, hard drives, battery, and the attached peripheral devices.
- Now press and hold the power button for 60 seconds, then release.
- And put the battery in and plug the charger, avoid plugging anything else.
- Then boot the laptop again.
Check if the HP laptop black screen issue is resolved. If the problem is resolved, then turn off the laptop and plug one peripheral device at a time and check if the issue reappears or not.
This helps you to identify what is causing the problem.
If the problem is fixed, then simply update your graphics card driver to prevent the black screen issue from appearing again. (Follow the ways to update graphics drivers in #Solution 2)
But if still encounter HP laptop screen goes black randomly issue, then try the other solutions.
If the black screen is still there, don’t worry. We have other solutions to try. Kindly note if you can’t log into your Windows laptop, you’ll need to boot your laptop into Safe Mode before trying the following solutions.
Solution 2: Update Graphic Card Drivers
Well, the outdated or missing graphics card driver in the HP laptop can also cause a black screen, so here it is suggested to verify the graphics drivers are updated and update the ones that aren’t.
To update the graphics drivers, go to Microsoft’s official website or the manufacturer’s website and search for the latest driver update compatible with your Windows OS.
Follow the steps to update the driver manually.
- Press the Win + X key and open the Device Manager.
- Now, expand the Display adapters section by double-clicking on it. And, right-click on your graphics card and select the Update Driver.
- Then click on the Search automatically for updated driver option.
- Wait for the scanning process to finish and wait for Windows to install the driver.
Despite this, you can also update the graphics drivers easily by running Driver Updater tool, this scans your system and updates the entire outdated drivers easily.
Get Driver Updater to update the drivers automatically
Solution 3: Boot into Safe Mode & Restart Explorer.exe Process
Here it would be best if you booted your Windows laptop in Safe Mode. This will boot your machine using the required resources and help you to figure out what is causing the issue on your HP laptop.
There are many other ways to boot Windows 10 into Safe mode.
Follow the steps to turn on the HP laptop in safe mode:
- Insert bootable Windows disk into laptop > boot your laptop from it.
- Now choose the Repair option > then go to Troubleshoot > Advanced options > Startup Settings > Restart
- And choose Enable Safe Mode with Networking.
Now your laptop boot-up in safe mode and restart the explorer.exe process.
The explorer.exe process manages the desktop, taskbar, etc. on the laptop, and if it is closed the desktop and taskbar will become invisible and the screen goes black.
And to do so you need to open the task manager.
Follow the Steps to Restart Explorer.exe Process:
- Press Ctrl+ Shift + Esc to start Task Manager
- Now click the Details tab or Processes tab if running Windows 7
- Scroll down and locate the explorer.exe process
- If YES, end the process by choosing explorer.exe > click End Task
- Now restart the HP laptop > check if the black screen issue is resolved
- But if you won’t locate the explorer.exe in the list, run the process by your own:
- In the Task Manager > click File > choose Run new task
- Type explorer.exe > Enter
Now the process will start running; check HP laptop screen black is fixed. If not, then head to the next solution.
If you getting a registry error in your HP devices, then read the article – HP Registry Repair.
Solution 4: Disable Fast Startup
Disabling the fast startup will help you to fix HP laptop’s black screen after login. There are many startup programs that are safe to disable in Windows 10, and to know about read the article –How to Disable Safe Startup Programs in Windows 10
Follow the steps to do so:
- Open Control Panel > view Control Panel items with small or large icons.
- Now click Power Options
- And Choose what power buttons do.
- Then click Change settings that are currently unavailable.
- And uncheck Turn on fast startup (recommended) > click Save changes.
- Next, restart your computer
It is estimated now your HP laptop black screen issue is resolved.
Also Read: Fix HP Laptop Won’t Turn On [15 VERIFIED SOLUTIONS]
Solution 5: Disable App Readiness
Many users confirmed disabling the app readiness service worked for them to fix HP laptop black screen on startup. Therefore it is worth trying if the issue is not solved.
You can also read about the other Windows 10 services that are safe to disable to optimize Windows performance.
Follow the steps given:
- In your HP laptop, search for Services > open the services manager.
- Then right-click on the App Readiness service > choose Properties.
- And as the properties screen opens> choose Manual from the Startup > click Apply button > OK
And after doing this, download and install the HP Image Enhancement for System Logon software on your laptop and restart your laptop.
I hope now the HP laptop black screen on startup issue is fixed.
Solution 6: Utilize HP Emergency BIOS Recovery Feature
If the HP laptop were updated with the latest version of BIOS, then this would cause the black screen problem.
Luckily the HP laptop keeps a copy of the working BIOS, and you can roll it back to the working BIOS. And as you do it, the laptop will turn on without any issue.
Follow the steps to do so:
- First, turn off your laptop and connect it to the power adapter.
- Then Windows + B and the Power key for a second
- And go for the keys you held down > your screen will go black for 40 seconds, and you will hear the beep sound.
- On you are on the BIOS screen, and you can revert to the working BIOS version.
Check if the HP laptop black screen issue is resolved.
Solution 7: Reseat the Memory Modules (5-10 minutes)
If after following the above solutions you are still encountering HP laptop black screen after startup or the HP laptop black screen after login, then try to reseat the memory.
Follow the steps to do it carefully:
- First, remove the power adapter and the power source.
- Next, press the Power button to shut down the laptop.
- And remove the access panel > and set it aside.
- Now to release the module > push out two securing latches.
- And slide the module out and remove it from your laptop.
- While handling the modules > avoid touching the metal contact.
- Then reseat the module in the bottom slot > and slide it into the right place.
- To lock it, pushes down on the module > repeat the process to install two modules back to the right place
- Next, reinstall the access panel > and reconnect the power adapter to the laptop and a wall outlet.
- Then press the Power button to turn on the laptop.
If the laptop screen displays, then the issue is resolved. You may also purchase the best HP laptop to reduce the risk of encountering such issues in the future.
Solution 8: Perform System Restore
If none of the above-given solutions work for you, then it is time to perform a system restore. It is likely that after updating the Windows or you might have installed a new program on the computer that causes the HP laptop black screen issue.
So, if this is the case, then try to perform a system restore in your Windows OS.
But if you have installed a program on the HP laptop,, then uninstall and restart your laptop. Check if the screen displays.
Or else, if you have upgraded your Windows system > restore your system to the previous version.
Here are the steps to do it: (For Windows 10/8/8.1)
- Open Control Panel > click System and Security.
- Now click System > System protection > System Restore
- And choose the restore point that you want to use from the list.
- Then follow the on-screen steps.
If using Windows 7 or Windows Vista
- First, go to Start > All Programs > Accessories > System Tools > System Restore
- And choose the earlier restore point.
- Follow the on-screen instruction to finish.
Next, after restoring the system, restart your laptop and check if the black screen issue is resolved
Solution 9: Contact the HP Support
If none of the above-listed solutions works for you, then contact the HP support center and explain your issue in detail, then will get back to you as soon as possible.
Moreover, you can also go through the HP official website FAQ section and try the solution per your issue.
How to Reboot an HP laptop with a black screen?
If you see the HP laptop with a black screen and cannot reboot it, disconnect your AC power adapter and remove the battery. Now hold the power button for 15 seconds. After that, reconnect the AC power adapter and press the Power button. Now look for the glowing LEDs near the CAPS and the NUM lock keys. Then listen for the disk drive sound and fan turning.
Recommended Solution to Fix Various Windows Errors
If none of the above-given solutions works for you, then it is worth scanning your system with the PC Repair Tool. This is an advanced repair utility that, just by scanning once, detects and fixes various computer-related issues and errors.
With this, you can also fix various computer stubborn errors, DLL errors, BSOD errors, registry issues, Application errors, and more. It not only fixes errors but also optimizes Windows PC performance.
Get PC Repair Tool to Fix Windows PC Errors & Optimize Its Performance
Conclusion
So, this is all about the HP laptop black screen issues.
I tried my best to list the complete solutions to fix the issue that appears in different situations.
It is estimated that after following the given tested solutions, the HP laptop screen goes black randomly and won’t bother you anymore.
Make sure to follow them carefully to avoid further issues. I hope the articles work for you. But if there is anything that I missed out, then feel free to share it with us on our Facebook page.
Also, don’t forget to follow us on our social media handles to get more interesting guides and helpful tips to keep your computer safe from errors and issues.
Good Luck..!
Hardeep has always been a Windows lover ever since she got her hands on her first Windows XP PC. She has always been enthusiastic about technological stuff, especially Artificial Intelligence (AI) computing. Before joining PC Error Fix, she worked as a freelancer and worked on numerous technical projects.